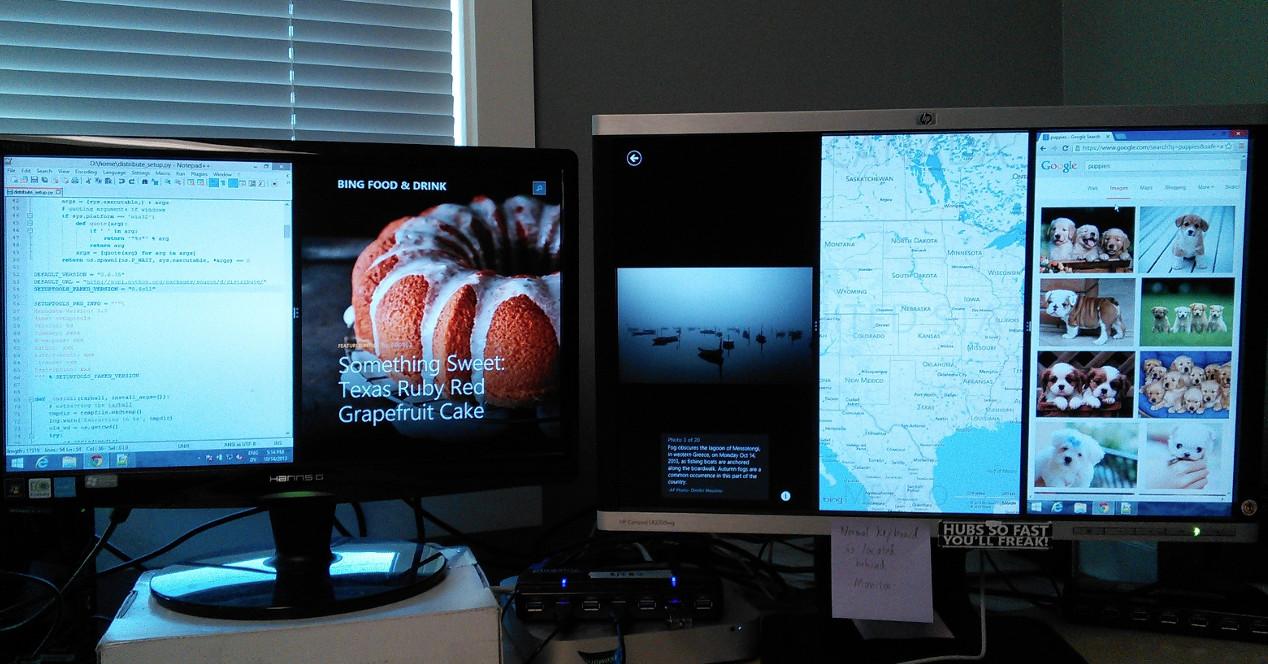Un ordenador está formato por tres elementos inseparables: monitor, teclado y procesador. Si alguno de ellos falta o deja de funcionar, no podemos seguir haciendo uso del equipo hasta que busquemos una solución. Pero, si funciona, aunque lo haga de forma errática, dependiendo del tipo de problema que sea, podemos buscar una solución, siempre y cuando no se trate de un problema de hardware.
Uno de los problemas que, inicialmente, parecen muy complicados de arreglar está relacionado con la pantalla, una pantalla que no muestra correctamente los colores, estén desvanecidos, parpadea, se apaga y enciende, nos muestra la ajustada a la pantalla entre otros. La solución a todos estos problemas, siempre y cuando esté relacionada con el software, tiene una solución muy sencilla.
Se ve descolorida
Si la pantalla no muestra los colores correctamente, lo más probable, es que se trate de algún ajuste que hemos modificado sin darnos cuenta o que ha realizado una aplicación que hemos instalado en el equipo.
Desactivar el HDR
La mejora de color que ofrece la tecnología HDR no es compatible ni todos los monitores ni todos interpretan esa información correctamente llegando a distorsionarlos.
En Windows 10
Si nuestro monitor es compatible con la tecnología HDR, Windows permite desactivarlo desde las opciones de configuración de Windows (Win + i), pulsando en el apartado Sistema y, seguidamente en Pantalla. En la columna de la izquierda, en el apartado Windows HD Color, pulsamos en Configuración de Windows HD Color y desmarcamos la casilla HDR y WCG.
Desde Windows 11
Si queremos desactivar la opción HDR del monitor, debemos acceder a las opciones de configuración de Windows (Win + i), pulsamos en Sistema – Pantalla y, en la columna de la derecha, desactivamos la casilla Utilizar HDR.
Eliminar el perfil de color
Otro apartado que debemos revisar para buscar una solución al problema de visualización que presenta nuestro equipo se encuentra en los perfiles de color. Para eliminar cualquier perfil de control que tengamos establecido en el equipo, debemos acceder al Panel de control, tanto si se trata de Windows 10 como de Windows 11.
Para acceder al Panel de control vamos utilizaremos el cuadro de búsqueda de Windows. A continuación, en el cuadro de búsqueda introducimos el término Administración de color y seleccionamos el primer resultado. En la ventana que se muestra, pulsamos en Dispositivos, pulsamos sobre el cuadro desplegable para seleccionar el monitor conectado a nuestro equipo, que será Pantalla 1: seguido del modelo del monitor y la gráfica si tuviéramos una dedicada. En la parte inferior, se mostrarán todos los perfiles asociados si tuviera alguno.
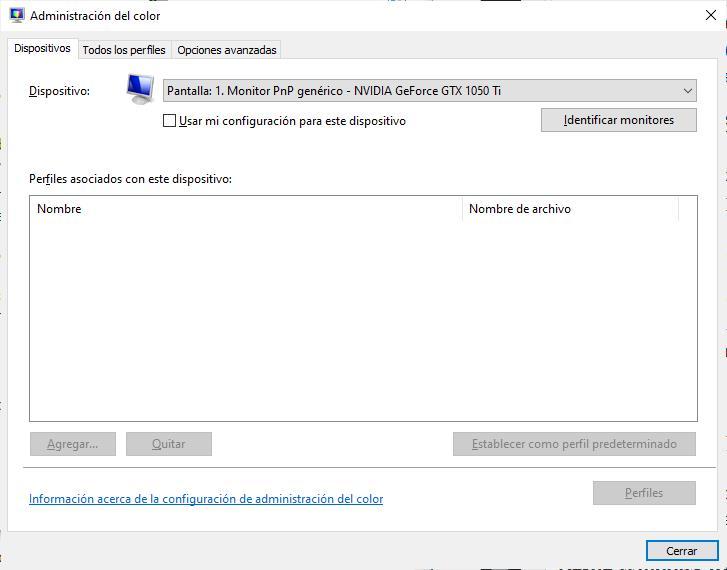
Para eliminarlos, tan solo debemos seleccionar el perfil y pulsar en Quitar. Una vez hemos eliminado todos los perfiles de color establecidos en Windows, debemos reiniciar el equipo. Al reiniciar el equipo, Windows mostrará el color predeterminado del sistema sin ningún tipo de filtros.
Desactivar los filtros de color
También cabe la posibilidad de que el problema se encuentre en los filtros de color establecidos en el equipo, independientemente de si está gestionado por Windows 10 o Windows 11.
Desde Windows 10
Para desactivar los filtros de color en Windows 10, accedemos a las opciones de configuración de Windows (Win + i) y pulsamos en Accesibilidad. Dentro de este menú, buscamos la opción Filtros de color y desactivamos la casilla Activar filtros de color disponible en el apartado Usar filtros de color.
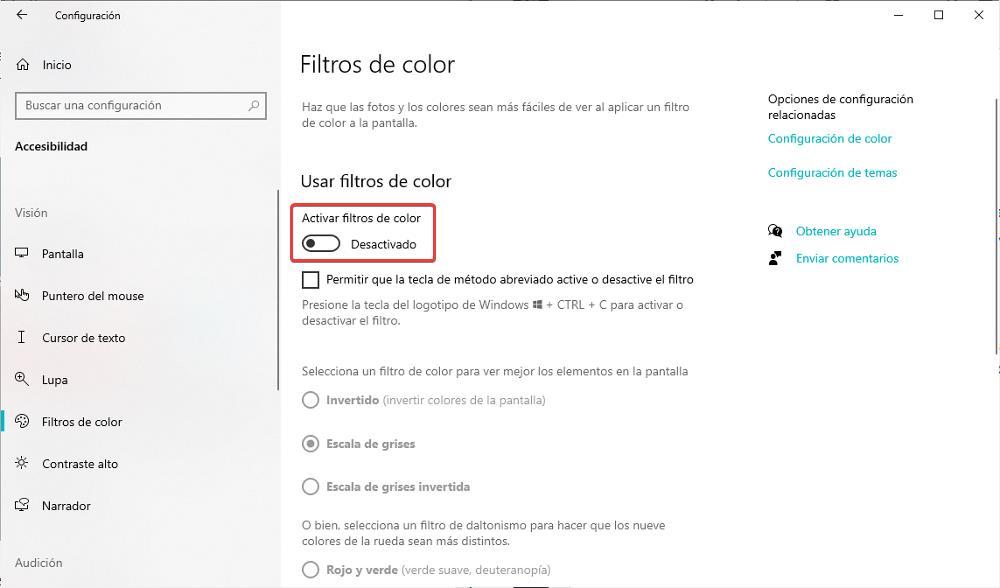
Con Windows 11
Para desactivar los filtros de color en Windows 11, nos dirigimos a las opciones de configuración de Windows (Win + i) y pulsamos en Accesibilidad. Dentro de Accesibilidad, buscamos la opción Filtros de color y desactivamos la casilla Filtros de color.
Cambiar el modo del monitor
Si ninguna de las opciones que hemos mencionado más arriba, ha conseguido dar con el problema, es probable que este se encuentre en la configuración del monitor. Algunos monitores, incluyen diferentes modos de visualización que, automáticamente, se encargar de modificar los colores que se muestran en base a unos parámetros que, en teoría son los mejores.
Tanto si utilizamos un monitor como un TV conectado al ordenador, esta opción se encuentra dentro del menú Imagen o Modo imagen e ir probando los diferentes modos disponibles hasta encontrar el que mejor representa los colores en pantalla.
Actualizar el controlador de la gráfica
Lo primero que debemos hacer siempre que tengamos algún problema con la imagen que muestra equipo es actualizar el driver de la gráfica, ya sea una gráfica dedicada o integrada. Para hacerlo, accedemos al Administrador de dispositivos desde el cuadro de búsqueda de Windows y pulsamos en Adaptadores de pantalla para seleccionar el que gestiona la salida de vídeo del PC.
A continuación, pulsamos sobre él con el botón derecho del ratón y seleccionamos la opción Actualizar controlador para que Windows compruebe el único driver de ese componente disponible en su base de datos, los descargue y lo vuelva a instalar. Aunque el driver siga siendo el mismo, al volver a instalarse, este proceso debería solucionar el problema.
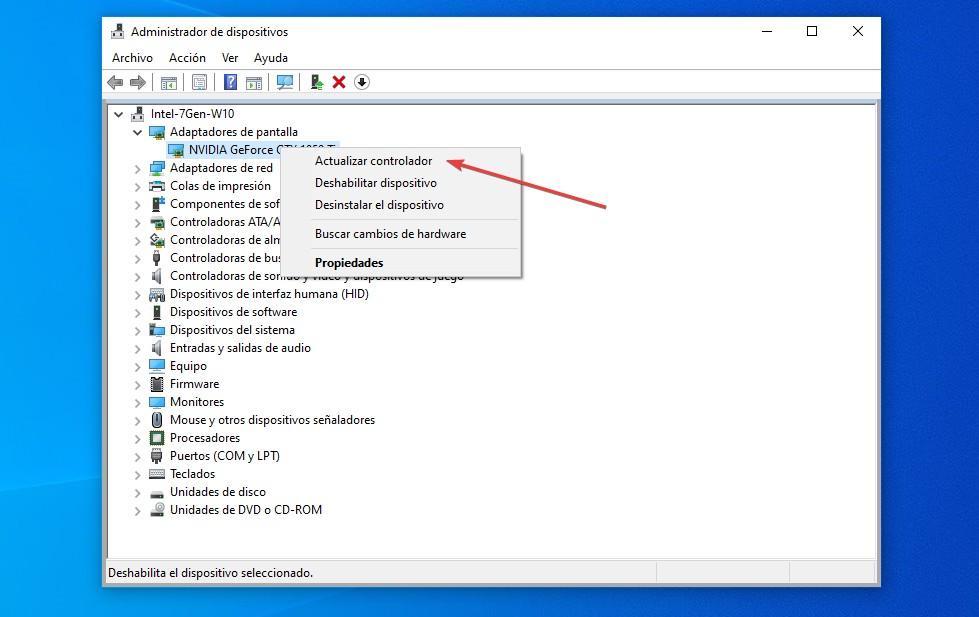
Desinstalar los drivers del monitor
Otra opción que debemos probar es desinstalar el driver del monitor. Este proceso es similar al anterior ya que debemos acceder al administrador de dispositivos de Windows, seleccionar la opción Monitores y con el botón derecho del ratón seleccionar la opción Desinstalar del dispositivo. Nada más desinstalarlo, Windows volverá a instalarlo automáticamente y el problema debería haberse solucionado.
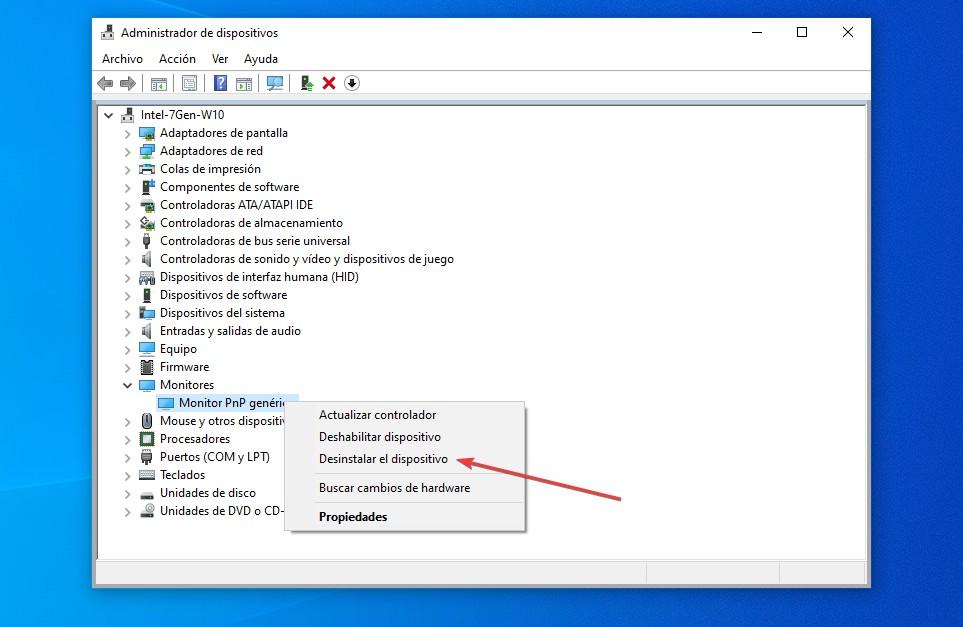
La pantalla parpadea
A diferencia de las conexiones VGA que incluye unos tornillos para fijar el cable, los puertos HDMI no incluyen ningún tipo de fijación para evitar que, ante cualquier movimiento, este se descuelgue y no haga contacto correctamente. Si la imagen parpadea, se apaga y se enciende, se debe a que el cable HDMI, DVI o USB-C se ha soltado ligeramente no está haciendo correctamente contacto con la placa / tarjeta gráfica o con el monitor, por lo que la solución a este problema pasa por asegurarnos que tanto la salida de vídeo del ordenador y la entrada de vídeo el monitor, están correctamente fijadas.
La imagen se muestra cortada
Si la imagen que muestra el monitor o pantalla del portátil no muestra correctamente los límites de la barra de tareas o se muestra la imagen zomo si estuviéramos haciendo zoom, significa que no estamos utilizando la resolución adecuada. Cuando intentamos utilizar una resolución mayor a la permitida por la pantalla, aunque no suele ser habitual, Windows amplia la imagen para adecuarse a la resolución que hemos indicado, independientemente de si el monitor es compatible o no con ella.
Para solucionar el problema, desde el escritorio de Windows, pulsamos el botón derecho del ratón y seleccionamos la opción Configuración de pantalla. A continuación, pulsamos en el cuadro desplegable que se muestra en Resolución de pantalla y seleccionamos la opción recomendada. También debemos comprobar, en la parte superior, si el apartado Escala y distribución, muestra el valor recomendado.
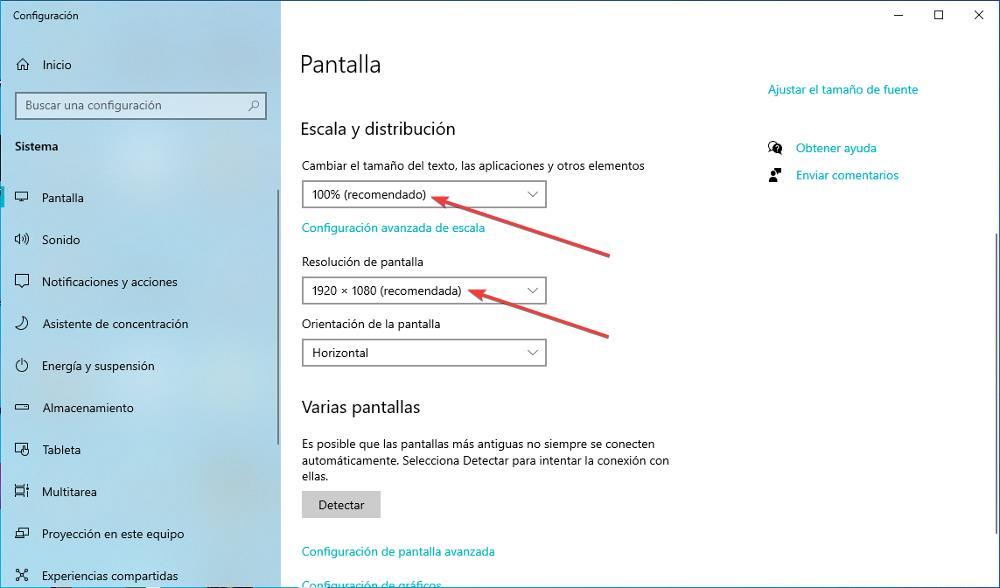
Comprobar que el problema no es de hardware
Lo primero que debemos comprobar antes de realizar cualquier otra operación, es asegurarnos que el equipo funciona correctamente, es decir, que el problema no es del monitor.
En un portátil
Si se trata de un equipo portátil, tan solo debemos fijarnos si, nada más pulsar el botón de arranque del equipo, se muestra cualquier tipo de imagen en pantalla, ya sea el logotipo del fabricante o cualquier otra información, pero que muestre algo.
Si no muestra ninguna imagen, todo apunta a que el problema es, o bien del monitor o bien de la tarjeta gráfica. En cualquier caso, al ser un problema de hardware, la solución más económica, por raro que suene, es comprar otro equipo. Reparar un portátil, al igual que cualquier otro dispositivo electrónico, es un proceso que lleva mucho tiempo y, además, los repuestos son muy caros.
Lo que, si podemos hacer, si nuestra economía no nos permite comprar un nuevo equipo es asegurarnos que el problema no es de la tarjeta gráfica. Para comprobarlo, tan solo debemos conectar la salida HDMI del equipo a la TV y comprobar si se muestra la señal. Si es así, tan solo vamos a necesitar un monitor conectado al portátil para poder seguir utilizándolo.
Con un ordenador de sobremesa
En un ordenador de sobremesa, es mucho más sencillo asegurarnos ya que tan solo debemos conectar el monitor a un dispositivo con salida HDMI y comprobar si se muestra la señal de vídeo y audio. Si no se muestra, ya podemos tirar el monitor a la basura o aprovechar el período de garantía si todavía dispone de ella. En Amazon podemos encontrar monitores de 24 pulgadas por algo más de 70 euros.
Pero, si el monitor funciona correctamente, el problema se encuentra en la tarjeta gráfica. Si el equipo dispone de una tarjeta gráfica dedicada, debemos utilizar la salida de vídeo de la placa base y comprobar si se muestra señal. Si con la salida de vídeo de la placa base, se muestra imagen en el monitor, el problema es de la gráfica y la solución es la misma de siempre: comprar una nueva.