Si el servidor DNS no responde al conectarse a Internet, así lo arreglas

Una de las acciones que más realizamos a diario con nuestro ordenador es navegar por Internet. Esta tarea no debe tener mayor complicación siempre que tengamos habilita la conexión con nuestro proveedor. Sin embargo, puede que en alguna ocasión nos podamos encontrar con un mensaje de error ante el que no sabemos cómo poder actuar. Este puede ser el caso del error «El servidor DNS no responde».
En el caso de que nos aparezca este error de repente, no vamos a poder acceder a ningún sitio web a través de Internet. Es por ello que hoy vamos a ver qué es exactamente el servidor DNS, los motivos por lo que puede aparecer este error y, lo más importante, qué podemos hacer para poder solucionarlo.
Qué es el servidor DNS
El sistema de nombres de dominio (DNS) puede ser considerado como la agenda telefónica de Internet y es el encargado de convertir las direcciones numéricas o IPs en nombres de dominios. Su propósito es traducir lo que un usuario escribe en su navegador en algo que una computadora pueda entender y usar para ubicar un sitio web. De esta forma, cuando escribimos un nombre de dominio como Google.es en nuestro navegador web, el DNS se encarga de encontrar la dirección IP correcta para este sitio. Posteriormente, el navegador hace uso de esta dirección para poder comunicarse con los servidores de origen para de esta forma poder acceder a la información del sitio web. Por lo que podemos decir que todo esto sucede gracias a los servidores DNS.
Motivos por los que aparece este error
Hay ocasiones donde podemos encontrar ciertos mensajes de error de DNS al acceder a un sitio web y uno de ellos es el mensaje «El servidor DNS no responde». Esto significa que nuestro navegador web no es capaz de conectarse al sitio porque el servidor DNS no puede asignar de forma correcta los nombres de host a las direcciones IP.
No existe una única causa por la que pueda aparecer este error, ya que los motivos pueden ser varios, desde adaptadores de red en mal estado hasta direcciones de servidores incorrectas. También puede ocurrir que los servidores estén saturados, no dispongamos de una buena conexión a Internet o que simplemente haya algún problema con el router. Además, también puede ser debido a un problema con nuestro software antivirus.
Por suerte, la mayoría de estos problemas se pueden resolver sin mucho esfuerzo, pero dado que no existe una única causa es posible que tengamos que probar diferentes formas hasta encontrar aquella que pueda solucionar el problema.
Pasos para poder solucionarlo
A continuación, vamos a ver diferentes formas que tenemos para poder solucionar el error «El servidor DNS no responde».
Reiniciar el ordenador y el router
En ocasiones las soluciones más sencillas pueden resultar también las más eficaces, por lo que antes de ponernos con tareas algo más complejas, vamos a empezar por lo más básico como es reiniciar nuestro ordenador. En caso de que el problema persista procedemos a reiniciar el router para lo cual debemos de localizar su botón de encendido y pulsar para apagarlo. Esperamos unos cinco minutos para que tanto el router como su red se apagan correctamente. Posteriormente lo volvemos a encender y comprobamos si esto acaba con el problema.
Cambiar el servidor DNS
Otra solución sencilla para poder solucionar este error pasa por cambiar de forma manual el servidor DNS. Mediante esta acción vamos a poder sortear las limitaciones e incluso podemos obtener una mejor velocidad de navegación por Internet desde nuestro dispositivo. Para ello debemos de cambiar nuestro servidor DNS a un DNS conocido, rápido y público.
Método tradicional
Para comenzar pulsamos el atajo de teclado «Windows + R» para que se abra el comando ejecutar. Aquí escribimos control y pulsamos Enter para que se abra el Panel de control. A continuación, nos aseguramos de que el modo de vista se encuentre configurado en Categoría y hacemos clic en el apartado de «Red e Internet» y posteriormente en «Centro de redes y recursos compartidos».
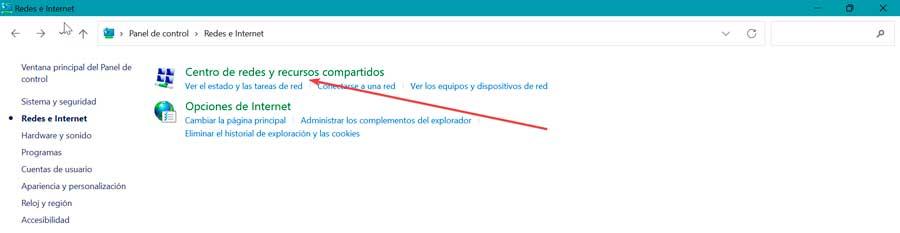
En la siguiente pantalla, dentro del menú lateral de la izquierda hacemos clic en el enlace «Cambiar configuración del adaptador».
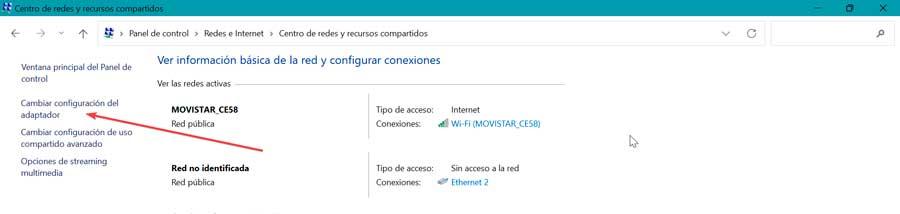
Esto nos abre una nueva ventana y hacemos clic con el botón derecho sobre la conexión que estamos usando actualmente. Esto abrirá un menú contextual donde elegimos la opción de «Propiedades».
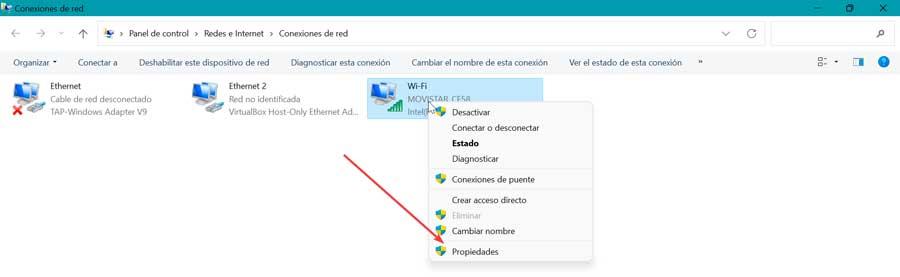
Nos desplazamos hacia la parte inferior y hacemos clic en Protocolo de Internet versión 4 (TCP/IPv4) y hacemos clic en el botón de «Propiedades».
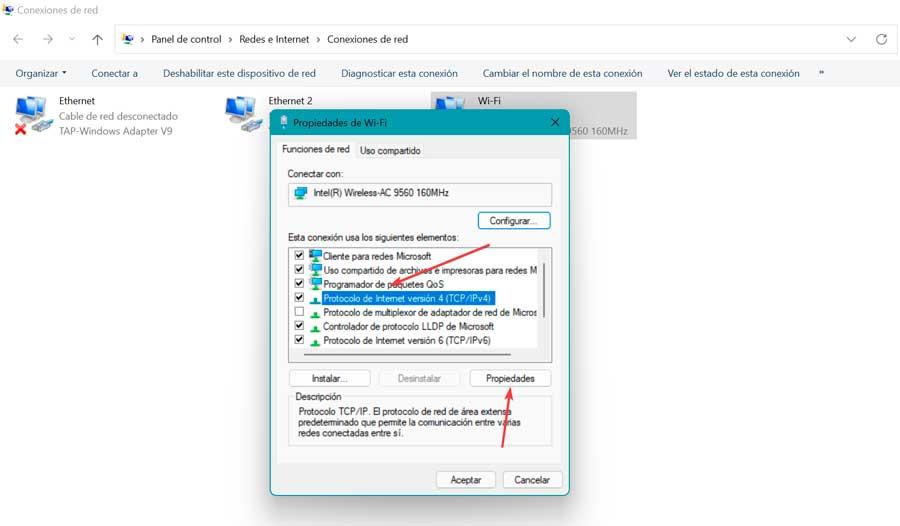
Esto abrirá una nueva ventana donde pulsamos en Usar las siguientes direcciones de servidor DNS, que encontramos en la parte inferior. Aquí escribimos 1.1.1.1 en la primera fila y luego 1.0.0.1 en la segunda fila. Por último, hacemos clic en Aceptar para guardar los cambios realizados y comprobar si se han solucionado los problemas con el servidor DNS.
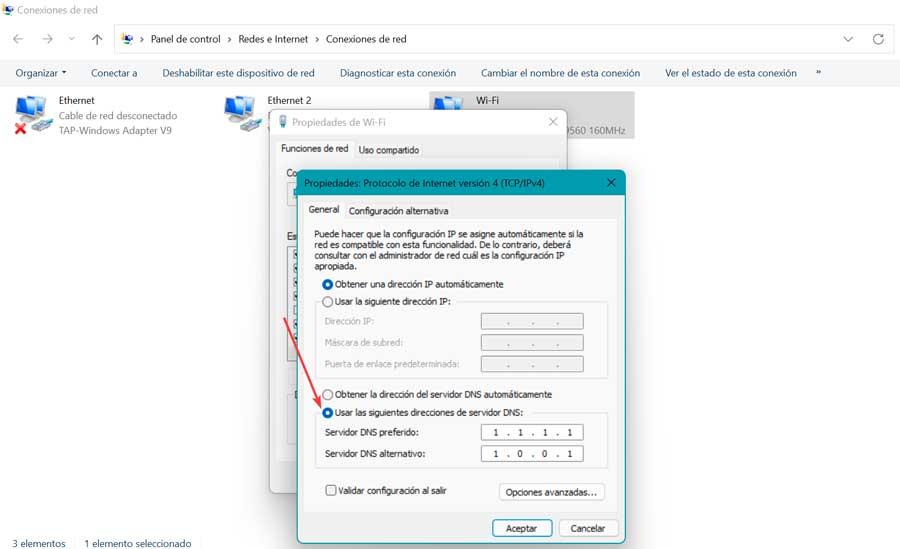
Nuevo método para cambia DNS en Windows 10
La manera alternativa que disponemos en Windows 10 es acceder a la Configuración del sistema, para lo cual pulsamos el comando Windows + I. Posteriormente hacemos clic en Red e Internet en la columna de la izquierda y en la sección de Estado seleccionamos Cambiar opciones del adaptador. Esto hará que aparezca una ventana del Panel de control, y hacemos clic derecho en nuestra red para seleccionar las Propiedades.
En la nueva ventana emergente seleccionamos el Protocolo de Internet versión 4 (TPC/IPv4) y hacemos clic en Propiedades.
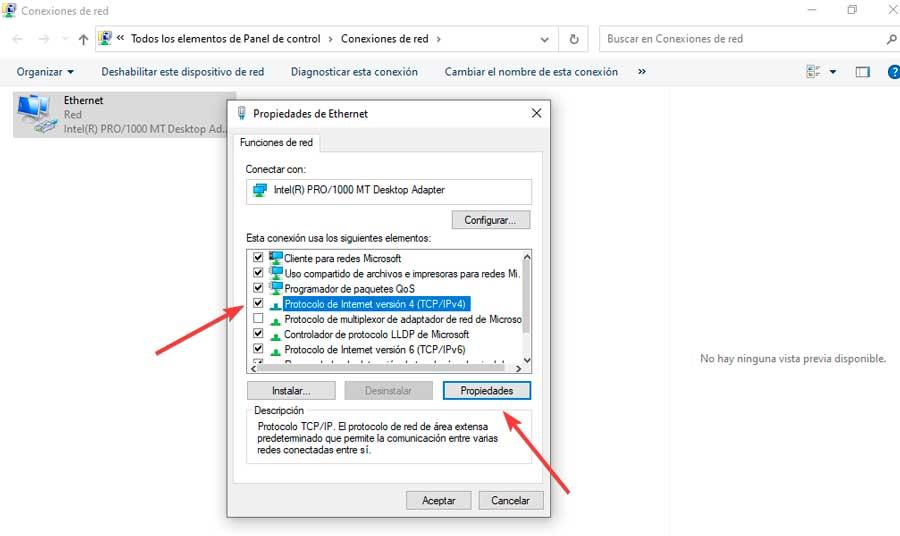
Finalmente, dentro de la pestaña General, marcamos la casilla Usar las siguientes direcciones del servidor DNS. Dentro de la opción de DNS preferido escribimos 1.1.1.1 y en Servidor DNS alternativo ponemos 1.0.0.1. Por último, hacemos clic en Aceptar para guardar los cambios.
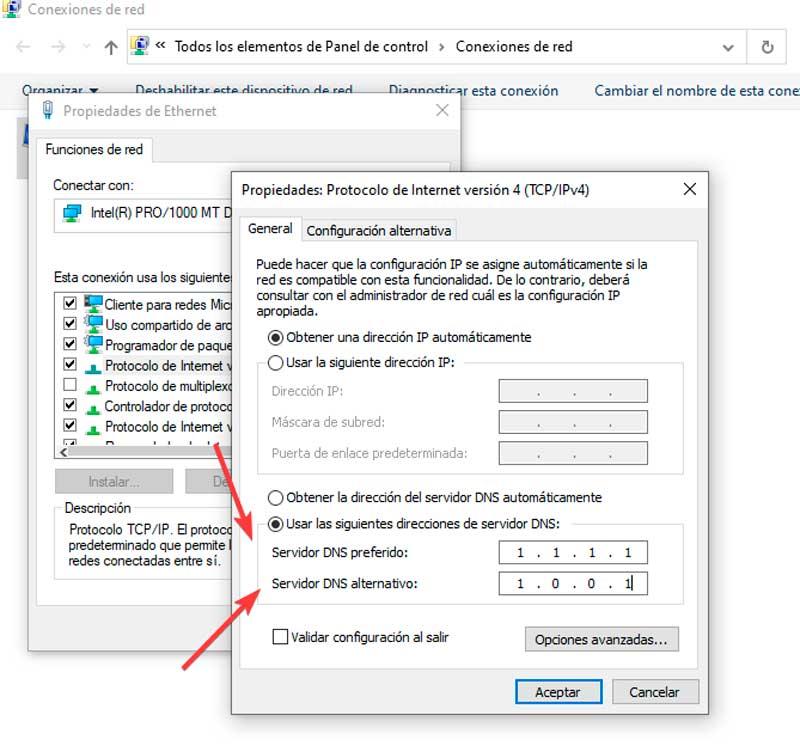
Y en Windows 11
En Windows 11 se puede realizar de una manea alternativa, para lo cual debemos de acceder al menú de Configuración pulsando el atajo de teclado Windows + I. Posteriormente hacemos clic en el apartado Red e Internet en la parte izquierda y seleccionamos la conexión Ethernet o Wi-Fi a la que estemos conectado. En la siguiente pantalla hacemos clic en el botón de Editar dentro del apartado Asignación de servidor DNS, lo cual hará que se abra una nueva pantalla.
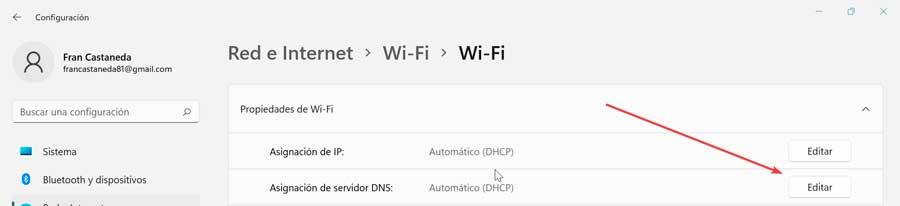
Ahora, en el apartado Editar la Configuración DNS, hacemos clic en el menú desplegable y seleccionamos Manual. Seguidamente pulsamos el botón de IPv4 y lo cambiamos ha activado. En DNS preferido ponemos 1.1.1.1 y en DNS alternativo 1.0.0.1. Por último, pulsamos en Guardar que se guarden los cambios realizados.
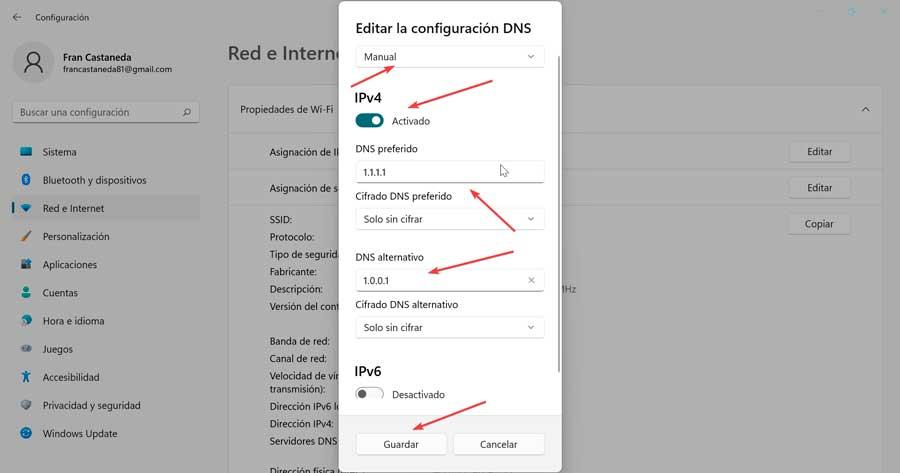
Actualizar controladores de red
Para que haya un buen funcionamiento de nuestra conexión a Internet es importante mantener actualizados los controladores de red, ya que, en caso de que queden obsoletos pueden ser la causa principal por la que aparezcan determinados problemas.
Por ello, pulsaremos la combinación de teclas «Windows + X» y elegimos la opción de Administrador de dispositivos dentro del menú contextual. Posteriormente expandimos la sección de «Adaptadores de red» y hacemos clic con el botón derecho sobre el adaptador que estamos utilizando actualmente y pulsamos sobre «Actualizar controlador». Podemos dejar que Windows busque un controlador automáticamente o bien seleccionarlo en el caso de que ya se encuentre en nuestro ordenador.
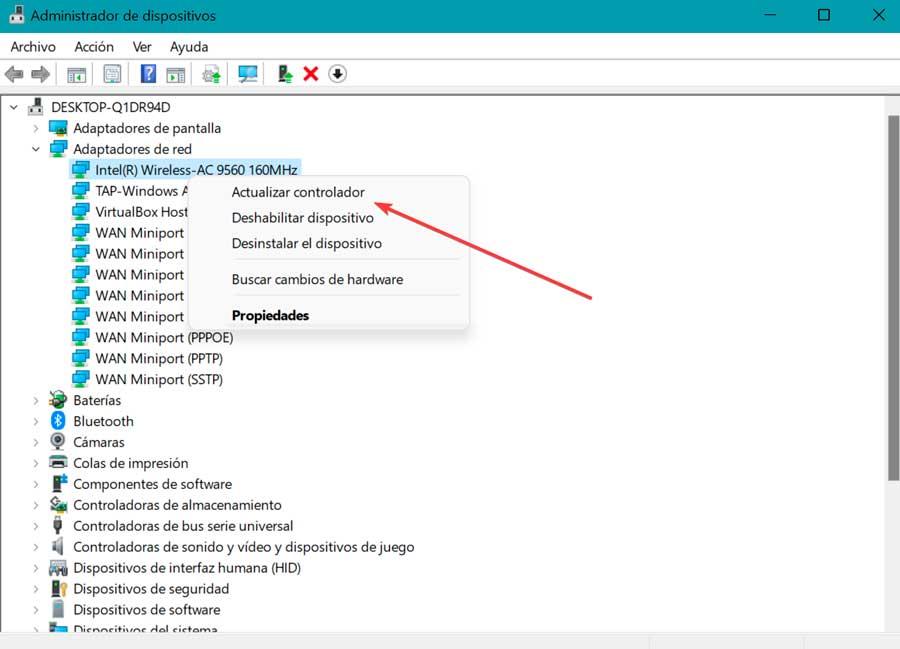
Una vez se haya completado la instalación del nuevo controlador, reiniciamos el ordenador y comprobamos si el servidor DNS ya funciona correctamente.
Vaciar la DNS y borrar su caché
En el caso de que nuestra DNS se encuentre desactualizada podemos borrar manualmente su caché para poder solucionar problemas derivados de esto. Esto lo llevaremos a cabo a través de la herramienta del Símbolo del sistema y será necesario utilizar una cuenta de administrador para llevarlo a cabo.
Para ello vamos a escribir cmd en el cuadro de búsqueda del menú Inicio y lo ejecutamos con derechos de administrador. Una vez abierto escribimos el siguiente comando y pulsamos Enter.
ipconfig /flushdns
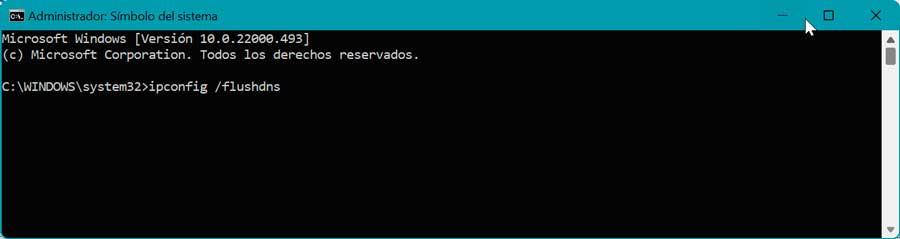
Si el proceso se ha realizado con éxito nos aparecerá un mensaje de confirmación en el Símbolo del sistema.
Desactivar Protocolo de Internet versión 6 (IPv6)
El Protocolo de Internet versión 6 (IPv6) es la última versión del protocolo de Internet que identifica dispositivos en Internet y en una red local. Sin embargo, también puede el causante del problema El servidor DNS no responde, por lo que podemos probar a desactivarlo en caso de que las acciones anteriores no hayan solucionado el problema.
Para ello volvemos al apartado de «Cambiar configuración del adaptador» dentro de las opciones de red del Panel de control. Esto nos abre una nueva ventana y hacemos clic con el botón derecho sobre la conexión que estamos usando actualmente. Posteriormente se abrirá un menú contextual donde elegimos la opción de Propiedades.
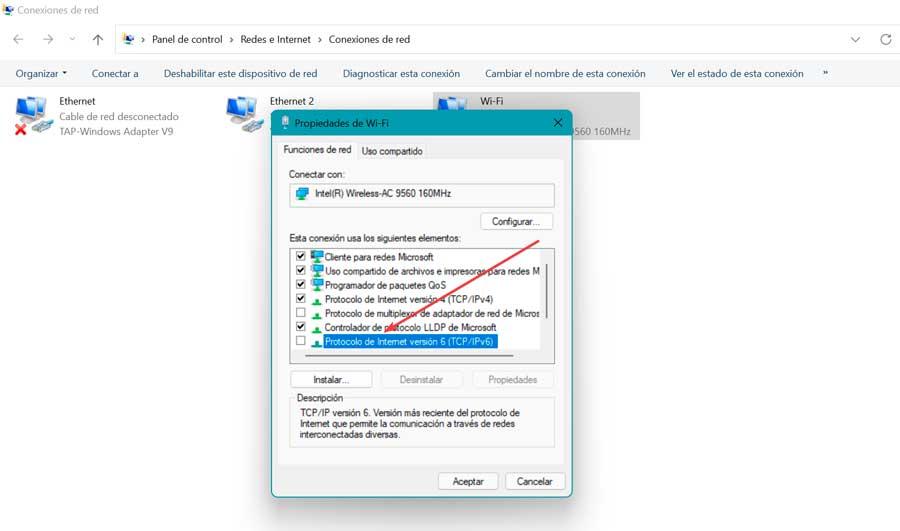
A continuación, buscamos la opción de Protocolo de Internet versión 6 (IPv6) y lo desmarcamos. Por último, pulsamos en Aceptar para guardar los cambios.
Desactivar el firewall del antivirus
Los programas antivirus y de firewall tienen como objetivo proteger nuestro ordenador contra virus y malware. Sin embargo, estas herramientas también pueden bloquear nuestra conexión a Internet cuando cree que el ordenador se encentra infectado, siendo el motivo por el que aparece el mensaje de error «El servidor DNS no responde».
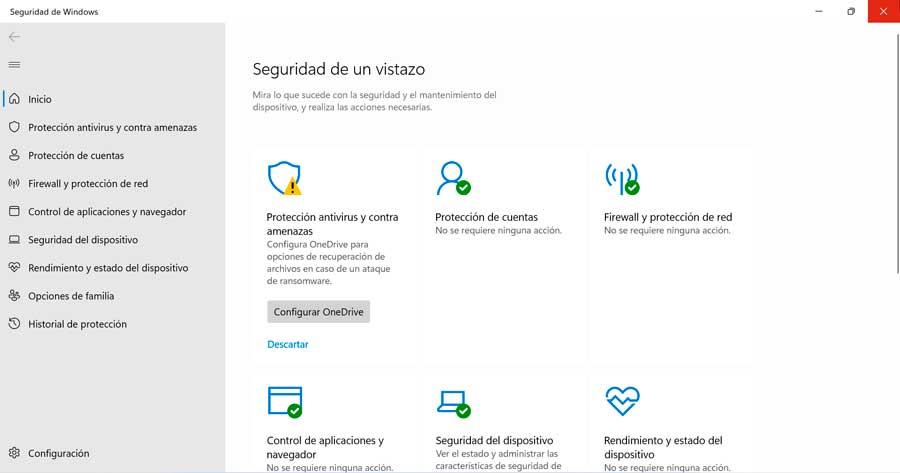
Es por ello que conviene desactivar temporalmente nuestro antivirus y firewall para comprobar si son la causa del problema. Si usamos Microsoft Defender como antivirus debemos de seguir los siguientes pasos. Escribimos seguridad de Windows en el cuadro de búsqueda del menú Inicio y encontramos el apartado de «Firewall y protección de red». Dentro de este menú veremos tres apartados diferentes en función de la red con un icono de color verde y con un clic en el dibujo que acompaña al título. Accedemos a cada uno de ellos y los desactivamos.
