Los servicios de vídeo en streaming se han convertido en algo más que habitual en millones de hogares. Podemos acceder a este tipo de plataformas a través de un televisor inteligente o utilizando dispositivos conectados al televisor como es el caso de Chromecast, Fire TV, Apple TV o Roku por citar los más utilizados en todo el mundo. El más vendido, año tras año, es el Fire TV Stick de Amazon, de los diferentes modelos de Fire TV que el gigante del comercio electrónico pone a nuestra disposición. Pero, además de ofrecernos la posibilidad acceder a plataformas de vídeo en streaming, también nos permite enviar el contenido de un PC para mostrarlo en la pantalla de nuestro salón.
Y todo ello sin cables, de forma totalmente inalámbrica, por lo que podemos tener el ordenador en la otra punta de nuestro hogar y enviar el contenido a través de la red Wi-Fi al televisor que se encuentra en el punto más alejado de nuestro hogar. El Fire TV es un dispositivo ideal también para compartir la pantalla de nuestro móvil o tablet con la televisión, además de permitirnos utilizar los altavoces del televisor como altavoces (valga la redundancia de nuestro ordenador), todo ello, de forma remota.
¿Que necesitamos?
Lo primero que vamos a necesitar, obviamente es un Fire TV. El modelo de Fire TV que utilicemos es lo de menos, siempre y cuando sea de tercera generación o superior. En dispositivos más antiguos, esta función no funciona del todo bien dependiendo del tamaño que ocupe el vídeo. Es recomendable, en la medida que sea posible que tanto el Fire TV como el ordenador con el que vamos a enviar datos, se encuentren ambos conectados a una red Wi-Fi de 5 GHz, para así provechar la mayor velocidad de transmisión que ofrece este tipo de conexión en lugar de las anticuadas redes de 2.4 GHz, redes que se caracterizan por tener un mayor alcance en detrimento de la velocidad.
Si el ordenador está conectado mediante un cable de red, no vamos a tener ningún problema a la hora de transmitir el vídeo ya que no se creará ningún cuello de botella al emitir el vídeo al ofrecer una velocidad de transmisión de datos muy superior a la de las redes de 5 GHz. Para asegurarnos que el Fire TV está conectado a la red de 5 GHz de nuestro hogar debemos acceder a los ajustes del dispositivo y acceder a la sección Wi-Fi, donde debemos asegurarnos de que la red a la que está conectada es la de mayor velocidad.
Si no es así, y a la hora de buscar redes, no se muestra la que ofrece la red de 5 GHz, se debe a que el modelo no es compatible co este tipo de redes, un problema que solo lo vamos a encontrar en los primeros modelos de Fire TV que se lanzaron al mercado.
Enviar un vídeo al Fire TV
Lo primero que debemos hacer, independientemente de si vamos a utilizar Windows o aplicaciones de terceros es añadir el dispositivo a nuestro PC, para que, de esta forma, esté accesible para todas las aplicaciones de Windows, ya sea para Spotify, Netflix, el reproductor de Windows o aplicaciones de vídeo de terceros. Para asociar el dispositivo a nuestro PC, el primer lugar, debemos acceder a las opciones de configuración de Windows (Win + i) y pulsar en Dispositivos > Bluetooth y otros dispositivos y seleccionar como tipo de dispositivo a buscar Pantalla o base inalámbrica.
El Fire TV debe estar conectado a la red Wi-Fi en encendido. Tras analizar la red, Windows detectará el modelo de Fire TV. Dependiendo del modelo, mostrará el nombre del dispositivo y lo identificará con el código acompañado del icono de una televisión. Una vez hemos asociado el Fire TV a la Windows, podemos reproducir cualquier contenido en vídeo almacenado en nuestro PC en la pantalla donde está conectado el dispositivo de Amazon. Además, también podemos duplicar la pantalla de nuestro PC sin problemas.
Antes de comenzar a transmitir el vídeo, debemos considerar desactivar las opciones de energía para evitar que el equipo entre en suspensión y se detenga la reproducción. En ocasiones, no siempre, aunque se esté reproduciendo una película, Windows no detecta que el equipo esté realizando ninguna tarea y, cuando ha transcurrido un determinado espacio de tiempo establecido en las opciones de configuración, entra en suspensión.
Con la aplicación Películas y TV
Para reproducir el contenido en formato vídeo almacenado en nuestro PC en la TV donde se encuentra conectado el Fire TV, podemos utilizar el reproductor de vídeo nativo disponible en Windows Películas y TV, un reproductor compatible con prácticamente todos los códecs más populares utilizados en la actualidad, aunque la interfaz de usuario sea muy parca en opciones.
Una vez comienza a reproducirse el vídeo, pulsamos sobre los tres puntos en horizontal situados en la esquina inferior derecha de la aplicación y seleccionamos la opción Transmitir en dispositivo. A continuación, se mostrarán todos los dispositivos reconocidos por Windows a los que podemos enviar la señal. En este caso, seleccionamos Fire TV Stick y el vídeo comenzará a reproducirse en el televisor donde está conectado el dispositivo.
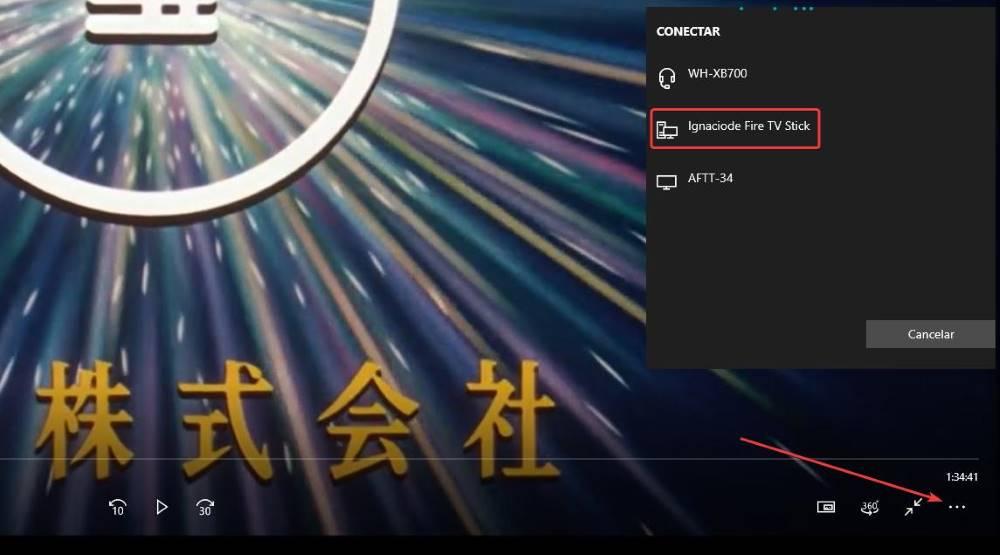
A partir de este momento, nuestro PC únicamente mostrará la barra de progreso de la reproducción, sin mostrar sin sonido ni imagen. Si queremos volver a mostrar la imagen en el ordenador, debemos acceder al mismo menú, Transmitir en dispositivo y pulsar en el botón Desconectar del dispositivo donde se está reproduciendo.
Con otras aplicaciones
Si queremos utilizar cualquier otra aplicación para enviar el contenido al Fire TV que no permita enviar el contenido de forma inalámbrica a otro dispositivo, incluso mostrar la pantalla del PC en la televisión con el Fire TV y evitar que instalar aplicaciones en el Fire TV para que el proceso se más largo complejo de lo que cabría esperar, lo que podemos hacer activando el modo espejo en este dispositivo.
Al activar el modo espejo en el Fire TV, vamos a poder utilizar el dispositivo de Amazon para mostrar el escritorio de nuestro PC en el televisor, como si se tratarse de un monitor o proyector conectado. El inconveniente de este método, si utilizamos cualquier reproductor de vídeo, es que vamos a necesitar tener el PC a mano para gestionar la reproducción del vídeo, especialmente si utilizamos el Fire TV Stick como monitor externo, sin duplicar el contenido de nuestro PC en este dispositivo.
Para activar el modo espejo en el Fire TV, debemos mantener presionado el botón casa en el mando del Fire TV durante unos segundos hasta que se muestra un menú donde tenemos que seleccionar Modo espejo activado.
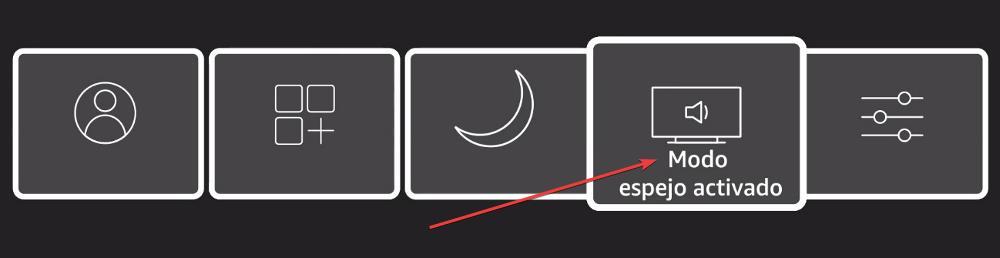
Una vez hemos activado el modo espejo el dispositivo de Amazon quedará en espera de recibir la señal para proyectar el contenido. Nos dirigimos a nuestro PC y accedemos al menú Proyectar a través de la combinación de teclas Win + p. En el menú que se muestra a la derecha de la pantalla, seleccionar, pulsamos en Conectarse a una proyección inalámbrica y esperamos a que Windows detecte el dispositivo en nuestra red para pulsar sobre él para seleccionarlo. Si no activamos el modo espejo, el dispositivo nunca se mostrará como opción para seleccionar una pantalla a la que enviar el contenido.
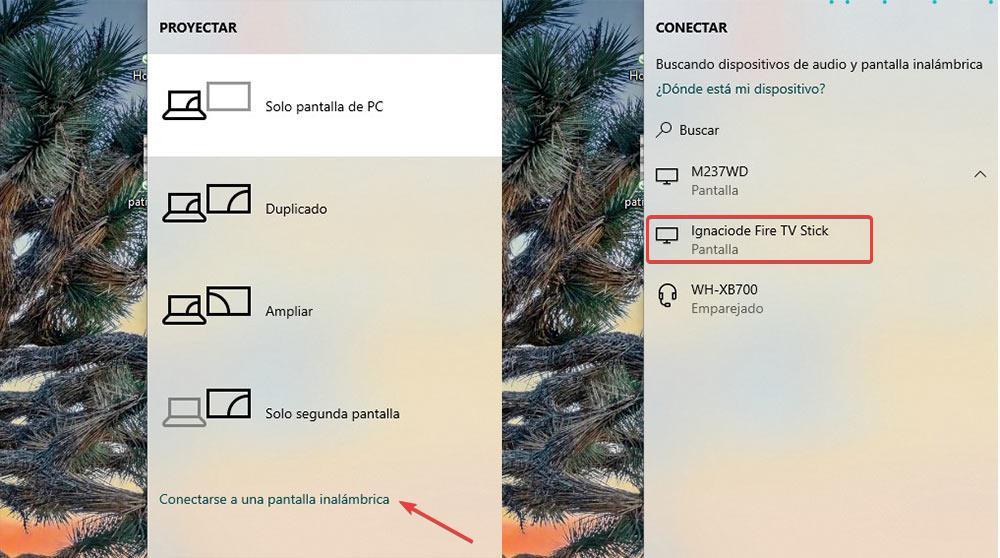
A partir de ese momento, la pantalla de nuestro equipo pasará a mostrarse en el Fire TV. Si no tenemos el ordenador cerca del televisor, debemos volver al menú Proyectar (Win + p) y seleccionar la opción Duplicado. Seguidamente, iniciamos la reproducción del vídeo con la aplicación que queremos utilizar y volvemos nuevamente al menú Proyectar para seleccionar Solo solo segunda pantalla.
¿Qué hago si no tengo el dispositivo de Amazon o falla?
Se puede dar la circunstancia de que en un momento determinado necesitemos reproducir un vídeo o cualquier otro contenido que se esté viendo en la pantalla de nuestro ordenador portátil, pero el dispositivo de Amazon del que hablamos no lo tenemos encima o sencillamente no funciona. Ya os hemos mostrado en estas líneas que disponer de un Fire TV nos ofrece muchas ventajas a la hora de enviar la señal de la pantalla de Windows a nuestro televisor o Smart TV, por ejemplo.
Pero en caso de necesidad o urgencia también tenemos la posibilidad de echar mano de una útil función integrada en el propio sistema operativo de Microsoft que seguro os interesará muchos. Además no será necesario que echemos mano de ningún cable que recorra la estancia donde nos encontremos, ya que todo el proceso lo podremos llevar a cabo de forma inalámbrica. Para ello lo único que necesitamos es que ambos dispositivos, tanto el televisor inteligente como nuestro ordenador portátil, estén conectados en ese momento a la misma red.
A partir de ahí abrimos la ventana de la aplicación de Configuración de Windows por ejemplo a través de la combinación de teclas Win + I. En la nueva ventana que aparece en pantalla pinchamos en el apartado de Sistema y en el panel derecho pinchamos sobre Pantalla. Tras pinchar en el enlace que reza Conectarse a una pantalla inalámbrica, no nos queda más que seleccionar el nombre de la Smart TV a la que queremos enviar la señal de vídeo para reproducir el contenido que aparece en pantalla. Es muy posible que en la propia televisión nos aparezca un mensaje de confirmación para que le demos permiso y así poder recibir la señal del portátil.
Para terminar, pasados unos segundos ya podremos todo lo que sucede en nuestro ordenador portátil en la Smart TV y así interactuar con el equipo y reproducir tantos vídeos como deseemos.
¿Cuál es la mejor opción?
Como podemos ver el Fire TV es un dispositivo que no solo nos permite acceder a plataformas de vídeo en streaming, sino que, además, también nos permite enviar el contenido de nuestro PC o móvil al dispositivo sin necesidad de instalar nada. El mejor método para enviar un vídeo al Fire TV es utilizando la aplicación nativa de Windows, ya que nos permite enviar la señal directamente al dispositivo sin necesidad de acceder a Fire TV en ningún momento. También podemos utilizar cualquier otra aplicación que ofrezca la posibilidad de enviar el contenido a otro dispositivo. Lamentablemente, VLC no incluye esta función.
Si tenemos en cuenta que este reproductor es compatible con cualquier formato de audio y vídeo del mercado, no hay ninguna necesidad de activar el modo espejo en el dispositivo de Amazon para reproducir contenido. Sin embargo, es una opción que tenemos ahí y que nos puede servir para, por ejemplo, utilizar la pantalla de nuestro salón para editar una imagen en una pantalla más grande, mostrar el funcionamiento de una aplicación, un álbum de fotos o cubrir cualquier otra necesidad que tengamos.

