Las carpetas de nuestro ordenador son esos pequeños contenedores dentro de los cuales guardamos todo tipo de archivos. Podemos guardar en ellas nuestras fotos personales, documentos del trabajo, vídeos, canciones… lo que queramos. Son la forma más arcaica, esencial y básica de ordenar y organizar todos nuestros archivos. Sin embargo, ¿qué pasa si necesitamos entrar en una, y no la encontramos porque la hemos borrado por error de nuestro disco duro?
Aunque no es algo habitual (por suerte), hay varios motivos por los que, de un momento a otro, podemos encontrarnos con que algunos archivos, o carpetas, de nuestro ordenador han desaparecido. Esto puede deberse a varias razones:
- Un problema con el disco duro. Por algún motivo, el disco duro (o SSD) está fallando. Y a causa de ese problema se han borrado las referencias a algunos de los archivos que se guardaban en él.
- Un mal apagado del PC. Si el ordenador se ha apagado mal, ya sea del botón o por un corte de energía, también puede ocurrir que, al volver a encenderlo, los archivos no aparezcan.
- Un virus. Si nuestro ordenador ha sido infectado por un virus, troyano o malware, puede que este haya borrado los datos de nuestro ordenador.
- Por error. Siempre está también el error humano. Y es que es posible que hayamos eliminado un archivo por error pensando que era otro, porque pensamos que ya no lo íbamos a necesitar, o porque hemos pulsado la tecla SUPR sin querer.
Si se ha dado cualquiera de estos casos, no tenemos que preocuparnos, ya que hay varias formas de recuperar carpetas borradas en Windows. Vamos a verlas.
Buscar en la papelera
Cuando queremos encontrar un archivo o una carpeta que hemos borrado de nuestro ordenador, lo primero que debemos hacer es buscar en la papelera de reciclaje. Cuando borramos cualquier dato en Windows, este no se elimina por completo del disco duro, sino que se mueve a un apartado concreto, lo que conocemos como la papelera, y queda ahí a la espera de que decidamos qué hacer con él.
Esta papelera es, a grandes rasgos, un paso intermedio entre tener una carpeta en el disco duro, y borrarla por completo. Una segunda oportunidad para recuperar nuestros datos en caso de borrarlos por error.
La papelera está presente en todos los sistemas operativos Windows, y viene activada siempre por defecto. Generalmente tiene reservado un espacio concreto en el disco duro, un umbral que, hasta que no lo alcancemos, no se empezarán a borrar los archivos. Además, podemos programar vaciados automáticos (con el Sensor de Almacenamiento de Windows), y también vaciarla manualmente cuando queramos liberar espacio.
Podemos encontrar la papelera siempre en el escritorio de Windows. Y, para recuperar un archivo o una carpeta borrada que aún se encuentra en ella, no tenemos más que hacer clic con el botón derecho del ratón, y elegir la opción de «restaurar».
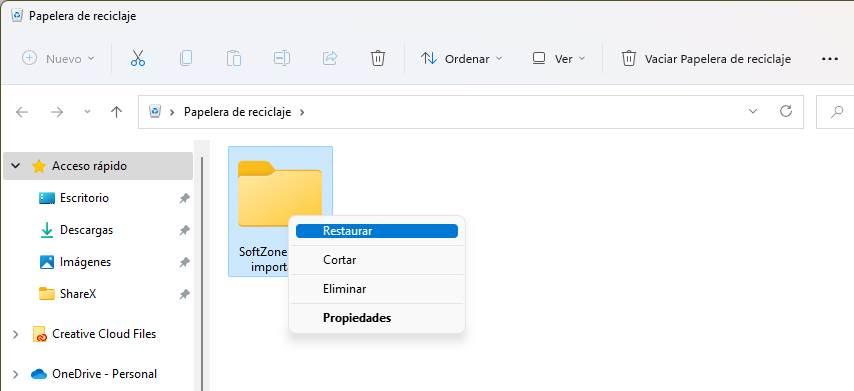
Automáticamente, esta carpeta volverá a su directorio original, junto con todos los archivos que había en el interior. Si queremos moverla a otro disco duro, o a otro directorio, en lugar de restaurar, tenemos que elegir la opción de «Cortar» para moverla donde queramos.
Historial de archivos
En caso de que la papelera no pueda satisfacer nuestra necesidad, hay otras formas de poder recuperar los archivos y las carpetas borradas por error del sistema. Una de ellas, antes de tener que recurrir al software de terceros, es el historial de archivos.
El historial de archivos de Windows es una función opcional, que podemos activar si la queremos usar, que se encarga de hacer copias de seguridad periódicas de los datos guardados en los directorios principales de Windows para que, en caso de que alguno de ellos se modifique, o se borre, podamos recuperarlos.
Para intentar recuperar estos datos, lo que debemos hacer es colocarnos sobre la carpeta donde estaba guardado el directorio, o los archivos, que queremos recuperar, y abrir la ventana de «Propiedades». Dentro de ella seleccionaremos la pestaña de «Versiones anteriores» y podremos acceder así a las posibles copias de seguridad que teníamos guardadas dentro del PC.
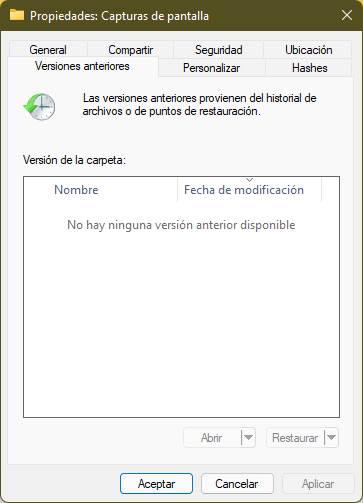
Estas versiones de los archivos o carpetas se pueden generar de dos formas. La primera de ellas, activando la función del historial de archivos (desde el Panel de control > Sistema y seguridad > Historial de archivos), y la segunda es creando puntos de restauración del PC.
Restaura una copia de seguridad
Si ninguna de las dos opciones anteriores no ha servido, nos haremos una nueva pregunta: ¿tenemos una copia de seguridad de la carpeta que hemos perdido? Esta copia de seguridad se puede hacer de varias formas diferentes. Por un lado, podemos haberla hecho manualmente, copiando y pegando los archivos, de su directorio original a otro disco duro (interno o externo), o a una memoria USB. De ser así, no tenemos que preocuparnos, y bastará con copiar la carpeta a donde la teníamos para que todo vuelva a la normalidad.
También podemos haber hecho la copia con un programa de backup. En este caso, lo que debemos hacer es abrir el programa y usarlo para explorar la copia en busca de la carpeta borrada que queremos restaurar. Si la encontramos, bastará con recuperarla de dicha copia de seguridad para que esta pueda volver a funcionar.
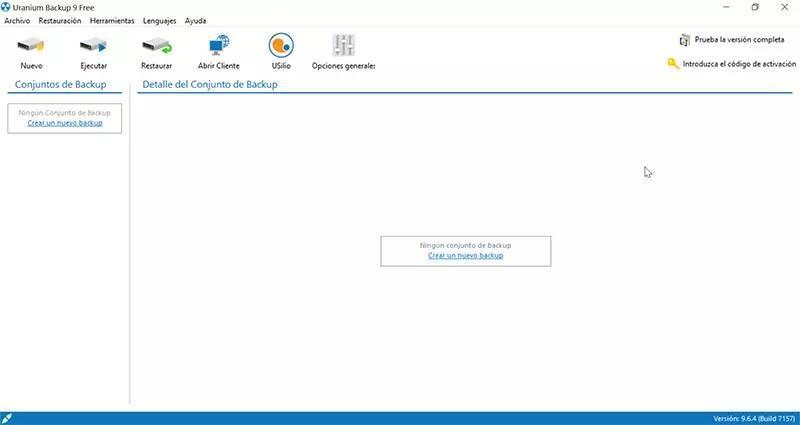
Por último, también podemos buscar en las unidades de almacenamiento en la nube, como OneDrive o Google Drive, en busca de una posible copia de seguridad que hayamos podido guardar en ellas. Si está en la nube, bastará con bajarla de nuevo al PC para poder volver a tener la carpeta borrada a nuestro alcance.
Con Google Drive o OneDrive
Tanto si utilizamos Google Drive como OneDrive o cualquier otra plataforma de almacenamiento en la nube como Dropbox o MEGA, para tener siempre una copia de seguridad en la nube, podemos recuperar los archivos y carpetas que no encontramos o que hemos eliminado de forma intencionada desde nuestro equipo a través de la versión web de estas nubes, concretamente dentro del apartado Papelera. Todos los archivos que eliminamos de nuestro equipo se eliminan también de la nube, pero, en lugar de ser eliminados completamente, estos se trasladan a la papelera de reciclaje por un tiempo de 30 días.
Una vez eliminados tenemos hasta 30 días para poder recuperarlos y devolverlos a su ubicación original. La papelera de las plataformas de almacenamiento en la nube funciona de forma independiente a la papelera de reciclaje de Windows, por lo que, aunque hayamos vaciado la del sistema, los archivos seguirán estando disponibles en la nube hasta que pase el plazo establecido o los borremos manualmente.
Utilizando CMD
En caso de que la carpeta no esté en la papelera, no tenga copia interna de Microsoft y tampoco haya una copia de seguridad de la misma, entonces las posibilidades se reducen mucho, y ya nos va a tocar optar por usar herramientas forenses de recuperación de datos.
El propio sistema operativo de Microsoft cuenta de serie con una herramienta de recuperación que todos podemos usar de forma gratuita desde un simple terminal de CMD: Windows File Recovery. Esta herramienta es compatible con todo tipo de unidades conectadas al ordenador, y podemos recuperar archivos y carpetas de sistemas de archivos NTFS, FAT, exFAT y ReFS.
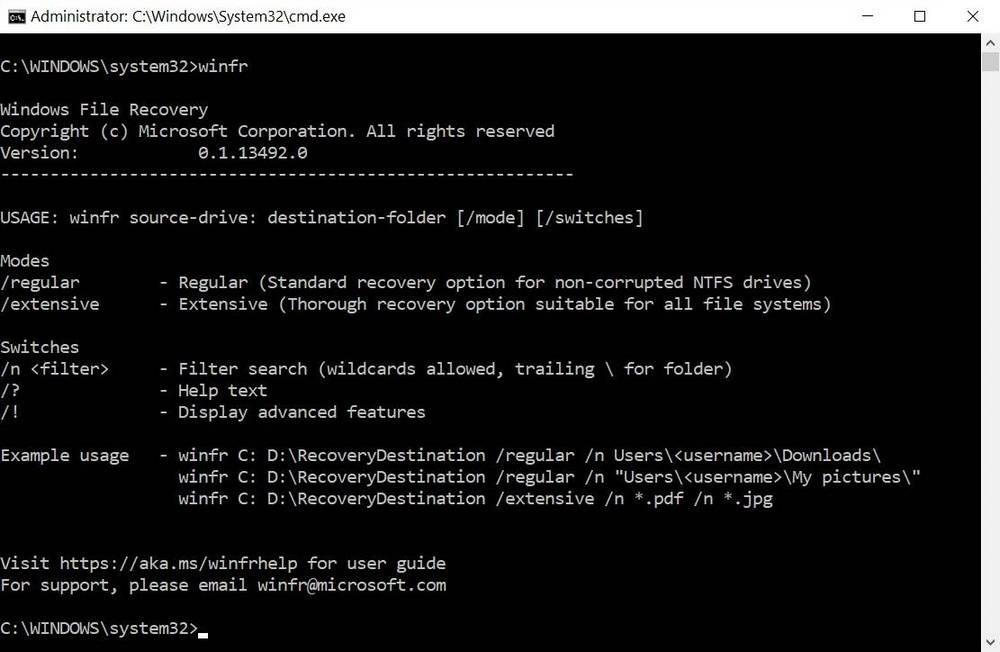
Podemos ver toda la documentación del programa para ajustarlo a nuestras necesidades desde su página de soporte. Y, para bajarlo, podemos hacerlo desde la propia Microsoft Store.
Programas de recuperación forense
Por último, si nada de lo anterior funciona, entonces vamos a tener que recurrir al uso de programas especializados en la recuperación de datos eliminados o borrados, ya sea por error o a propósito. Estos programas, normalmente, funcionan de forma muy parecida a la herramienta de Windows que acabamos de ver, pero suelen ser mucho más intuitivos y contar con una interfaz muy simple para que cualquiera pueda recuperar los datos sin necesidad de comandos.
PhotoRec
Uno de los mejores, que además podemos usar de forma gratuita, es PhotoRec. Este es uno de los componentes que forman parte de la herramienta TestDisk y que, gracias a él, vamos a poder recuperar fácilmente todo tipo de archivos y carpetas eliminadas del PC. Aunque es una herramienta diseñada para ejecutarse mediante comandos, cuenta con una interfaz bastante sencilla de utilizar con la que vamos a poder recuperar nuestros datos sin ninguna complicación.
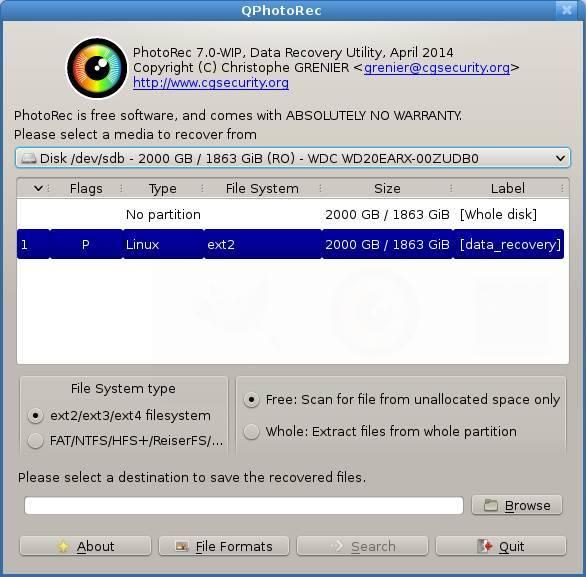
Seleccionaremos la unidad que queremos analizar, y buscaremos los elementos que necesitamos recuperar. Si los encontramos, los seleccionaremos y guardaremos en una unidad diferente para poder volver a tenerlos a mano.
Virtudes y defectos
Como bien podemos deducir por el nombre, se trata de una aplicación diseñada y pensada para recuperar fácilmente datos eliminados de cualquier unidad. En comparación con otras soluciones, PhotoRec tiene un elevado índice de resultados positivos, siendo una de las mejores opciones que podemos encontrar en el mercado. Y, lo mejor de todo es que se trata de una aplicación completamente gratuita.
Disk Drill
Este software tiene entre sus principales cualidades la sencillez. Para empezar a trabajar con él, simplemente lo instalamos, y, tras reiniciar el ordenador para completar el proceso, ya lo tendremos listo para recuperar los datos de cualquier unidad. Es importante destacar que es compatible tanto con PC como con MAC, dado que tiene versiones para ambos sistemas operativos.
El proceso no puede ser más sencillo. Sólo hay que seleccionar la unidad que queramos analizar y darle a «Búsqueda de datos perdidos». Entre los métodos que nos ofrece están el análisis rápido o profundo, buscar particiones perdidas e incluso recuperar datos protegidos.
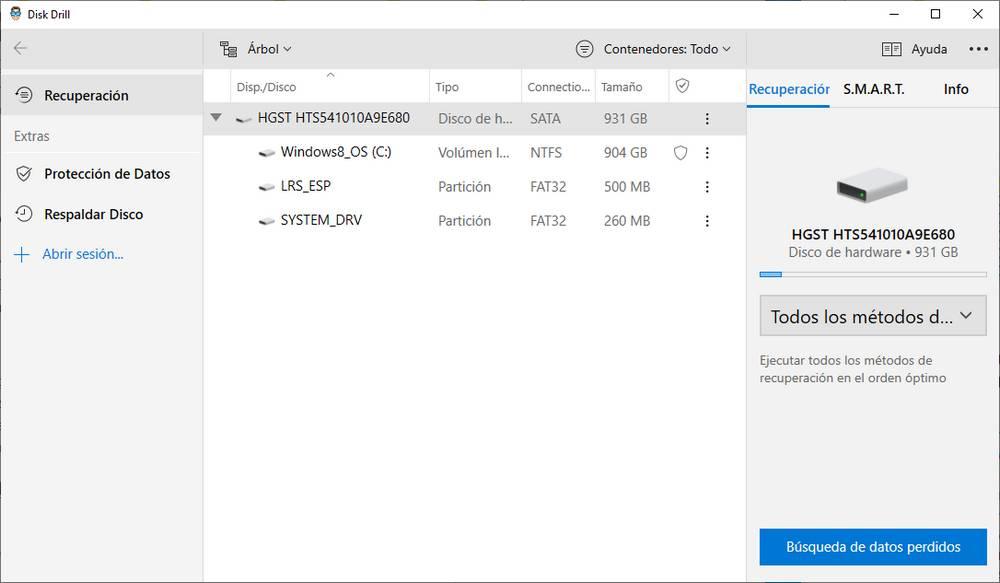
Una vez está realizado el proceso, incluso mientras se completa la recuperación, podemos previsualizar algunos de los documentos que va encontrando Disk Drill para ver si los queremos rescatar definitivamente. Al mismo tiempo, esta aplicación nos ofrece la posibilidad de proteger los datos de cualquier disco o unidad, así como respaldar con copias de seguridad los sistemas de almacenamiento conectados.
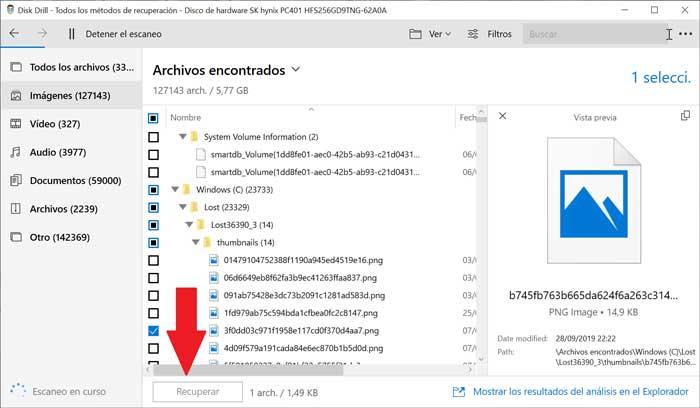
Podemos descargar este programa para recuperar nuestros datos eliminados desde la web de Disk Drill.
Pros y contras
Si hablamos de DiskDrill, hablamos de una de las aplicaciones de pago más completas del mercado. La versión gratuita que podemos descargar desde su página web está muy limitada en funciones, por lo que no es una opción si el número de archivos que queremos descargar es muy elevado. La interfaz de usuario es muy sencilla ya que muestra de forma independiente que tipo de archivo está disponible para su recuperación junto con el número.
Tenorshare 4DDiG
Este es otro programa de recuperación de datos bastante sencillo de usar. Lo primero que nos llama la atención es que nos permite recuperar hasta 100MB de manera totalmente gratuita, por lo que es ideal cuando lo que necesitamos es un archivo muy concreto. Gracias a esta posibilidad, podremos instalar el software y recuperar archivos pequeños como fotos, vídeos, archivos de audio y también documentos importantes que hayamos perdido o eliminado. Es capaz de recuperar datos de un ordenador de sobremesa o portátil, de una unidad externa e incluso de un disco duro SSD vía USB.
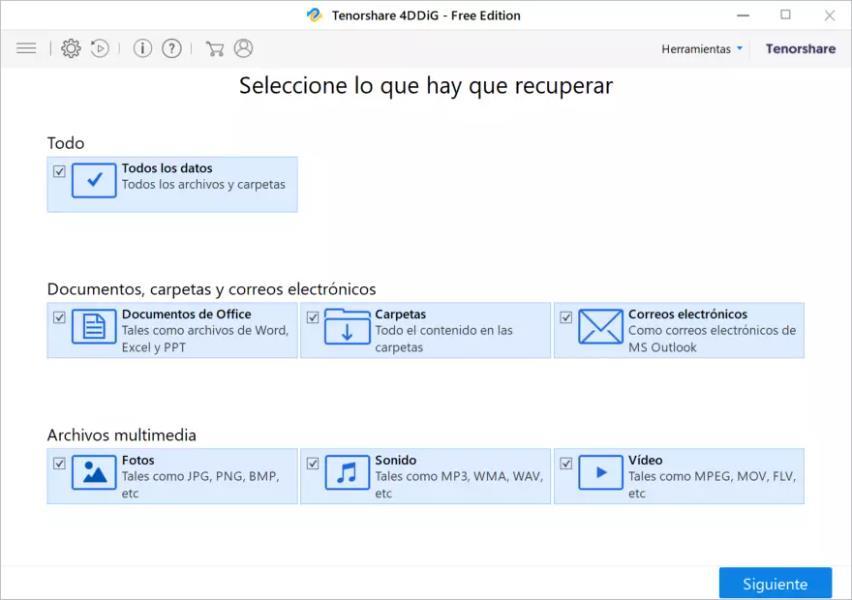
Otras características importantes son que permite recuperar particiones de Windows, además, es capaz de recuperar particiones sin formato (en RAW), particiones formateadas e incluso particiones que están dañadas. Este software es capaz de recuperar fotos, vídeos, archivos de audio y también documentos que estén perdidos o se hayan eliminado.
Os recomendamos acceder a la web oficial de Tenorshare 4DDIG donde encontraréis todos los detalles sobre este programa tan interesante.
Puntos positivos y aspectos negativos
4DDiG destaca especialmente por ofrecer una interfaz bastante sencilla e intuitiva, siendo ideal para usuarios no experimentados en Windows. La versión gratuita, al igual que sucede con la mayoría de estas versiones, está muy limitada y apenas podemos recuperar algún archivo sin pasar por caja previamente.
EaseUS Data Recovery
El programa de recuperación de datos de EaseUS es una de las mejores opciones para recuperar tus datos de diferentes soportes. Este software es capaz de recuperar datos de discos duros internos, externos, tarjetas de memoria, dispositivos de almacenamiento extraíble como pendrives y otros. Con este programa podremos recuperar archivos que se hayan eliminado totalmente, de particiones que hayamos formateado, de discos duros que hayamos formateado, e incluso es capaz de recuperar una partición perdida, ya sea porque se ha corrompido o porque la hemos eliminado sin querer. Otras características muy importantes es que nos permitirá recuperar datos, aunque el sistema operativo haya fallado, hayamos tenido un ataque por ransomware, e incluso es capaz de recuperar archivos de particiones RAW.
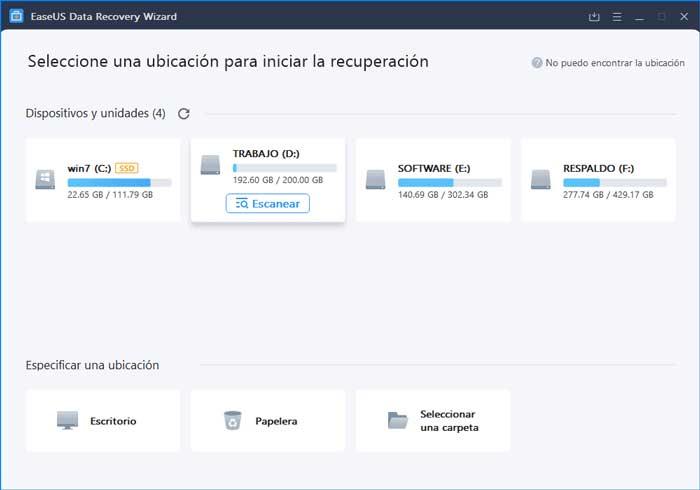
Este software de recuperación de datos tiene una versión «Free» que nos permitirá recuperar un total de 2GB de información sin tener que pasar por caja, ideal para recuperar pequeños archivos como documentos o fotos. Si posteriormente necesitamos recuperar más información, deberemos adquirir la versión de pago.
Ventajas y desventajas
Una vez más nos encontramos con una importante limitación en la versión gratuita, versión limitada a tan solo 2 GB de información. La interfaz de usuario principal nos muestra todas las unidades conectadas donde queremos poner en funcionamiento el algoritmo de recuperación de datos, un algoritmo que ofrece resultados muy satisfactorios.
Recuva
Recuva es un programa de recuperación de datos gratuito, que funciona a través de algoritmos militares de recuperación de datos, creado por los desarrolladores de CCleaner. Es compatible con una gran cantidad de discos y tarjetas e incluso no solamente podría ayudarnos a recuperar carpetas que hemos borrado recientemente, sino también algunas de hace semanas o incluso meses.
Aunque la interfaz es algo fea, es sencillo de utilizar y muy fácil de entender, ya que basta con elegir la unidad que queremos analizar y escanear los archivos. Una vez se activa el proceso, Recuva trata de recuperar todos los archivos que había anteriormente en este lugar. Puede ser que únicamente necesitemos un archivo puntual y para ello simplemente debemos de escribir su nombre o al menos parte de él.
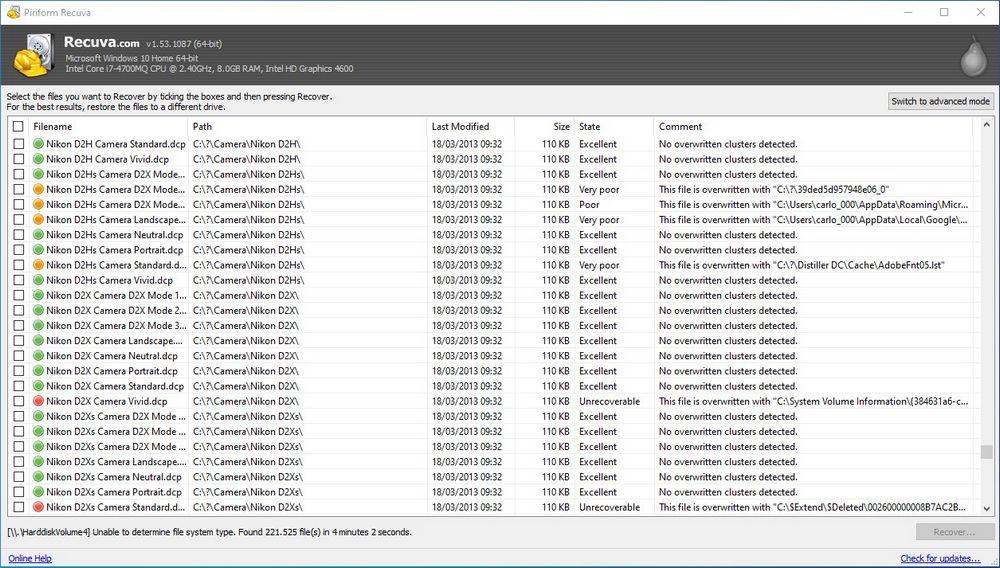
Una vez busque los archivos, aparecerá una lista con los que se han borrado. No son métodos 100% seguros y puede que nunca podamos volver a recuperar nuestra carpeta borrada (al menos con métodos a nivel de usuario como estos), pero sí que hay bastantes probabilidades de éxito, especialmente con el programa Recuva.
Me gusta y no me gusta
Detrás de Recuva se encuentra CCleaner, una conocida aplicación para limpiar de basura nuestro PC. A diferencia de otras aplicaciones similares, Recuva nos muestra todos los archivos que hemos borrado junto con un comentario donde se nos informa de si podemos recuperarlo o no. Si no es así, nos indica el motivo por el que no podemos hacerlo. La versión gratuita tiene muchas menos limitaciones que otras similares.
DiskDigger
Hablamos de un programa que nos va a permitir recuperar cualquier tipo de archivo eliminado de casi cualquier tipo de unidad. Es compatible con discos duros clásicos, SSD, tarjetas de memoria, USB, etc. Uno de sus aspectos más destacados es su interfaz estilo «Ribbon» pues es muy intuitiva y sencilla utilizar. Todo el proceso para poder recuperar cualquier archivo borrado accidentalmente está correctamente explicado y guiado para que no tengamos problemas a la hora de recuperar la información.
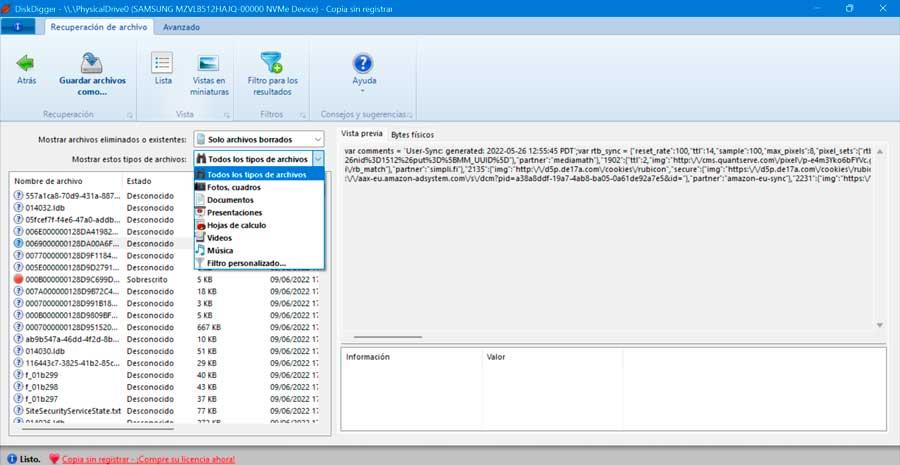
Una vez lo ejecutamos, debemos de seleccionar la unidad deseada y pulsar en el botón de Siguiente. Seguidamente debemos de elegir si buscar archivos borrados en el sistema de archivos o bien llevar a cabo un escaneo más profundo. Una vez hecho esto, el programa comenzará su labor y nos irán apareciendo archivos que hemos ido borrando, los cuales podremos filtrar por fotos, documentos, vídeos, música, etc. Una vez encontrado basta con pulsar en el botón de Guardar archivos como, para poder recuperarlos.
Este programa se puede descargar gratis, pero está bastante limitado y muestra un mensaje muy molesto para activarlo cada vez que lo intentamos usar. Para evitar este molesto mensaje será necesario adquirir su versión de pago que tiene un precio de 14.99 dólares. Es compatible con distintas versiones de Windows, incluido Windows 11, e incluso son sistemas Linux. Es portable lo que no requiere de ningún tipo de instalación en el sistema.
Top y menos top
La versión gratuita, una vez más, está tan limitada que apenas podemos hacer uso de este si no pagamos por la correspondiente licencia. La interfaz de usuario necesita una remodelación ya que está muy mal optimizada en cuanto a tamaño por la información que muestra.
DiskGenius
Una de las aplicaciones más completas a la hora de recuperar cualquier tipo de archivo o carpeta que hemos eliminado de forma intencionada o accidental de nuestro equipo es DiskGenius. DiskGenius, no solo nos permite recuperar archivos y carpetas borradas, sino que, además, también nos permite recuperar cualquier tipo de archivo de unidades que han sido formateadas, por lo que es una excelente herramienta para todo tipo de casos. Una vez iniciamos por primera vez la aplicación, se muestra una interfaz en dos columnas. En la columna de la izquierda, se encuentra las unidades físicas disponibles junto con todas las particiones que forman parte de ella. En la columna de la derecha, se encuentran los detalles de las unidades de almacenamiento.
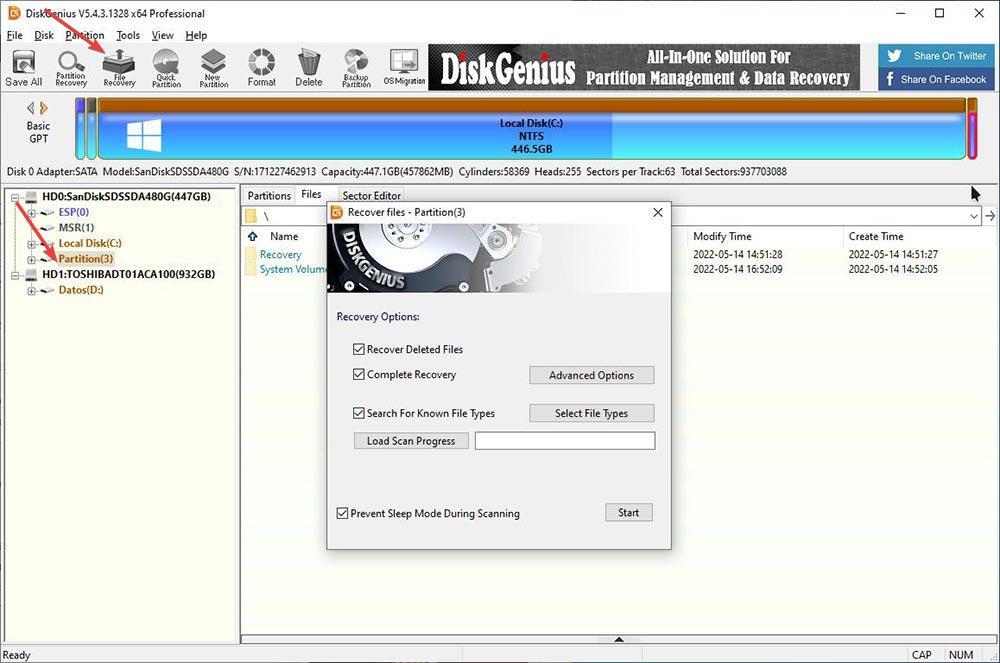
Para recuperar archivos o carpetas que hemos eliminado, lo primero que debemos hacer es seleccionar la unidad / partición donde se encontraba el archivo y, seguidamente, dirigirnos al menú superior y seleccionar la opción File Recovery. A continuación, podemos seleccionar si queremos buscar un determinado tipo de archivo, si queremos recuperar todo el sistema o únicamente archivos y carpetas independientes. Para iniciar el proceso, pulsaremos en el botón Start y esperamos a que finalice el proceso. Cuando este finalice, se mostrará un resumen con todos los archivos que podemos recuperar y tan solo debemos seleccionarlos y, finalmente, pulsar en el botón Recovery y establecer la ruta donde queremos almacenarlos.
Podemos descargar la aplicación DiskGenius de forma totalmente gratuita a través de su página web, pero, si queremos recuperar archivos, nos veremos obligados a pagar por una licencia, cuyo precio es de 69,90 euros para la edición Standard y de 99,90 euros para la versión Professional.
Favorable y menos favorable
Se trata de una de las aplicaciones más caras de todas las disponibles, sin embargo, su elevado precio se justifica por el elevado número de archivos que podemos recuperar. Si bien es cierto que la interfaz de usuario no es la mejor, si estamos acostumbrados a utilizar el Explorador de archivos de Windows, rápidamente nos haremos a ella.

