Windows es un sistema operativo que ha ido progresando con cada nueva versión, hasta convertirse en una plataforma estable y segura. Si bien es cierto que, ni mucho menos, se encuentra exenta de error. Uno de los más temidos son los famosos pantallazos azules que significan que el equipo se apagó de forma inesperada para evitar pérdidas de datos. Estos suelen ir acompañados de un código o mensaje, como puede ser WHEA_UNCORRECTABLE_ERROR.
El temido pantallazo con este mensaje puede ocurrir especialmente en Windows 10, aunque también puede llegar a aparecer en Windows 11 provocando el bloqueo del sistema. Ante esta situación, debemos conocer que hechos han podido ocasionarlo y cómo poder corregirlo.
Y es que estas dos versiones recientes de Windows en ocasiones son propensas a ofrecernos una serie de problemas que se traducen en sendos pantallazos azules. Seguro que muchos de vosotros ya sabéis de primera mano que estos son de los elementos más temidos en el sistema operativo en general. Cuando alguna de las versiones del sistema nos ofrece un pantallazo de estas características, normalmente quiere decir que nos encontramos ante un grave fallo en el software de Microsoft. Sin embargo, de un modo u otro, poner la general podemos encontrar alguna solución que nos evite el tener que restaurar o formatear el equipo por completo.
Y es que como posiblemente muchos de vosotros ya sepáis de primera mano, la aparición repentina de estos temidos pantallazos azules no presagia nada bueno. Generalmente se deben a errores graves que se producen internamente en el sistema operativo de Microsoft, lo que puede acarrear más de un disgusto para el usuario. Precisamente por esta razón a continuación os hablaremos de un fallo del sistema en concreto que a su vez viene acompañado de uno de estos pantallazos azules de los que os hablamos.
Causas por las que aparece este error
Una vez que aparece el pantallazo azul mostrando el error WHEA_UNCORRECTABLE_ERROR, el sistema por lo general se encarga de recopilar ciertos datos de diagnóstico para posteriormente reiniciarse, pudiendo volver aparecer nuevamente en cualquier otro momento de forma inesperada. Por lo general, este problema suele estar asociado a un hardware defectuoso como el disco duro o memoria RAM, que también pueden ser ocasionados por problemas de software entre los que encontramos:
- Conflictos causados por los controladores: estos pequeños trozos de software se encargan de hacer de intermediarios entre el hardware del PC y el propio sistema operativo. Por tanto, este es un fallo en estos drivers que nos puede acarrear serios problemas de funcionamiento en el equipo. No podemos olvidar que los controladores son pequeños trozos de software que ponen en contacto el sistema operativo con nuestros componentes hardware conectados al PC.
- Falta de actualizaciones de Windows: a pesar de la controversia que en multitud de ocasiones generan las actualizaciones de Windows, al igual que sucede con el resto del software, estas son imprescindibles. La falta de estas puede provocar los errores con pantallazos azules de los que os hablamos aquí. De ahí precisamente que la mayoría de los desarrolladores de software nos recomienden mantener actualizados sus proyectos propios en todo momento, algo que se hace extensible al mismo Windows.
- Problemas con el overclock: aunque en los tiempos que corren el overclock en el PC suele hacerse de manera segura, no siempre funciona lo bien que nos gustaría. Forzar demasiado el funcionamiento del sistema y sus componentes hardware puede provocar serios errores. De hecho, en la mayoría de las ocasiones llevar a cabo estos procesos de overclock se debería limitar a los usuarios más avanzados que sepan bien lo que están haciendo, de lo contrario podríamos provocar un serio fallo en el equipo.
- Archivos del sistema o del registro dañados: son muchos los archivos y carpetas pertenecientes al propio sistema operativo de Microsoft que resultan muy importantes. Generalmente estos contenidos el usuario no los toca, pero algunos programas que instalamos pueden hacer modificaciones en los mismos y dañarlos, lo que se traduciría en un serio inconveniente para el funcionamiento de Windows. En la mayoría de las ocasiones si vamos a tocar el registro de Windows lo mejor que podemos hacer, previo a los cambios, se llevará a cabo una copia de seguridad de toda esta base de datos.
Sea cual sea el motivo por el que aparece este molesto error, lo más seguro es que terminemos echándonos las manos a la cabeza en busca de una solución que ayude a acabar con su aparición. Dado que su origen puede ser debido a varias causas no existe una única solución, por lo que es posible que tengamos que ir probando hasta encontrar la correcta.
Cómo reparar WHEA_UNCORRECTABLE_ERROR
Lo cierto es que en la mayoría de las ocasiones estos pantallazos azules que aparecen repentinamente en Windows no son demasiado clarificadores. Esto quiere decir que los mensajes que normalmente nos muestran no nos dejan entrever el verdadero error que está provocando este bloqueo. Y es que hay que tener en consideración que, tras un pantallazo azul, aunque reiniciemos el equipo, en ocasiones el mismo persiste, con el problema que esto nos puede provocar.
A continuación, vamos a ver diferentes métodos que podemos llevar a cabo para acabar con el pantallazo azul con el mensaje WHEA_UNCORRECTABLE_ERROR. Estas opciones se pueden llevar a cabo tanto en Windows 10 como en Windows 11.
Comprobaciones previas
Como hemos comentado este error está relacionado especialmente con el hardware que tenemos instalado en nuestro sistema, por lo que es importante verificarlos físicamente. Por ejemplo, debemos de comprobar que los sistemas de ventilación no se encuentran obturados lo cual podría provocar que los componentes se sobrecalienten, impendiendo que funcionen correctamente.
Para este tipo de tareas disponemos de dispositivos especialmente dedicados a ello que expulsan aire a presión, o también podemos abrir la CPU nosotros para echar un vistazo a los ventiladores y salidas de ventilación. Con cuidado deberíamos hacer una limpieza de estos componentes y así asegurarnos de que este pantallazo azul no tiene nada que ver con un sobrecalentamiento del equipo como tal.
También debemos de comprobar que la RAM se encuentra bien fijada y de forma segura en sus ranuras y verificar que la CPU no se ha soltado. En caso de que no tengamos los conocimientos necesarios para ello, pasemos directamente a las posibles soluciones que podemos realizar desde el sistema.
De hecho y si este error en Windows se produce de manera periódica, nunca estará además que instalemos un software especialmente indicado para evaluar posibles fallos que se encuentren en el hardware del ordenador. De esta manera dispondremos de un programa canalizará los componentes más importantes en busca de posibles fallos y además nos ofrecerá ahí enorme cantidad de información valiosa acerca de nuestro equipo. Por ejemplo podremos ver la temperatura de los diferentes elementos instalados, entre otros muchos datos que nos serán de utilidad para detectar posibles errores.
Un claro ejemplo de todo ello lo encontramos en el software llamado HWiNFO64 que tenemos la posibilidad de descargar y utilizar sin coste alguno desde este enlace. Además merece la pena saber que el uso de este software en concreto no resultará en absoluto complicado incluso si no tenemos demasiada experiencia en este tipo de informaciones. Al mismo tiempo es importante saber que no solamente nos servirá para evaluar la posible causa de este error del pantallazo azul que os mencionamos aquí, sino que además nos permitirá solventar muchos otros fallos relacionados con el hardware de nuestro ordenador.
Actualizar Windows
En el caso de que aparezca este pantallazo azul, la propia Microsoft confirma en su página de soporte que se trata de un error de hardware, por lo que recomienda tener actualizado Windows a la última versión disponible. Es por ello que debemos comprobar desde Windows Update si existe alguna actualización disponible, y en dicho caso, descargarla.
Para ello, pulsamos el atajo de teclado Windows + I que nos llevará al apartado de Configuración del sistema. Una vez aquí pulsamos en el apartado de «Actualización y seguridad». Posteriormente pulsamos en «Windows Update» y hacemos clic en «Buscar actualizaciones».
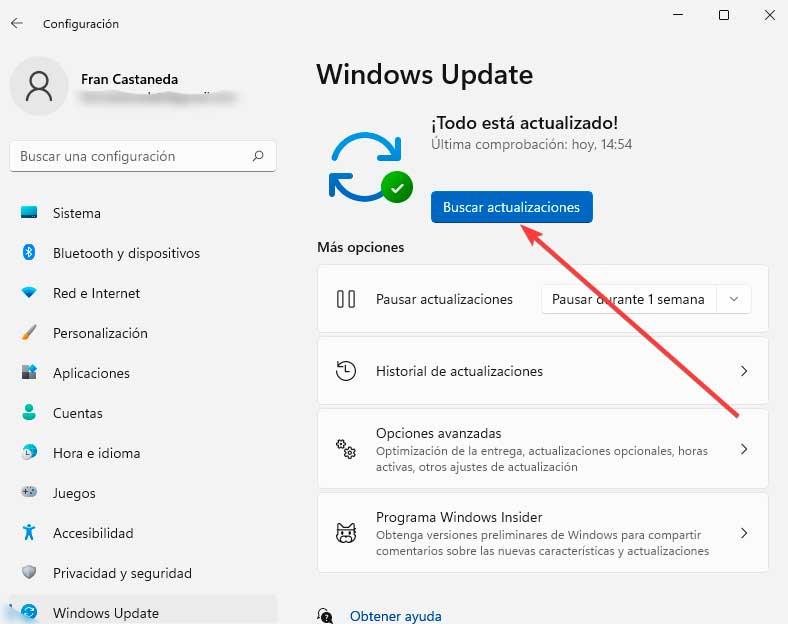
En caso de que exista alguna actualización pendiente, la descargamos y el propio sistema se encargará de instalar. Una vez terminado, reiniciamos el sistema y comprobamos que todo funcione de manera correcta.
Este tipo de tareas de actualización del sistema operativo no solamente debemos llevarlas a cabo cuando nos encontramos con fallos en Windows. Aunque muchos no estén muy por la labor, lo cierto es que en la mayoría de las ocasiones lo mejor que podemos hacer es mantener actualizado Windows a su más reciente versión en todo momento.
Ejecutar CHKDSK
Pese a que el error pueda haber sido producido por un error de hardware, quizás se pueda solucionar desde el propio sistema por lo que es recomendable ejecutar Windows Check Disk desde la línea de comandos. Se trata de una útil herramienta que incorpora el sistema operativo de manera predeterminada y que se encarga de verificar el sistema de archivos y corregir ciertos problemas.
Para ello, será necesario abrir el Símbolo del sistema, algo que haremos escribiendo cmd en el cuadro de búsqueda del menú Inicio y ejecutándolo como administrador. A continuación, escribimos el siguiente comando y pulsamos Enter.
chkdsk / r

Una vez hecho esto, el comando se va a encargar de escanear todo nuestro sistema en busca de errores y solucionar cualquier problema que sea capaz de encontrar. Este comando solucionará todos los problemas de disco que pueda presentar el disco duro y que estén relacionados con el estado físico de la unidad. Si se trata de un HDD, se repararán los sectores defectuosos siempre que sea posible y si el número de estos es muy elevado, cabe la posibilidad de que el propio disco duro sea el problema que está afectando a la pantalla azul de nuestro equipo por lo que la única solución pasa por reemplazarlo.
Si es nuestro caso, ya puestos a cambiar la unidad de almacenamiento, debemos optar por un SSD en lugar de un tradicional HDD, ya que, no solo vamos a mejorar en velocidad, sino que, además, también evitaremos menos problemas con el tiempo de sectores defectuosos.
Desconecta todos los periféricos
La mayoría de los pantallazos azules de Windows, independientemente de su versión, siempre están relacionados con conflictos de software y/o con el mal funcionamiento de un componente del equipo, ya sea la memoria RAM o la gráfica o un dispositivo conectado vía USB. Para encontrar qué o cuál es el causante de este error de Windows, debemos comenzar desconectando todos los periféricos que tengamos conectados al equipo (ratón, impresora, teclado, unidades externas de almacenamiento…).

Es necesario tener a mano un teclado y ratón de repuesto para continuar trabajando con el equipo y comprobar si sigue funcionando correctamente. Una vez estemos utilizando el equipo con el nuevo teclado y ratón, debemos conectar uno por uno el resto de los periféricos dejando un tiempo prudencial que le dé tiempo a Windows a manifestar el problema.
Es importante conectarlos en el mismo puerto USB donde estaban conectados con anterioridad, ya que el problema, puede que no sea el dispositivo, sino el puerto USB donde está conectado. Si al conectar el dispositivo al mismo puerto USB, se muestra la pantalla azul, debemos probar con otro puerto USB para determinar si el problema está en el dispositivo o en el puerto USB.
Si ninguno de los componentes que se conectan vía USB es el origen del problema, debemos pasar al interior de nuestro PC, siendo la tarjeta gráfica, el siguiente componente que debemos desconectar de nuestro equipo, siempre y cuando este disponga de una externa. Una vez hemos desconectado la tarjeta gráfica, procedemos a conectar el monitor a la salida HDMI de la placa base y para probar si esa dichosa pantalla azul sigue mostrándose o si, por el contrario, por fin hemos dado con el problema.
Inicia en modo seguro
El modo seguro de Windows inicia el sistema operativo sin cargar ningún tipo de controlador, por lo que el aspecto visual deja muchísimo que desear. Al no cargar ninguno de los controladores de los dispositivos que forman parte del equipo, nos permite descartar rápidamente si el problema se encuentra en uno de ellos o bien en el controlador.
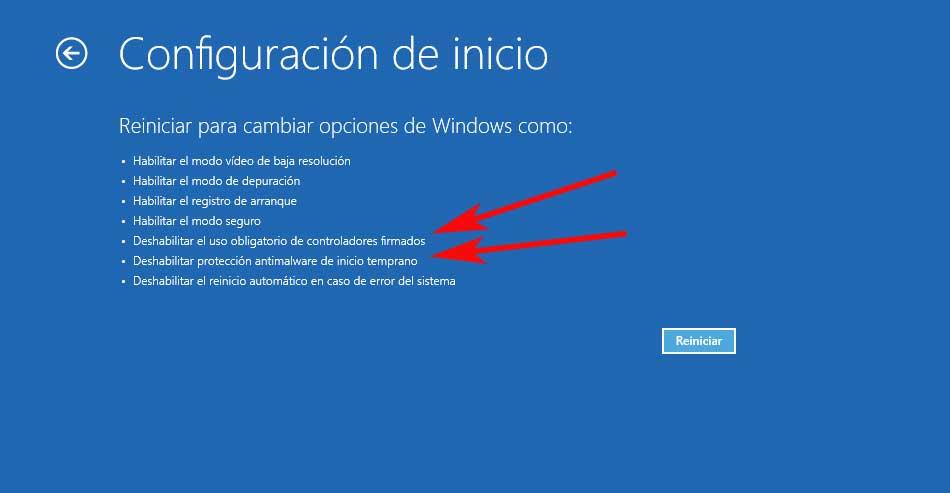
Si el equipo funciona sin problemas iniciando al modo seguro y no se muestra la pantalla azul de la muerte, significa que el problema que está afectando al funcionamiento de nuestro equipo se encuentra en los controlares instalados, de los que hablaremos en el siguiente apartado.
Verificar los controladores
También es importante comprobar el buen funcionamiento de los drivers instalados de nuestros componentes. Siempre es recomendable mantenerlos actualizados, si bien en ocasiones, puede que provoque que un determinado componente de hardware pueda presentar problemas.
Tanto Windows 10 como Windows 11 se encargan de controlar la actualización de la mayoría de los controladores del equipo. Es por ello que es conveniente revisar el historial de actualizaciones para comprobar si hay algún error, así como ver cuáles se han actualizado recientemente para volver a una versión anterior y comprobar si esto soluciona la aparición del error.
Para ello pulsamos «Windows + I» y accedemos al menú de «Configuración». Posteriormente hacemos clic en «Actualización y seguridad» y «Ver historial de actualizaciones», desde donde podremos encontrar las actualizaciones de los drivers realizadas.
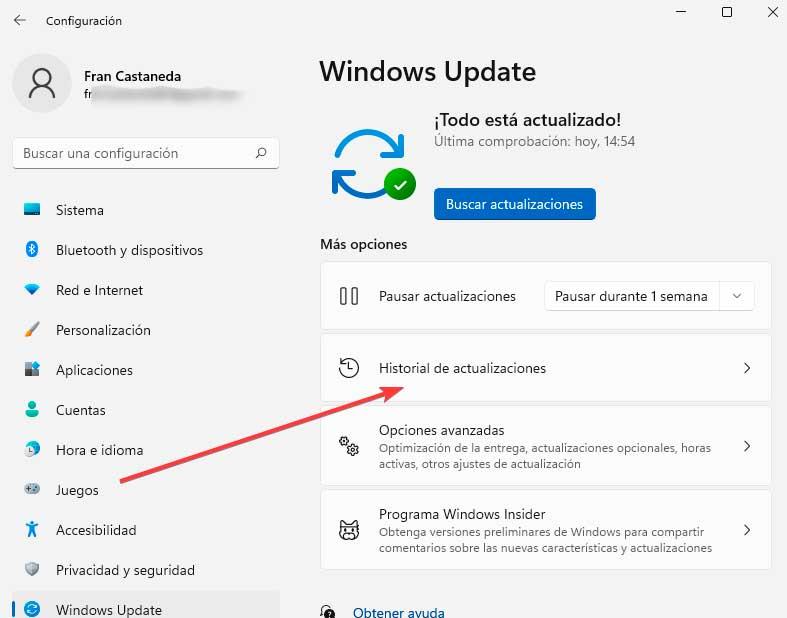
Posteriormente pulsamos en Desinstalar actualizaciones, para eliminar las últimas realizadas y comprobar si es el origen del problema.
Restablecer el overclock y la BIOS
Hacer overclock para buscar un mayor rendimiento del equipo también puede ser una causa de la aparición del pantallazo azul con el mensaje WHEA_UNCORRECTABLE_ERROR. En este caso es conveniente restablecer la BIOS para volver a dejarlo como estaba y eliminar cualquier problema que esta acción haya causado en el equipo. Esto es algo que debemos hacer entrando en nuestra BIOS/UEFI y buscar la opción Overclocking.
En función de su versión, lo podemos en un apartado u en otro, si bien lo más normal es que se encuentre dentro de las opciones avanzadas. Una vez encontrado, restablecemos todas las opciones de overclocking y guardamos los cambios.
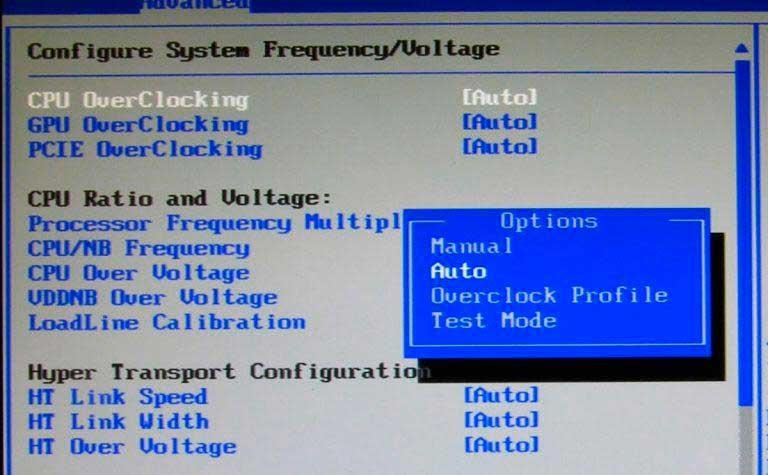
Además, es recomendable aprovechar para restablecer la BIOS. Esto es que podremos acceder desde su propio menú de opciones donde buscar un apartado donde poder volver a la configuración predeterminada de la BIOS. Una vez terminado, salimos y reiniciamos para comprobar si esto acaba con el problema.
Testear la RAM
La RAM es uno de los componentes más importantes de nuestro ordenador. Para poder testearla y comprobar si tiene fallos podemos usar una propia utilidad integrada en Windows llamada Memory Diagnostic o Diagnóstico de memoria de Windows. Para ejecutarla basta con escribir «Diagnóstico de memoria de Windows» en el cuadro de búsqueda del menú Inicio y ejecutarla. Esto hará que aparezca una ventana donde elegimos la opción de Reiniciar ahora y comprobar si existen problemas.
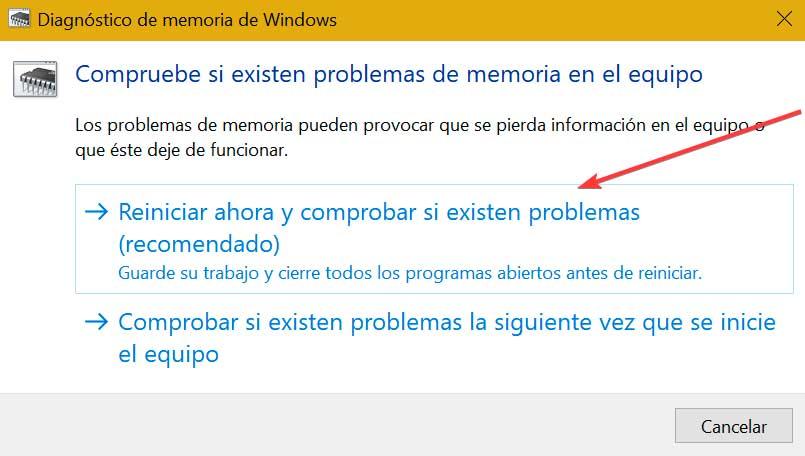
Igualmente podemos echar mano de una aplicación de terceros como MemTest86 que podemos descargar gratis desde la página web del desarrollador. Con ella, podemos hacer un análisis y comprobar el estado y funcionamiento de la RAM.
Restaurar el sistema
Cómo última opción, tal y como recomienda Microsoft, podemos realizar una restauración del sistema a un punto anterior donde no existía este error. Al realizar esto, el sistema debería volver a funcionar correctamente solucionando de esta forma cualquier error posterior.

Para ello escribimos restaurar sistema en el cuadro de búsqueda del menú Inicio y seleccionamos «Recuperación». En la nueva ventana seleccionamos «Abrir Restaurar sistema», para que deshaga los cambios realizados recientemente en el sistema, pero sin modificar ni eliminar los archivos que tenemos guardados.
Esto hará que nos aparezca el asistente desde donde podemos acceder a la última fecha de recuperación disponible donde no había ningún error. Una vez restaurado el sistema, el ordenador se reiniciará y debería funcionar correctamente. Algo que debemos tener muy presente en este proceso de restauración, es que no vamos a perder apenas datos almacenados propios ni aplicaciones instaladas en el sistema. Esto se traduce en que podremos echar mano de esta útil funcionalidad que nos propone el sistema operativo en multitud de situaciones problemáticas ante las que nos encontremos.

