Windows 10 de cara a realizar múltiples tipos de tareas dentro del sistema, se encarga de crear diversos tipos de archivos. El archivo de paginación, llamado pagefile.sys es uno de ellos. Este archivo con el paso del tiempo se va llenando cada vez más y sino lo controlamos puede llegar a ocupar demasiado espacio en nuestro disco duro. Es por ello que hoy vamos a ver en que consiste este tipo de archivo y cómo podemos eliminarlo o cambiar su tamaño o unidad.
El archivo de paginación pagefile.sys puede que sea un completo desconocido para muchos usuarios, ya que Windows lo crea de forma interna y difícilmente vamos a tratar con él. En el caso de que tengamos un PC con un disco duro pequeño, con problema de que se nos llene a menudo, es posible que nos pueda interesar prescindir del uso de este archivo, o bien cambiar su tamaño o moverlo a otra unida de almacenamiento. Todo esto es algo que vamos a ver a continuación.
Para qué sirve el archivo pagefile.sys, ¿podemos prescindir de él?
Se trata de un archivo del sistema que el sistema operativo utiliza para almacenar el archivo de paginación de Windows. Este archivo actúa como si fuera una memoria RAM virtual, que Windows usa como RAM para almacenar programas que no se encuentran en uso. De esta forma, ejerce menos presión sobre la RAM real y obtiene un acceso más rápido a ellos. Con ello también provoca que este archivo vaya siendo cada vez más grande ocupando más y más espacio en nuestro disco duro, por lo que igual, puede interesarnos prescindir de él. Este archivo lo podemos encontrar dentro de la unidad C de nuestro ordenador, si bien se encuentra oculto. Por lo que si queremos verlo será necesario activar la pestaña de «Elementos ocultos» dentro del Explorador de archivos de Windows 10.
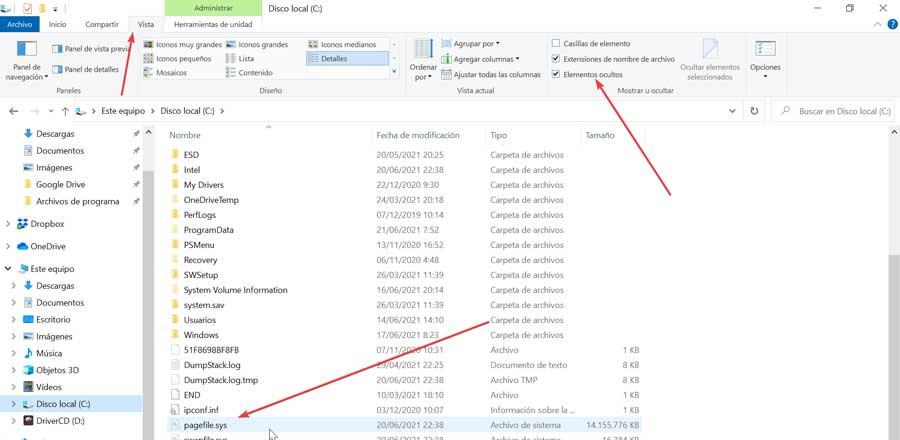
Es posible prescindir de este archivo sin ningún tipo de riesgo para nuestro sistema, si bien en ordenadores con poca memoria RAM podríamos notar ralentizaciones en el momento que el equipo esté usando toda la RAM disponible en el equipo. Por ello, configuramos este archivo de paginación para que se elimine, conseguiremos ahorrar algo de espacio de nuestro disco duro, a cambio de prolongar de forma ligera el tiempo de apagado del sistema. También es posible cambiar su tamaño en nuestro sistema operativo para reducir su impacto o bien cambiarlo a otra unidad de almacenamiento que tengamos disponible.
No debemos tener miedo en prescindir de este archivo, si bien dependiendo de la cantidad de RAM que tengamos en nuestro ordenador, sí que podemos notar ralentizaciones cuando el equipo esté usando toda la memoria disponible, en el caso de que tengamos 8 GB o menos de RAM. Si tenemos 16 o 32 GB disponible, por lo general, no deberíamos notar ninguna diferencia, salvo que seamos capaces de usar toda la memoria del sistema.
Formas de eliminar el archivo pagefile.sys en Windows 10 y Windows 11
Si deseamos eliminar el archivo pagefile.sys de nuestro ordenador con Windows 10 o Windows 11, disponemos de varias formas de hacerlo. La más sencilla, desde el Panel de control tendremos acceso rápido. Para los más avanzados también es posible borrarlo usando el Editor de políticas de grupo y el Editor de Registro. El método es exactamente el mismo en las últimas versiones de Windows disponibles en este momento, y, lo único cambia es la interfaz gráfica, ya que las opciones para llegar, es decir, los menús son exactamente los mismos.
Usa el menú de Configuración
Es posible eliminar el archivo pagefile.sys desde las propiedades del sistema, desde donde podemos acceder en al menú de Configuración, pulsando el atajo de teclado Windows + I. Una vez dentro pulsamos sobre la pestaña de «Sistema».
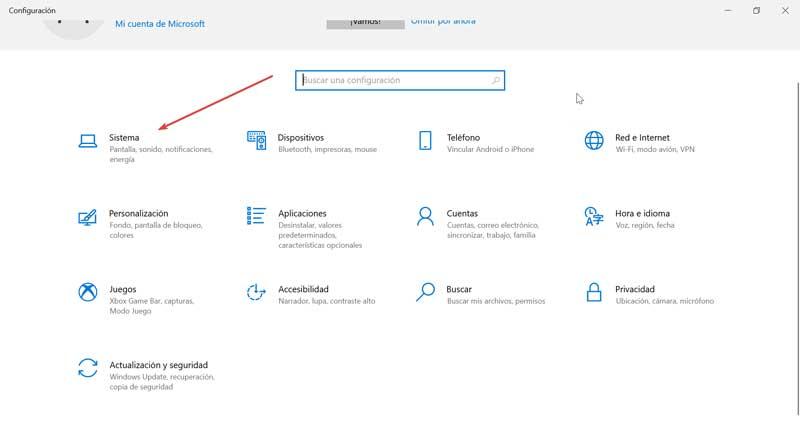
Posteriormente, en la columna de la izquierda, abajo del todo pulsamos sobre «Acerca de», y en la parte derecha hacemos clic en «Configuración avanzada del sistema».
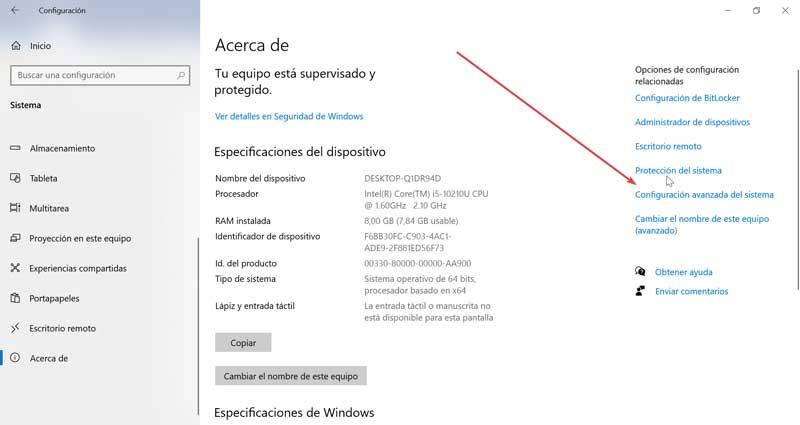
Esto nos abrirá una pequeña ventana. Aquí, dentro del apartado de «Rendimiento», pulsamos en «Configuración» y nos aparecerá una nueva ventana.
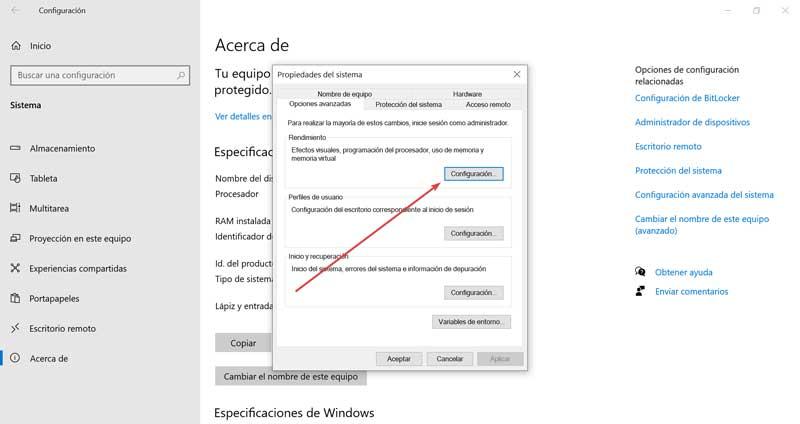
En esta nueva ventana nos iremos a la pestaña de «Opciones avanzadas» y dentro del apartado de «Memoria virtual», pulsamos en el botón de «Cambiar».
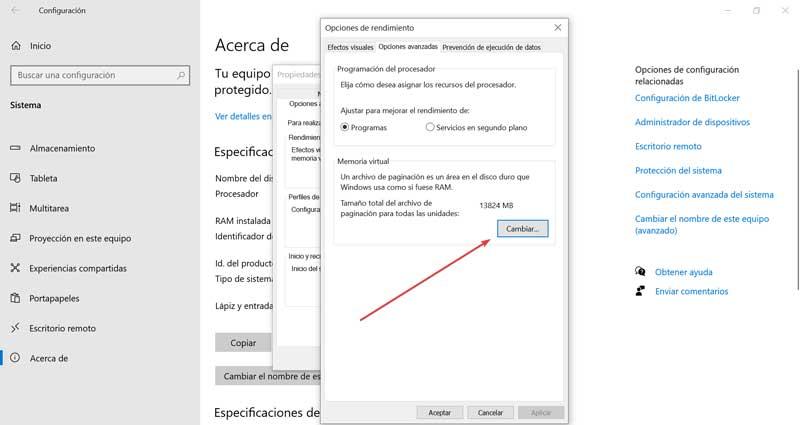
Esto hará que aparezca nuevamente otra ventana, donde en la parte superior tengamos marcada la casilla de «Administrar automáticamente el tamaño del archivo de paginación para todas las unidades». Esto lo desmarcamos para que se habilite el resto de opciones. Ahora marcamos todos los discos duros que tengamos conectados en el equipo y dentro del aparatado «Sin archivo de paginación» pulsamos sobre «Establecer». Esto eliminará el archivo pagefile.sys y lo dejará ocupando 0 KB de espacio.
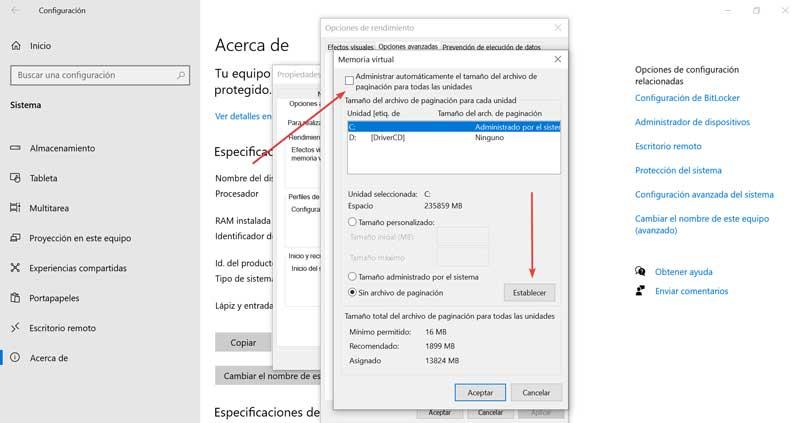
Los pasos a seguir para realizar este proceso en Windows 11 son exactamente los mismos, siendo la interfaz de usuario el único cambio desde las opciones de configuración.
Usa el Editor de directivas de grupo local
En el caso de que usemos una versión Pro, Education o Enterprise de Windows 10 o Windows 11, podemos utilizar el Editor de directivas de grupo local para borrar el archivo Pagefile.sys de forma automática. Para ello, usamos el atajo de teclado «Windows + R», para lanzar el comando Ejecutar, donde debemos escribir gpedit.msc y pulsar en «Aceptar». Pero, si nuestro equipo está gestionado por Windows 10 o Windows 11 en la versión Home, ya podemos ir olvidándonos de utilizar esta función.
Una vez hemos accedido al «Editor de directivas de grupo local», en la columna de la izquierda pulsamos en «Configuración del equipo» y desplegamos la carpeta de Configuración de Windows. Posteriormente hacemos clic en «Configuración de seguridad». A continuación, en la columna de la derecha hacemos doble clic sobre «Directivas locales» y doble clic posterior sobre «Opciones de seguridad». Ahora en el panel derecho, debemos de buscar y hacer doble clic sobre el apartado de «Apagado: borrar el archivo de paginación de la memoria virtual«.
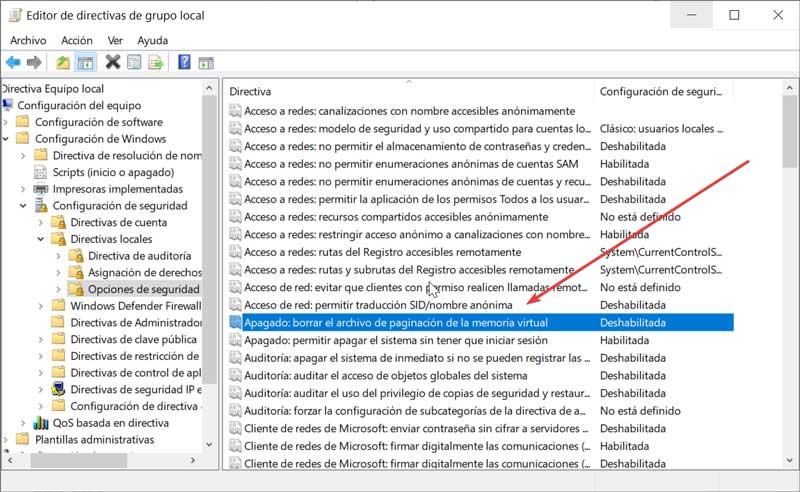
Esto nos abrirá una nueva ventana de configuración dentro del Editor de directivas de grupo local, donde debemos de marcar la opción de «Habilitada» y pulsar en «Aceptar» para guardar los cambios. Ya solo nos queda reiniciar el sistema para que los cambios surtan efecto. Si en algún momento, deseamos volver atrás, simplemente debemos realizar los mismos pasos y pulsar sobre el botón de Deshabilitada.
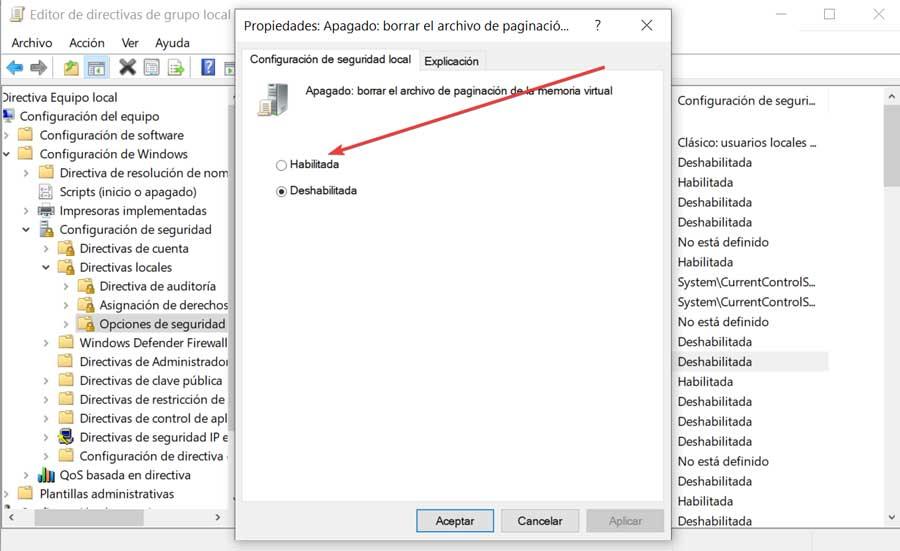
Al final el resultado es exactamente el mismo que realizando el proceso utilizando el primer método que os hemos explicado. Las directivas de grupo están pensadas para establecer limitaciones en equipos de empresas, donde el administrador de sistemas tiene que velar por la integridad y seguridad de todos los equipos y uno de los métodos que tiene a su disposición es haciendo uso de esta aplicación, una aplicación que no tiene ningún sentido que esté disponible en la versión Home.
Desde el Editor de Registro
Por último, también podemos usar el Editor de Registro de Windows 10 y Windows 11 para eliminar el archivo de paginación pagefile.sys. Para ello, pulsaremos el atajo de teclado Windows + R para lanzar el comando Ejecutar. Aquí debemos de escribir «regedit» y pulsar en Aceptar. También podemos utilizar el cuadro de búsqueda de Windows 10 y Windows 11 para buscar y ejecutar el editor de registro. Al ser una de las partes más importantes del sistema, es recomendable, antes de hacer cualquier cambio, realizar una copia de seguridad del registro a través del menú Archivo – Exportar. Si tras el cambio, el equipo presenta problemas de funcionamiento, podemos revertir los cambios fácilmente importando nuevamente el registro sin la última modificación que hemos realizado.
Una vez nos aparece el Editor de Registro de Windows, debemos de navegar hasta la siguiente ruta:
HKEY_LOCAL_MACHINE / SYSTEM / CurrentControlSet / Control / Session Manager / Memory Management
Una vez vemos el contenido de esta carpeta en el panel de la derecha, debemos de hacer doble clic sobre el archivo ClearPageFileAtShutDown. Esto abrirá una nueva ventana, donde debemos de establecer 1 como información de valor y pulsar «Aceptar» para guardar los cambios. Por último, reiniciamos el PC para que los cambios surtan efecto. A partir de ahora, cada vez que apaguemos el ordenador, el archivo de paginación se eliminará.
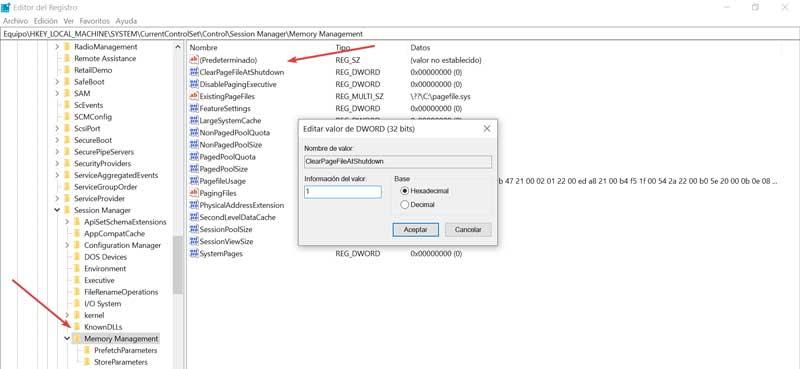
Eliminar archivo pagefile.sys con PrivaZer
Otra opción que tenemos disponible para borrar el archivo pagefile.sys es usar una aplicación como PrivaZer desarrollada para limpiar de forma segura nuestro ordenador.
Se trata de una herramienta que nos ayudará a realizar limpieza en nuestro PC, limpiando rastros no deseados tanto del sistema operativo como de los programas que hemos utilizado. Para ello se encarga de borrar archivos antiguos que se han quedado guardado en nuestro disco duro. Esta aplicación cuenta con más de 100 funciones de análisis y limpieza, entre las cuales se encuentra la posibilidad de eliminar el archivo Pagefile.sys. Podemos descargarlo gratis y en versión portable desde su página web.
Una vez lo ejecutamos nos aparece su menú principal, donde debemos de pulsar en «Opciones avanzadas» dentro de la columna de la izquierda.
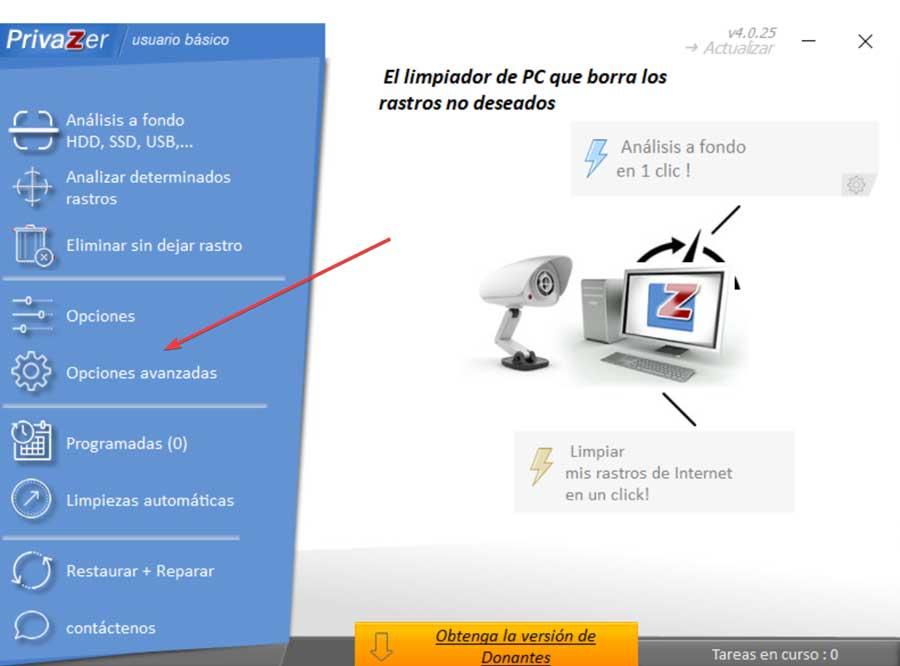
Nos aparecerá una nueva ventana, donde debemos de pulsar sobre la pestaña de «Memoria». Aquí nos aparece el apartado de Pagefile.sys donde nos da la opción de borrarlo de tres formas diferentes: «Después de cada limpieza con PrivaZer»; «Sólo en el siguiente apagado del PC» y «Cada vez que se apague el PC».
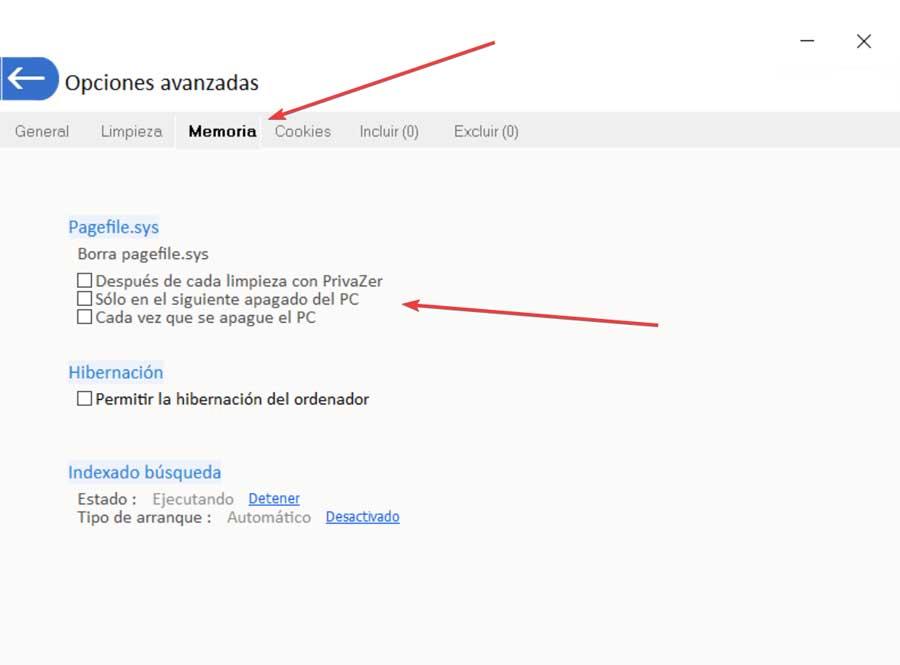
Lo mejor y lo peor
Esta es una herramienta muy interesante que podemos mantener instalada en nuestro ordenador ya que nos ofrece multitud de funciones para eliminar todo tipo de contenidos innecesarios de nuestro ordenador. Lo que logramos así es ahorrar espacio en disco y optimizar el funcionamiento de Windows en cuestión de minutos y sin correr riesgos innecesarios, todo ello gracias a la intuitiva interfaz de usuario que nos propone. Sin embargo se trata de una aplicación independiente que tendremos que descargar y poner en funcionamiento en nuestro equipo en lugar de utilizar una herramienta integrada en Windows.
Cambiar el tamaño de pagefile.sys o moverlo a otra unidad
Puede que no consideremos necesario eliminar el archivo pegafile.sys, por lo que también podemos echar mano de otras soluciones como la posibilidad de cambiar su tamaño o bien de moverlo a otra unidad, en caso de que tengamos más de un disco duro, y dispongamos de más espacio de almacenamiento. Antes de moverlo, debemos tener en cuenta que, la unidad donde lo queramos mover, sea del tipo SSD, si la unidad principal de nuestro equipo es SSD, ya que, de lo contrario, vamos a notar una bajón de rendimiento bestial cuando el equipo tenga que hacer uso de espacio en disco duro como memoria, debido a que la velocidad de lectura de las unidades HDD es mucho más lenta que las SSD.
Cambiar el tamaño del archivo
Si queremos, podemos optar por cambiar el tamaño del archivo pagefile.sys de manera manual. Para ello debemos de acceder a la «Configuración avanzada del sistema», desde el menú «Configuración» y «Sistema». Dentro del apartado de «Opciones de rendimiento» y «Memoria virtual» tenemos la posibilidad de cambiar el tamaño de este archivo del sistema. Aquí, debemos de tener desactivada la opción de «Administrar automáticamente el tamaño del archivo de paginación para todas las unidades». A continuación, podemos elegir entre la opción de desactivar la opción de Administrar automáticamente el tamaño o bien optar por el «Tamaño personalizado», que nos va permitir elegir un tamaño deseado a nuestro gusto, estableciendo un tamaño inicial (en MB) y un tamaño máximo.
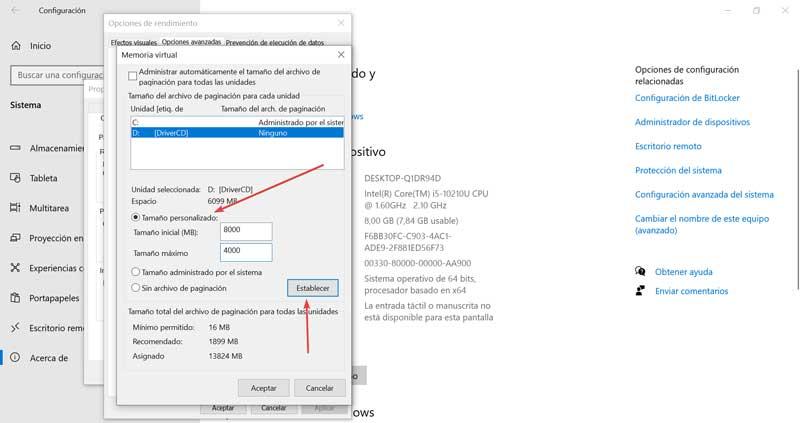
A la hora de establecer estos valores debemos de tener en cuenta un factor diferencial como es la cantidad de memoria RAM que tengamos en nuestro ordenador. Actualmente, es contar con, al menos 8 GB de RAM, para poder mover con soltura Windows 10, por lo que en este caso podemos asignar 4000 MB para el tamaño inicial y 8000 MB como tamaño máximo. No es algo que asignemos de forma obligatoria ya que cada usuario puede establecer el valor que considere necesario.
Mover el archivo a otra unidad diferente
Si el archivo pagefile.sys ocupa demasiado espacio, puede resultarnos interesante la posibilidad de cambiarlo de espacio de almacenamiento dentro de nuestro sistema. Esto es algo que realizamos igualmente dentro del apartado de Memoria virtual perteneciente a la configuración avanzada del sistema. Aquí, en la parte superior, encontramos un cuadro don las distintas unidades de almacenamientos que tenemos disponible. Seleccionamos la «unidad C» y pulsamos en el cuadro de «Sin archivo de asignación» y por último hacemos clic en el botón de «Establecer».
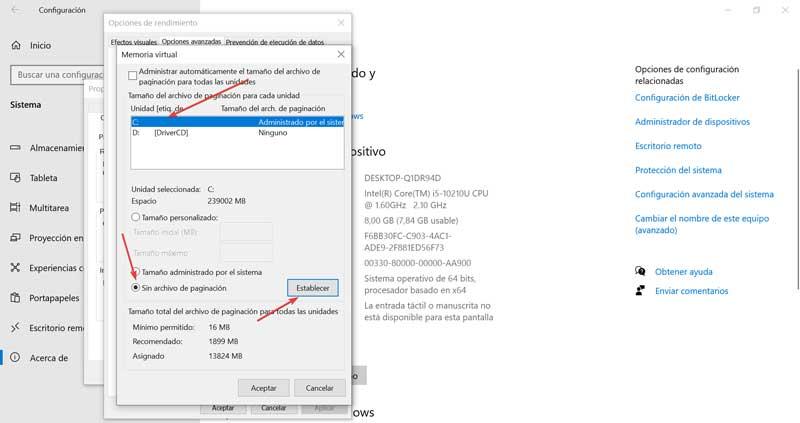
A continuación, vamos a seleccionar la unidad donde deseamos mover los datos del archivo pagefile.sys. Posteriormente seleccionaremos la opción de «Tamaño gestionado por el sistema» y por último, pulsamos en el botón Establecer y en Aceptar para guardar los cambios. Ya solo nos queda reiniciar el PC para que los cambios queden aplicados.
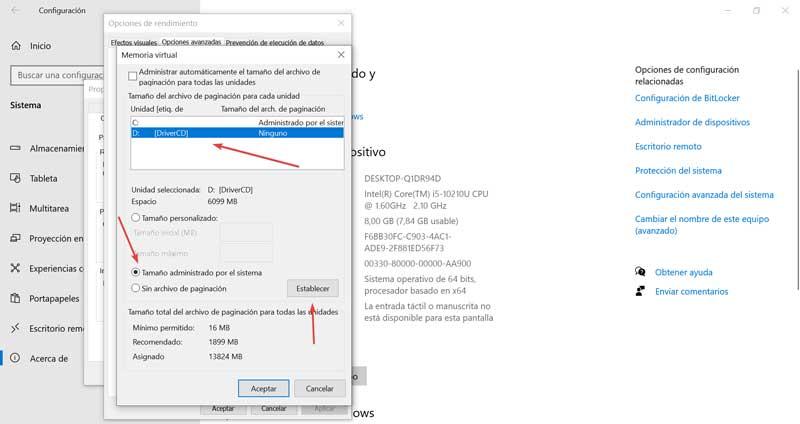
Windows no recomienda mover el archivo de paginación a otra unidad que no sea la unidad donde está instalada el sistema operativo. El motivo no es otro la velocidad de acceso. Si la unidad donde está instalado el sistema operativo es SSD y movemos el archivo de paginación a un HDD, la funcionalidad se verá reducida considerablemente afectando a la integridad del equipo. Si movemos el archivo de paginación a otra unidad que no sea la principal y el equipo empieza a mostrar síntomas de inestabilidad, es recomendable revertir el cambio y volver a configurar para que se utilice el espacio libre de la unidad principal del equipo.
Otro modo de liberar espacio con los archivos de Windows
En el caso de que andemos algo escasos de espacio libre en nuestras unidades de disco en el PC con Windows, tenemos otras maneras muy rápidas y sencillas de de archivos del sistema y así liberar varios gigas. Por ejemplo podemos borrar, tal y como os vamos a mostrar a continuación, los restos de actualizaciones anteriores del sistema operativo que se quedan almacenadas en el disco duro y ya no sirven para nada. Merece la pena saber que con este sencillo movimiento en ocasiones vamos a liberar una buena cantidad de gigas de la unidad principal de disco.
Para ello no tenemos más que pinchar en dicha unidad con el botón derecho del ratón desde el explorador de archivos de Windows y seleccionar la opción de Propiedades. Desde aquí ya tenemos la posibilidad de pinchar en el botón de liberar espacio, pero el margen de las entradas que aparecen ahora en la nueva ventana, vamos a ir un paso más allá. Y es que si pinchamos a su vez en el botón limpiar archivos del sistema, nos vamos a encontrar con los datos que nos interesan y que os hemos comentado en este caso.
En muchas ocasiones veremos los archivos correspondientes a actualizaciones antiguas del propio Windows de las que nos podemos deshacer en ese instante y desde esta sección.

