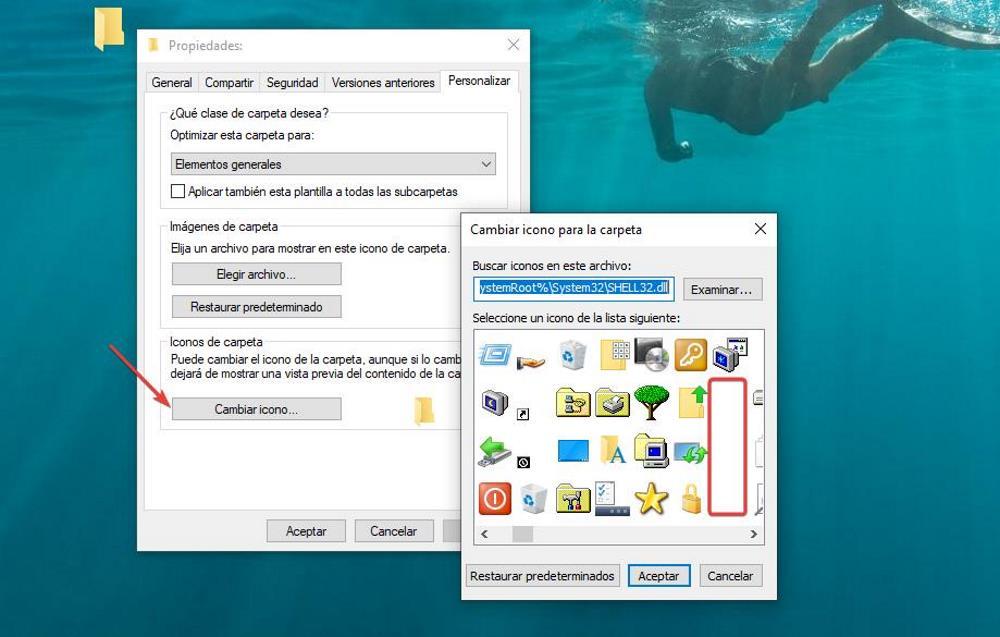Muchos pueden ser los motivos por los que no podemos encontrar archivos y carpetas en Windows, ya sea porque los hemos borrado accidentalmente, los hemos cambiado de ubicación, se encuentran ocultos en el sistema entre otros. Si los hemos borrado, podemos recurrir a la papelera de reciclaje, mientras que, si los hemos cambiado de ubicación, para encontrarlos tan solo tenemos que recurrir al buscador de Windows. Pero ¿qué pasa con los archivos ocultos?
Cada uno de los archivos y carpetas que se encuentra en una unidad de almacenamiento (HDD, SSD, USB…), independientemente de su sistema operativo tienen una serie de atributos diferentes. Los atributos más habituales que están disponibles en todos estos son los que permiten mostrarse u ocultarse en el equipo y los que permiten modificar el archivo.
En el caso de Windows, este es quien se encarga de establecer de forma automática los atributos que deben tener los archivos del sistema, unos atributos que generalmente son de Solo de lectura (para que no se puedan borrar desde el propio sistema) y de visibilidad (que se muestren o no al acceder a un archivo o carpeta).
Por otro lado, se encuentran todos los archivos que creamos con las aplicaciones que instalamos en nuestro equipo. Estos archivos, no tienen ningún tributo concreto, por lo que siempre están visibles y los podemos borrar sin ningún problema.
También nos encontramos con los archivos que descargamos o copiamos en nuestro equipo, archivos que hereden los atributos que ya tenía cuando los copiamos o descargamos. Podemos cambiar los atributos de estos archivos sin ningún problema ya que no forman parte del sistema de nuestro equipo y, si lo fueran de cualquier otro, no nos vamos a encontrar con ninguna limitación para poder modificarlos sin problemas.
Mostrar archivos y carpetas ocultos en Windows
Para encontrar los archivos que se encuentran ocultos en el sistema, independientemente de si nuestro equipo está gestionado por Windows 10 o por Windows 11, tenemos a nuestra disposición diferentes métodos para mostrarlos y poder interactuar con ellos, ya sea para copiar, borrarlos o moverlos a otras ubicaciones.
Opciones del explorador
El explorador de archivos de Windows está configurado de forma predeterminada para no mostrar archivos ocultos. De esta forma, Microsoft se asegura que los usuarios no borren o editen archivos que pueden afectar al funcionamiento del sistema operativo.
Si queremos que el explorador de archivos de Windows muestre todos los archivos ocultos del sistema, debemos acceder a las propiedades del explorador pulsando en Archivo y, seguidamente en Cambiar opciones de carpeta y búsqueda.
A continuación, pulsamos en la pestaña Ver, en el cuadro de Opciones avanzadas, marcamos la casilla Mostrar archivos carpetas y unidades ocultas. Los archivos ocultos se muestren con una tonalidad grisácea, incluyendo el nombre de este, para poder diferenciarlos de los archivos que no se encuentran ocultos en el sistema.
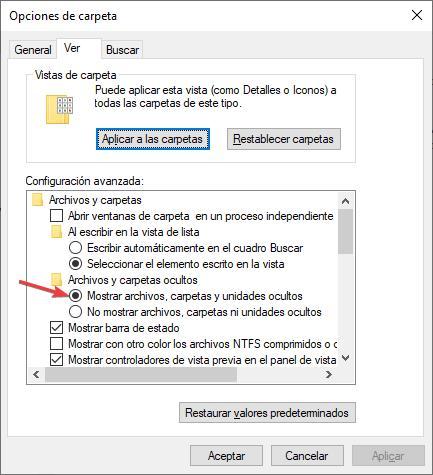
A través del Explorador de archivos
Otra opción, mucho más sencilla para mostrar los archivos y carpetas ocultas de nuestro equipo, la encontramos en la cinta de opciones del explorador de archivos. La opción que estamos buscando, se encuentra en la cinta de opciones Vista y se denomina Elementos ocultos. Para mostrar todos los archivos y carpetas ocultos, tan solo debemos marcar esta casilla.
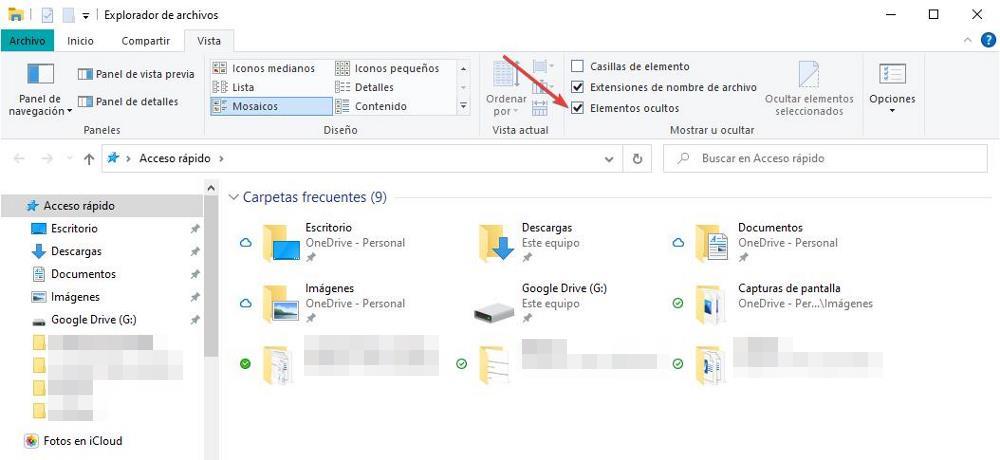
Desde CMD
A diferencia de la interfaz gráfica, donde si no se muestran archivos y carpetas no podemos acceder a ellos (no hay donde pulsar), desde símbolo de sistema si podemos abrir y acceder a archivos y carpetas que se encuentren ocultos en el sistema, aunque al listarlos estos no se muestren, ya que tienen activado el atributo Oculto.
Si queremos ver únicamente los archivos ocultos que se encuentran en directorio, debemos utilizar el siguiente comando:
dir /a:h
Si sólo queremos que se muestren solo las carpetas ocultas, el comando a utilizar es:
dir /a
Si únicamente queremos ver tanto las carpetas como los archivos ocultos debemos utilizar este comando:
dir /adh
Con estos comandos, se muestran los archivos y carpetas ocultos en el directorio donde nos encontremos, sin embargo, estos siguen ocultos en el sistema, por lo que si queremos acceder a ellos desde la interfaz gráfica no vamos a poder hacerlo si no modificamos previamente sus atributos para que dejen de estar ocultos.
Con PowerShell
A través de PowerShell, también podemos ver todos los archivos que se encuentran ocultos en Windows. A pesar de tratarse también de una línea de comandos, muchos más poderosa que CMD, los comandos que debemos utilizar para mostrar esta información son diferentes. Para ver todos los archivos y directorios que se encuentran dentro de un directorio, incluyendo los ocultos, debemos utilizar el siguiente comando:
dir -Force
Si únicamente queremos que se muestren únicamente los archivos y carpetas ocultas dentro de un directorio, utilizaremos este comando:
Get-ChildItem -Filter *.* -Recurse -Force -ErrorAction SilentlyContinue | where { $_.Attributes -match “Hidden”}
A través de estos dos métodos, tan solo conseguiremos ver los archivos ocultos, pero estos seguirán estando ocultos.
Evitar que archivos y carpetas sigan ocultos
Todos los métodos que os hemos mostrado en el apartado anterior nos permiten ver los archivos y carpetas ocultos en el sistema. Sin embargo, a no ser que modifiquemos sus atributos, estos seguirán ocultos en el sistema. Si queremos que un archivo o carpeta deje de estar oculto, tenemos tres opciones para hacerlo.
Desde Windows
El método más sencillo y rápido para que un archivo deje de estar oculto utilizando la interfaz de Windows es muy sencillo. Lo primero de todo es activar la vista de los elementos ocultos como os hemos mostrado en la sección anterior, desde la cinta de opciones Vista del explorador de archivos marcando la casilla Elementos ocultos.
A continuación, seleccionamos con el ratón el archivo o carpeta que queremos que deje de estar oculto y, pulsando el botón derecho del ratón, accedemos a sus propiedades. En la pestaña General, nos dirigimos al apartado Atributos y desmarcamos la casilla Oculto. A partir de este momento, el archivo estará visible tanto desde el explorador de Windows como desde CMD y PowerShell.
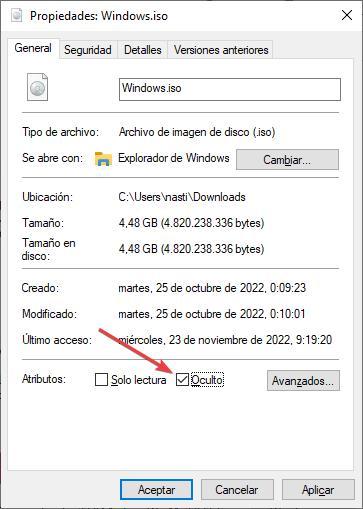
Con CMD
Que un archivo se encuentre oculto, lo único que significa en la línea de comandos de Windows es que no está a la vista. No significa que no podamos editarlo, si se trata de un archivo, o acceder a su interior, si se trata de una carpeta. Desde el explorador de archivos no tenemos esa opción que ya, si el archivo no está visible, no tenemos donde pulsar para abrirlo, editarlo, borrado o acceder a su contenido.
Para cambiar el atributo de un archivo para que deje de estar oculto, debemos proceder con este comando:
attrib -h nombredelarchivo.extensión
Si lo que queremos cambiar los atributos de una carpeta para que esté accesible desde el explorador de archivos, el comando es exactamente el mismo.
attrib -h nombredelacarpeta
Si el nombre de la carpeta incluye un punto seguido de letras, debemos introducirlas en el mismo comando, al igual que si se trata de un archivo, ya que, de lo contrario, el sistema no será capaz de encontrarlo.
Utilizando PowerShell
PowerShell, al igual que CMD, también nos permite modificar los atributos de los archivos para que dejen de estar ocultos y poder acceder a ellos desde la interfaz gráfica, ya que, como hemos comentado anteriormente, tanto desde PowerShell como desde CMD podemos trabajar con ellos, aunque estén ocultos en el sistema.
Para cambiar los atributos de un archivo o carpeta para que deje de estar oculto, podemos hacerlo de esta forma:
Set-ItemProperty nombredelarchivo/carpeta -Name “Oculto” -Value False
Ocultar archivos y carpetas en Windows
Si queremos ocultar archivos o carpetas para que dejen de estar visibles en nuestro equipo, podemos realizar esta labor a través de los siguientes métodos.
Con Windows
Ocultar un archivo o carpeta utilizando la interfaz gráfica de Windows es el proceso más rápido y sencillo. Tan solo debemos seleccionar el archivo que queremos ocultar, pulsar con el botón derecho del ratón para acceder a sus propiedades y, en la pestaña General, marcar la casilla Oculto.
Set-ItemProperty nombredelarchivo/carpeta -Name “Oculto” -Value False
Desde la línea de comandos
Si estamos acostumbrado a realizar este proceso utilizando CMD o si simplemente nos gusta más utilizar comandos para realizar acciones en Windows, para ocultar archivos y carpetas utilizaremos el comando “attrib” sin las comillas, acompañado del nombre de la variable “+h” sin las comillas, para añadir el atributo oculto (hidden).
atttrib +h nombrearchivo.extensión
Si lo que queremos es ocultar un directorio, debemos utilizar el mismo comando, introduciendo el nombre completo del directorio, incluyendo el texto que se pueda mostrar después del punto, ya que, de lo contrario, el sistema no será capaz de encontrarlo y aplicarle el atributo de ocultación.
atttrib +h nombrecarpeta
Utilizando Powershell
Desde PowerShell también podemos cambiar el atributo de un archivo o carpeta para que se muestre como oculto en el sistema. Lo primero que debemos hacer es abrir PowerShell con permisos de administrador, algo que podemos hacer pulsando sobre el botón de inicio de Windows con el botón derecho del ratón y seleccionando Windows PowerShell (Administrador).
A continuación, nos dirigimos a la ubicación donde se encuentra el archivo y carpeta u ocultar y utilizamos el siguiente comando:
Set-ItemProperty nombredelarchivo/carpeta -Name “Oculto” -Value True
Trucos con archivos ocultos
Si queremos sacarle una funcionalidad a esta función de Windows, podemos hacerlo a través de algunos de los trucos que os mostramos a continuación.
Ocultar todos los archivos de una carpeta
Ocultar todos los archivos que se encuentra almacenados en un directorio es una tarea larga y tediosa si lo hacemos de forma individual. Afortunadamente, Windows nos ofrece la opción de cambiar los atributos de todos los archivos que se encuentran en el interior de un directorio utilizando el comando Attrib. Para hacerlo, tan solo debemos utilizar el siguiente comando desde el directorio donde se encuentra todos los archivos que queremos ocultar:
attrib +h *.*
Al utilizar el parámetro *.* estamos seleccionando todos los archivos junto con todas las extensiones posibles. Si queremos mostrar únicamente un archivo en concreto, debemos usar:
attrib -h nombrearchivo.extensión
Si queremos que todos los archivos vuelvan a mostrarse, debemos utilizar el mismo comando que hemos utilizado para ocultarlos con el parámetro -h
attrib -h *.*
Crear una carpeta oculta en el escritorio
Si queremos tener siempre a mano una carpeta en nuestro escritorio pero que no se muestre ni el nombre ni el icono de la carpeta, podemos hacerlo siguiendo los pasos que os mostramos a continuación. En primer lugar, debemos crear una carpeta en el escritorio con el botón derecho del ratón. El nombre de la carpeta será el que se muestre tras pulsar la tecla Alt y sin soltarla, el número 255.

A continuación, accedemos a las propiedades de la carpeta pulsando con el botón derecho y seleccionamos Cambiar icono. Seguidamente, buscamos un icono en blanco que se muestra dentro de las opciones y lo seleccionamos. Al pulsar en Aplicar y seguidamente en Aceptar, veremos como la carpeta ha desaparecido a la vista, pero, si pulsamos sobre donde sabemos que está accederemos a su contenido.