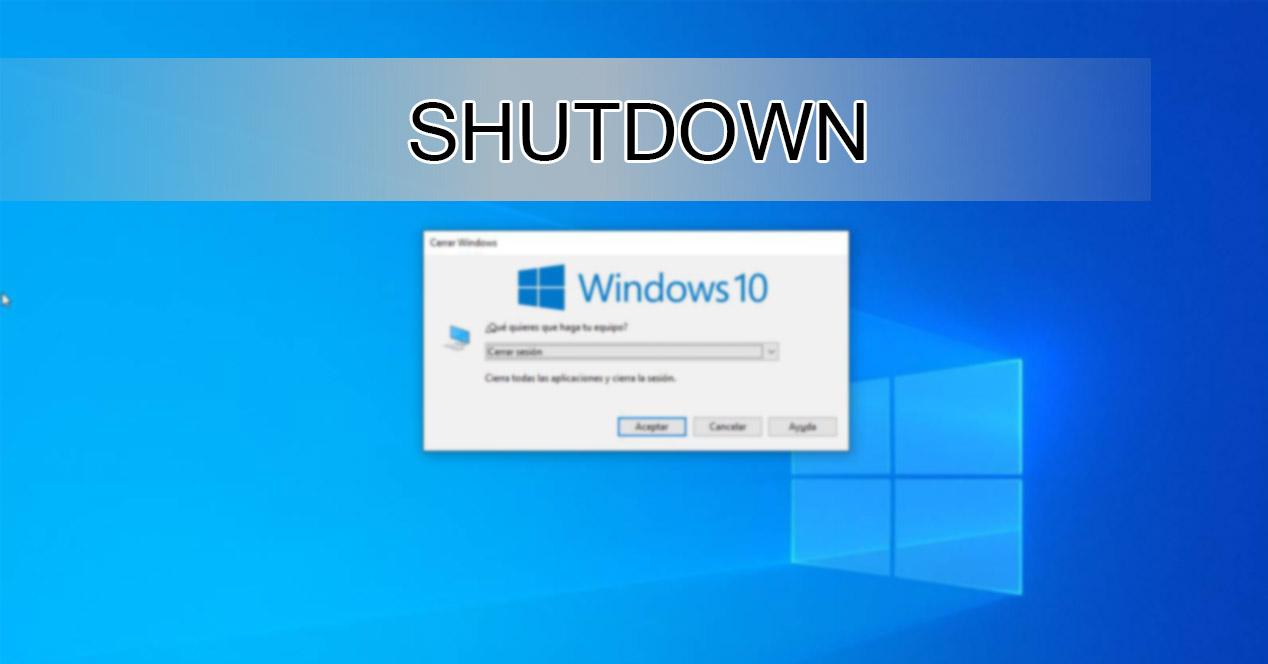Siempre te puede hacer falta saber las distintas formas de cerrar sesión en Windows 10, o en su defecto, de apagar el ordenador. También cabe la posibilidad de que el PC deje de responder y necesites hacer uso de estos métodos que os vamos a explicar a continuación.
A todos alguna vez nos ha dejado de responder el equipo, y buscábamos la forma de apagarlo o cerrar la sesión sin tener que hacer el apagado forzoso. Del que hablamos es del apagado, con el que dejamos pulsado el botón de apagar de nuestro ordenador. Este sistema no es muy recomendable, ya que puede dañar el sistema o alguno de los componentes de nuestro equipo. Al mismo tiempo, al utilizar este método, es muy posible que perdamos toda la información de las aplicaciones que tengamos abiertas.
En caso de cerrar sesión, volvemos a la pantalla de inicio de Windows, en el que debemos volver a introducir la contraseña del equipo y el usuario. En el caso del apagado, el ordenador se cerrará por completo, incluidas aplicaciones, procesos y demás.
Evita perder tus datos al cerrar sesión
El proceso de cierre de sesión de Windows, como hemos explicado, lo que hace es finalizar todos los procesos iniciados por el usuario. De esta manera, solo quedan los procesos del sistema (iniciados por SYSTEM) y volvemos a la pantalla de login para volver a iniciar sesión. Al finalizar estos procesos, podemos perder toda la información que no hayamos guardado.
Para evitarlo, antes de cerrar sesión en Windows 10 debemos asegurarnos de que hemos guardado todos los documentos que tuviéramos abiertos. Por ejemplo, hemos guardado los documentos de Word, hojas de Excel o imágenes que estuviéramos editando en Photoshop. De no hacerlo, la información desaparecerá. También es importante asegurarnos de cerrar los programas que estén funcionando en segundo plano, como clientes de descarga torrent, para que tampoco haya pérdida o corrupción de datos.
No podemos confundir el cierre de sesión con el modo de suspensión de un ordenador con Windows, ya que son muy diferentes. Cuando suspendemos el PC con el sistema operativo de los de Redmond lo que hacemos es precisamente eso, suspenderlo temporalmente sin llegar a apagarlo. Sin embargo, al cerrar la sesión, que es lo que está mostrando precisamente en estas líneas, le indicamos al sistema operativo que hemos terminado con las tareas y vamos a empezar una nueva sesión o con un nuevo usuario.
Lo que os queremos decir con todo esto es que, si suspendemos el equipo, lo habitual es que no tengamos que guardar los datos de las aplicaciones abiertas. Pero con todo y con ello os recomendamos, si es posible, que lo hagáis. Aunque en un principio la suspensión no cierra nada de lo que tengamos abierto en Windows, y por tanto los documentos continúan abiertos, algo puede fallar. Y es que el modo de suspensión en multitud de ocasiones ha dado problemas a muchos usuarios a la hora de volver a la vida. Por tanto, en el caso de que tengamos algún problema a la hora de salir del modo de suspensión, igualmente perdemos los datos y ficheros no guardados, como sucede cuando cerramos la sesión.
Formas de cerrar sesión en Windows
A continuación, os vamos a mostrar las diferentes opciones que tenemos para el cierre de sesión del equipo tanto en Windows 10 como en Windows 11, ya todos los métodos son compatibles con ambas versiones de Windows e incluso con versiones anteriores como Windows 8, aunque no todas. Recordamos que esto puede provocar el cierre de las aplicaciones y por tanto pérdida de datos. Debido a ello es recomendable guardar todas las tareas realizadas y que no se quieran perder.
Ahora hay que mencionar que el propio sistema operativo, principalmente debido a la importancia de esta acción que vamos a llevar a cabo, nos propone muchas maneras de hacerlo. Esto nos permitirá elegir el modo de usar el cierre de sesión cómo nos resulte más cómodo o sencillo. De estas propuestas es precisamente de las que os vamos a hablar a continuación para que podáis decantaros por la que más nos interesa en cada caso. Además, la selección también puede variar dependiendo de lo que estemos haciendo en ese momento en Windows.
Con el menú Inicio
El método más corriente y usado es el cierre de sesión mediante el menú Inicio de Windows, elemento y función que podemos localizar en Inicio > Perfil (Nombre) > Cerrar sesión.
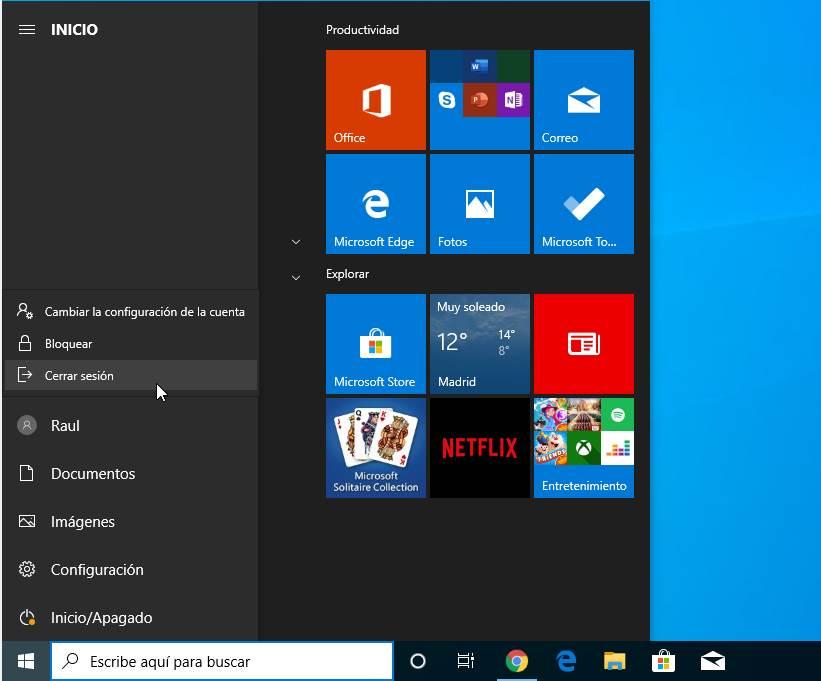
Desde el menú contextual del botón inicio
Esta opción es un poco menos conocida y utilizada que la anteriormente mencionada, pero también es una alternativa que nos permite el cierre de sesión o el apagado del equipo en caso necesario. Para ello en primer lugar situamos el cursor sobre el botón de Inicio. después hacemos clic con el botón derecho y pinchamos en Apagar o Cierre sesión > Cerrar sesión / Apagar
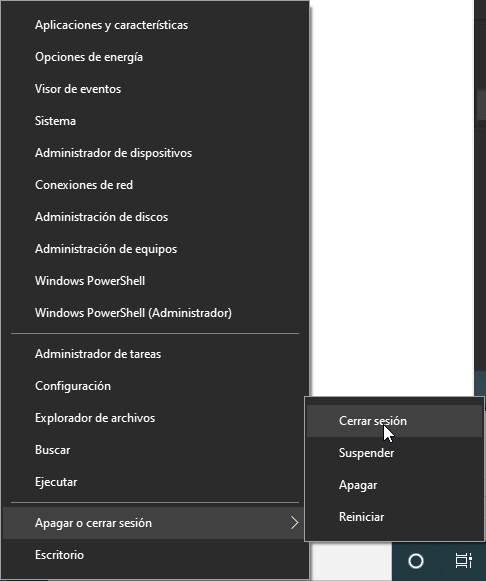
Ctrl + Alt + Supr
De igual modo este es uno de los métodos más habituales para cerrar una sesión en Windows 10. Como bien indica su nombre, para acceder a esta funcionalidad nos dirigimos al teclado y presionamos la combinación de teclas Ctrl + Alt + Supr.
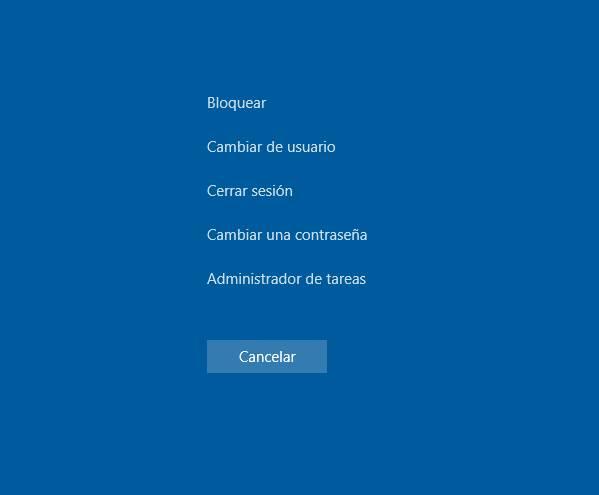
Alt + F4
Otra opción que disponemos es con el lanzador Alt + F4, el que nos da distintas posibilidades entre las cuales está la de cerrar la sesión actual o apagar el ordenador. Aquí, las opciones disponibles son:
- Cambiar de usuario
- Cerrar sesión
- Apagar
- Reiniciar
Para ello, como su nombre indica, en el teclado pulsaremos Alt + F4 y elegimos la que nos interese en cada caso.
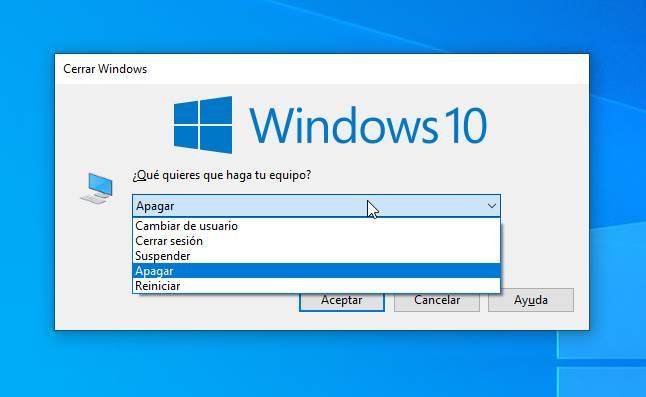
Si realizamos esta combinación de teclas desde una aplicación abierta y no desde el escritorio de Windows, Windows cerrar la aplicación que se encuentra en primer plano para, en la siguiente pulsación, mostrar la pantalla de cerrar Windows donde nos invita a seleccionar cuál es la opción que queremos elegir.
Consola de comandos
La última opción que disponemos para el cierre de sesión es mediante la consola de comandos en la que tenemos que introducir la siguiente orden para lograr que se cierre la sesión actual en el sistema. Para empezar y acceder al Símbolo del sistema, tecleamos CMD en el cuadro de la combinación de teclas Windows + R. Entonces se abrirá una ventana, donde ya podemos escribir el comando shutdown -L.

Otro comando con el cual podemos apagar el ordenador, tanto en ese instante como para programar el apagado es shutdown -s -t «0». Al mismo tiempo podremos hacer uso de shutdown -s -t «3600» para especificar un período de tiempo. Estas son las opciones que tenemos disponibles para el apagado y cierre de sesión de nuestro equipo, pero hay que recordar que esto se puede traducir en posibles pérdidas de información.
Por lo tanto, siguiendo los pasos que mencionamos anteriormente, podremos realizar el apagado del sistema de forma segura evitando el apagado forzado.
Con un acceso directo
Si ninguna de los anteriores métodos que hemos comentado nos satisfacen a la hora de disponer de una opción para cerrar la sesión de nuestro ordenador, podemos echar mano de un sencillo truco para poder crear un acceso directo a nuestro escritorio, mediante cual podremos simplificar todo el proceso. Esto es algo que podemos hacer de dos formas diferentes.
La primera opción pasa por abrir el Explorador de archivos utilizando el atajo de teclado «Windows + E». A continuación, navegamos hasta la siguiente dirección:
C: / Windows / System32
Aquí es donde se almacena el archivo logoff.exe que debemos de localizar. Una vez encontrado, hacemos clic sobre él con el botón derecho del ratón. Esto abrirá un menú contextual donde seleccionaremos la opción de Enviar a > Escritorio (crear un acceso directo).
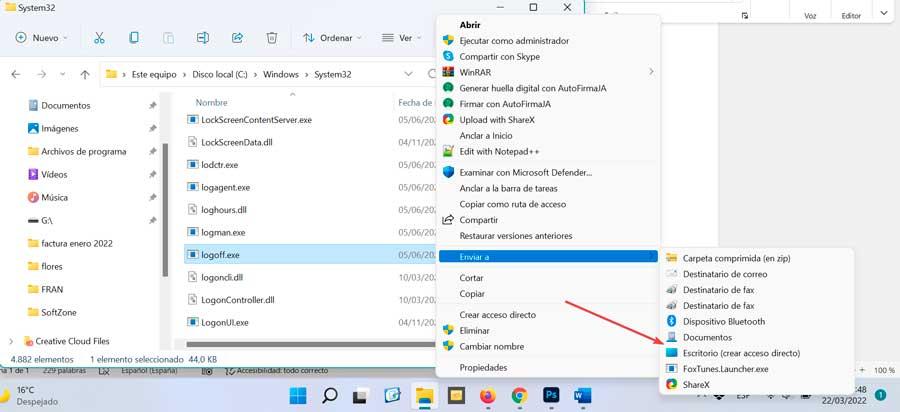
Con esto crearemos un acceso directo a nuestro escritorio desde la cual vamos a poder cerrar sesión. Simplemente debemos de hacer doble clic en el acceso directo para que de forma automática se cierre la sesión abierta en nuestro PC.
La otra posibilidad pasa por pulsar con el botón derecho del ratón sobre un espacio en blanco del Escritorio. Una vez nos aparezca el menú contextual pulsamos en «Nuevo» y «Acceso directo». En la nueva ventana que nos aparece escribimos el siguiente comando para cerrar la sesión actual.
shutdown -l -t 0
En el siguiente apartado vamos a darle un nombre al «Acceso directo» que será Cerrar sesión.
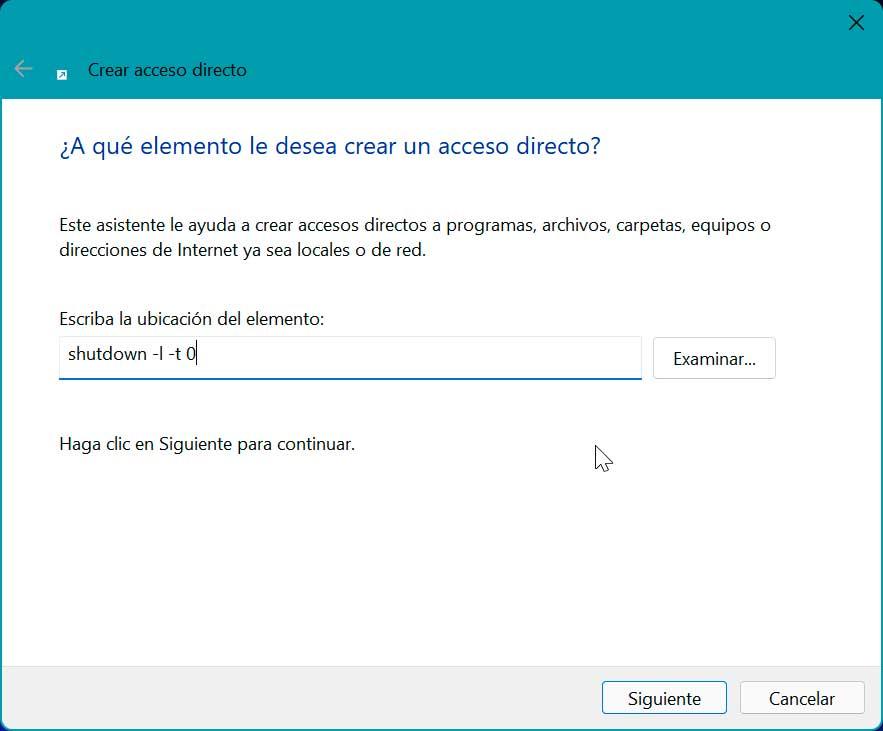
Una vez creado el acceso directo pulsamos con el botón derecho sobre él y accedemos a su menú de «Propiedades». Aquí pulsamos en la pestaña de «Acceso directo» y pulsamos en Cambiar icono. Aquí, elegiremos el icono que más nos guste que nos ayude a diferenciar de que se trata de un botón para cerrar sesión.
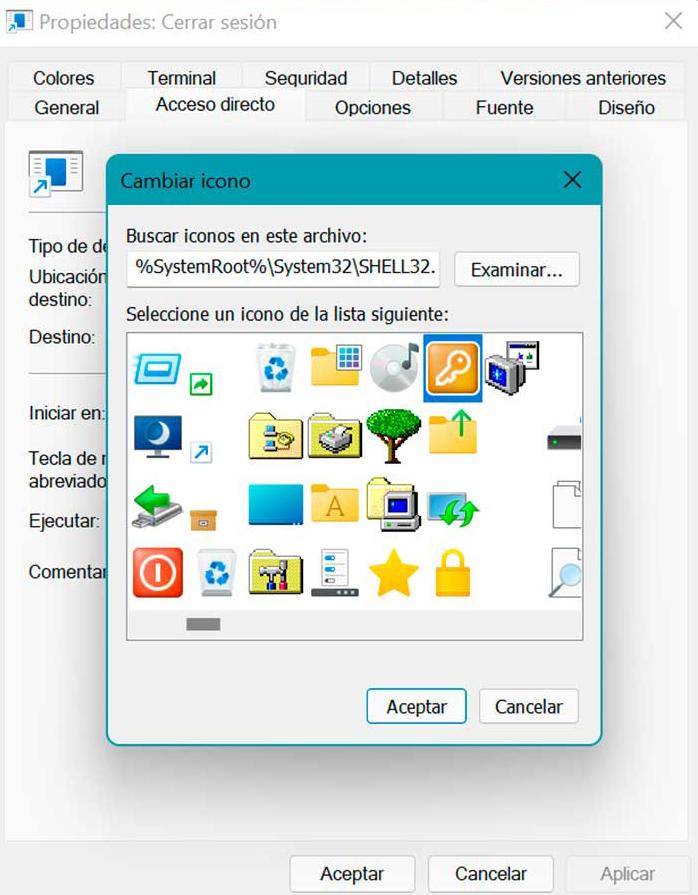
Ya por último y de manera opcional podemos añadir este botón a la barra de tareas o al menú Inicio pulsando sobre él con el botón derecho del ratón y seleccionando «Anclar a inicio» o «Anclar a barra de tareas».
Cerrar sesión con aplicaciones de terceros
Como hemos podido ver, el número de opciones disponibles para cerrar sesión en Windows 10 y Windows 11 es muy amplio y variado. Pero, no son las únicas opciones disponibles que tenemos a nuestra disposición, ya que también tenemos la posibilidad de recurrir a aplicaciones de terceros para llevar a cabo esta tarea. Estas aplicaciones, no están diseñadas para cerrar la sesión o apagar el equipo sin más, sino que su función principal es la realizar esa tarea cuando haya transcurrido un tiempo establecido.
Shutdown 8
A todos los métodos que os hemos mostrado en este artículo para cerrar sesión en Windows, debemos sumar uno más en forma de aplicación. Aunque realmente no es necesario utilizar una aplicación de terceros para cerrar sesión en Windows, vamos a hablar de ella por las funciones extras que nos ofrece, opciones que, para muchos usuarios pueden ser interesantes, ya que permite programar el apagado del equipo.
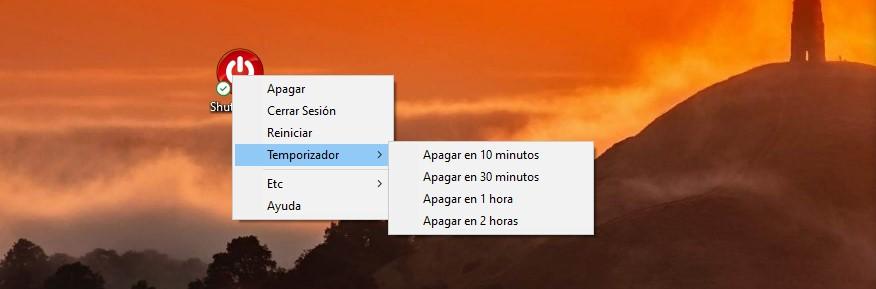
Shutdown 8 es una aplicación completamente gratuita que se puede descargar desde su página visitando el siguiente enlace. Una vez instalada, crea un acceso directo en el escritorio de nuestro equipo. Al ejecutarla, nos muestra las siguientes opciones:
- Apagar
- Cerrar sesión
- Reiniciar
- Temporizador, opción que nos permite programar el apagado en 10 minutos, 30 minutos, en 1 hora y 2 horas.
- Las opciones disponibles en este menú nos invitan a suspender o hibernar el equipo.
Si habitualmente programas el apagado de tu equipo a través de varios accesos directos con diferentes tiempos establecidos, como hemos visto más arriba, con Shutdown 8 puedes utilizar una de las 4 opciones que pone a nuestra disposición para apagarlo, además de, obviamente, para cerrar la sesión de tu equipo.
Top y menos top
Entre las muchas ventajas que nos ofrece esta aplicación para cerrar sesión de nuestro sistema operativo Windows, cabe destacar su sencillez de funcionamiento. De hecho podemos configurar el programa directamente desde el menú contextual en el escritorio para así programar el cierre de sesión de forma automatizada si lo necesitamos. Y no solo eso, además permite apagar o suspender el ordenador en caso necesario directamente desde aquí. Sin embargo a muchos no les termina de convencer el hecho de que la aplicación se quede funcionando en segundo plano en todo momento con el consiguiente consumo de recursos.
Shutdown PC Timer
Otra aplicación totalmente gratuita con la que podemos programar el apagado de nuestro equipo es Shutdown PC Time, una aplicación disponible en la Microsoft Store y con la que podemos apagar nuestro equipo, reiniciarlo o ponerlo en reposo una vez finalice el tiempo que previamente hemos establecido. El funcionamiento de la aplicación es muy sencillo. Lo primero que debemos hacer es establecer la cuenta atrás y, seguidamente, seleccionar la acción que queremos que haga cuando esta finalice.
Si por cualquier motivo seguimos trabajando después de haber establecido la cuenta atrás cambiamos de opinión y queremos ampliar el plazo o cancelarlo, la aplicación nos mostrará un mensaje en pantalla cuando queden 10 y 1 minuto para así tener tiempo suficiente para cancelar el proceso. Esta aplicación está disponible de forma gratuita para su descarga a través de la Microsoft Store y la podemos descargar desde el siguiente enlace.
Lo mejor y lo peor
De entre las diferentes tareas que nos propone automatizar esta aplicación de manera automática, no sólo tendremos la posibilidad de cerrar sesión. Además nos permite hibernar o apagar el equipo de forma automatizada si lo configuramos correctamente. Para que no nos perdamos en pantalla aparecerá un contador cuando quede en menos de 10 minutos hasta que se cumpla el tiempo que hemos establecido previamente. Por el contrario hay que tener en consideración que se trata de un programa que descargamos desde la tienda oficial de Windows, formato de aplicaciones en los que muchos no están en absoluto de acuerdo e intentan descartar.
Shutdown Wizard
Shutdown Wizard es otra de las aplicaciones que también nos permite programar el apagado del equipo. A diferencia de Shutdown 8 y Shutdown PC Timer, con esta aplicación tan solo podemos programar el apagado del equipo, no podremos establecer una cuenta atrás para que este entre en reposo o se reinicie. La interfaz de usuario incluye una serie de botones para establecer rápidamente el tiempo de la cuenta atrás: 1, 5, 15, 30 y 45 minutos y 1, 2, 8, 12 y 24 horas. Si ninguno de los botones rápidos para establecer la cuenta atrás cubre nuestras necesidades, podemos establecer manualmente el número de minutos que transcurrirán hasta que se apague el equipo.
La interfaz deja mucho que desear, al igual que la combinación de colores utilizada por el desarrollador, pero es muy sencilla de utilizar además de muy intuitiva. El único punto negativo de esta aplicación es que no nos permite programar el equipo para que se reinicie o entre en reposo, funciones que si nos ofrecen la mayoría de las aplicaciones similares. Shutdown Wizard es una aplicación completamente gratuita disponibles en la Microsoft Store, aplicación que se puede descargar a través del siguiente botón.
Bueno y malo
Si hay algo de caracteriza a esta aplicación que nos permite personalizar el apagado o suspensión de nuestro ordenador con Windows es la sencillez de uso que nos proporciona. Además nos ofrece algunos interesantes parámetros configurables para establecer diferentes lapsos de tiempo con el fin de que esto se lleve a cabo de forma automática. Sin embargo y a pesar de que nos encontramos ante una interfaz de usuario muy intuitiva y sencilla, lo cierto es que su desarrollador no ha cuidado demasiado el diseño de la misma. Necesita una importante actualización para adaptarse a los tiempos que corren.
Cerrar sesión vs bloquearla
Como hemos explicado, cerrar la sesión se encarga de finalizar todos los procesos propios de nuestro usuario que tenemos abiertos en nuestro PC. Pero Windows sigue cargado a la espera de que iniciemos sesión de nuevo con un nuevo usuario, o con el mismo.
Sin embargo, puede que lo que queramos es evitar que otras personas tengan acceso a nuestro ordenador mientras no estamos. Pero no podemos cerrar la sesión porque tenemos programas, trabajos y procesos en ejecución. Entonces lo que nos interesa es bloquear el equipo.
Al hacerlo, volveremos a la pantalla de login de Windows, pero nuestra sesión estará abierta, es decir, que todas las aplicaciones que estábamos utilizando seguirán abiertas en el mismo punto donde lo dejamos. Podremos retomarla en cualquier momento con solo escribir la contraseña en el PC, o si lo preferimos podremos iniciar sesión con cualquiera de los otros usuarios que tengamos en nuestro PC, dejando al nuestro en segundo plano.
Cómo bloquear la sesión en Windows
Es posible que alguna vez queramos evitar que otros puedan usar nuestro ordenador sin permiso, pero no queramos cerrar la sesión. Por ejemplo, si tenemos un programa abierto en segundo plano (como un cliente de descargas), puede que nos interese que la sesión siga iniciada, aunque bloqueada.
Bloquear la sesión es muy sencillo. Y aunque hay varias formas de hacerlo, la más rápida y conocida es usar el atajo de teclado Windows + L. Al pulsarlo podremos ver que nuestra sesión se bloquea y vamos directamente a la ventana de selección de usuario de Windows.
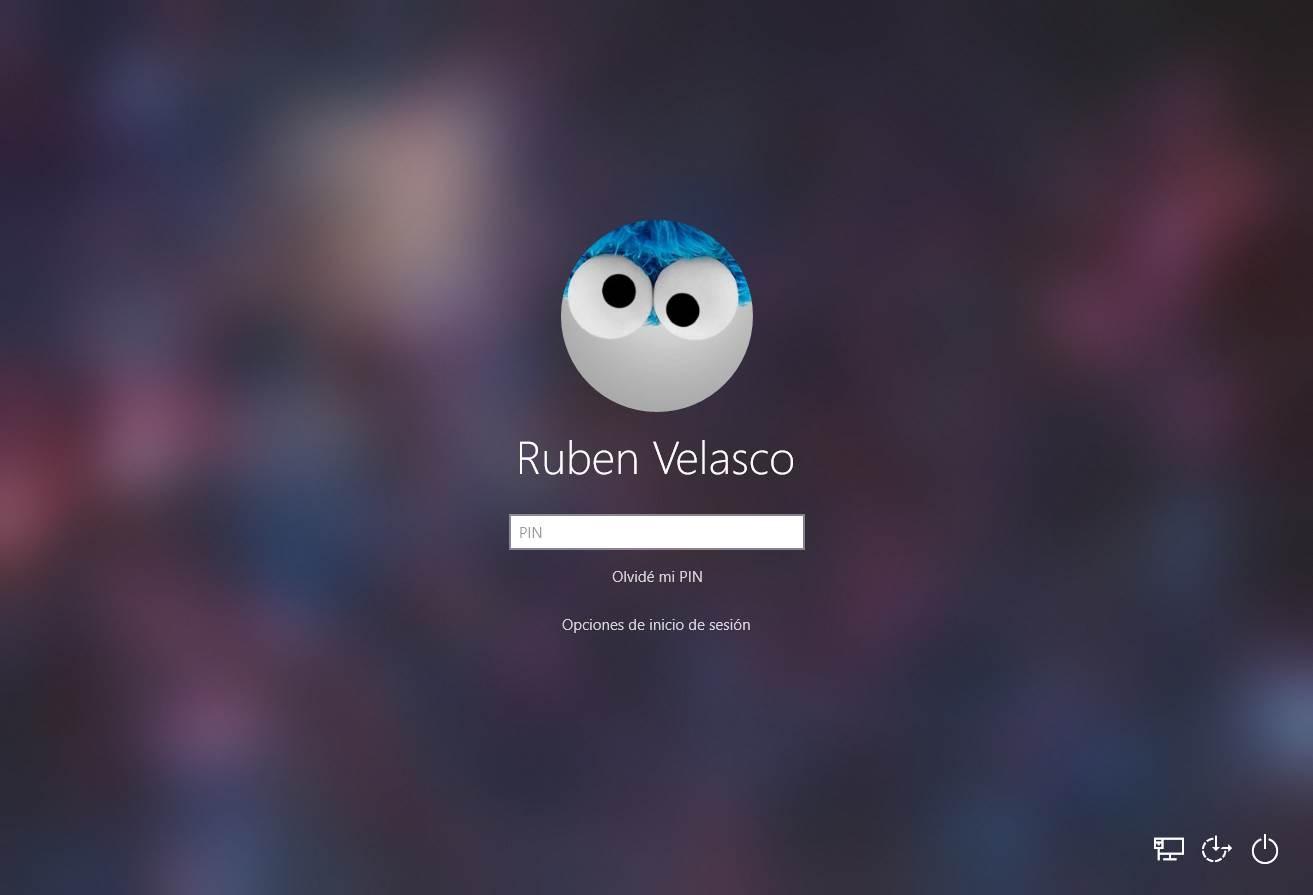
Si otro usuario quiere usar el ordenador puede hacerlo iniciando sesión con su usuario directamente desde esta ventana. Y si una persona que no tiene permiso intenta usar el ordenador no podrá hacerlo sin la contraseña de nuestra cuenta de Microsoft.
Cierto es que el sistema operativo de los de Redmond nos permite acceder a todo el contenido de este sin tener que usar contraseña para proteger el acceso a la cuenta. Sin embargo, tal y como os hemos comentado en tantas ocasiones, aunque seamos los únicos que utilizamos este ordenador, lo recomendable es mantener una contraseña o un PIN en todo momento. Más si son varios los usuarios que usan el PC, situación en la que esto se convierte en algo imprescindible y casi obligatorio.
Además, creando diferentes cuentas de usuario, podemos establecer una serie de límites para que nadie más que nosotros podamos realizar modificaciones de importancia en el equipo que puedan afectar su funcionamiento, además de evitar que se instalen aplicaciones para mayores de cierta edad, procedentes de la Microsoft Store.