Una de las formas más habituales si queremos iniciar Windows desde una unidad física es hacerlo desde un pendrive. El problema es que, están unidades no están exentas de fallos, por lo que pueden dejar de funcionar, sin causa aparente casi sin motivo. Por ello, nunca está de más la posibilidad de crear una copia o clonar nuestra unidad USB de arranque de Windows 10 ante cualquier eventualidad que pudiera pasar.
Y es que realizar una copia de una unidad USB de arranque no es tan sencillo como copiar y pegar sus archivos en un nuevo pendrive, ya que, aunque se copien sus archivos, Windows no lo reconocerá a la hora de arrancar como una unidad de arranque. Cuando creamos una unidad de arranque de Windows 10, se crea un punto de entrada que esté disponible dentro del MBR o GPT. Si sólo copiamos los archivos no se crearán estos puntos de entradas, por lo que Windows no reconocerá que es una unidad de arranque.
Clonar una memoria USB de arranque y una normal
Y es que en este punto hay algo que debemos tener muy presente, no es lo mismo copiar el contenido de una memoria USB o pendrive normal, que uno de arranque. El primero de los tipos de que os comentamos, son esas unidades USB que usamos para guardar archivos que arrastramos, por ejemplo, desde el Explorador de archivos de Windows. Aquí es donde solemos almacenar documentos Word del trabajo, las fotos de las vacaciones, o los vídeos con las películas que vamos a ver. Esto es algo que podemos copiar o mover a otra ubicación de disco, directamente desde el mencionado Explorador de Windows u otra herramienta similar.
Sin embargo, por otro lado, si lo que queremos en duplicar un pendrive de arranque, lo que debemos hacer es clonar el dispositivo. Esto no es algo que podemos hacer desde esa función de Windows que tanto usamos para trabajar con ficheros y carperas. La razón de ello es que, para realizar esta tarea de la forma más correcta, lo tendremos que clonar con algún programa especial. Debemos saber que el pendrive de arranque contendrá todos los archivos necesarios para esto, incluidos aquellos que estén protegidos u ocultos. Así, y con el fin de que obtengamos una copia exacta del original, no podemos hacerlo de manera convencional. Por ello, hoy vamos a ver cómo podemos hacer una clonación de nuestro pendrive de arranque con otros programas.
Windows, no ofrece de forma directa la posibilidad de realizar una clonación, por lo que debemos utilizar algunas de las aplicaciones de terceros que veremos a continuación
Cómo clonar unidades en Windows usando programas
A continuación, vamos a ver cuáles son los principales programas para llevar a cabo esta tarea, y cómo hacerlo, en muy pocos pasos, con cada uno de ellos.
EaseUS Todo Backup Free
La primera posibilidad que podemos usar para clonar una unidad USB de arranque de Windows es la aplicación EaseUS Todo Backup Free. Se trata de una herramienta que cuenta con una versión gratuita con la que podremos crear una imagen de unidades USB, así como particiones de disco duro, y que podemos descargar desde su página web.
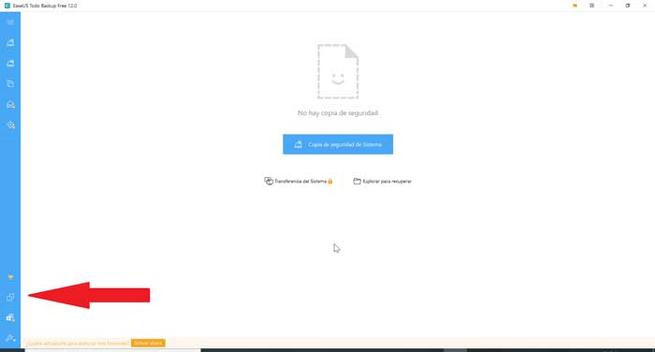
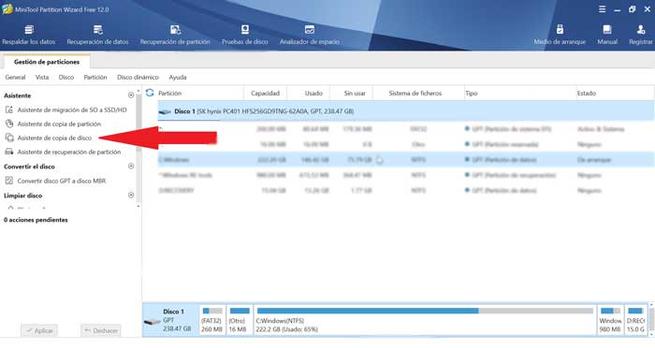
Para clonar una unidad USB de arranque, lo primero que debemos hacer es conectarla a nuestro ordenador junto con otro pendrive donde queremos realizar la clonación. A continuación, iniciamos EaseUS Todo Backup y haremos clic en la función de «Clonar». Se abrirá una ventana que nos indicará que seleccionemos la memoria USB de arranque que vamos a clonar, y pulsaremos en “Siguiente” para continuar.
Ahora pasaremos a elegir la unidad de destino y dentro de las “Opciones avanzadas” debemos marcar la casilla “Clon de sector por sector”. Esto ayudará a clonar todos los sectores desde la unidad de origen a la unidad de destino. Posteriormente hacemos clic en “Proceder” para clonar nuestra unidad de arranque.
Lo mejor
Aquí nos encontramos con un programa gratuito que nos ofrece funciones para clonar este tipo de dispositivos de almacenamiento de manera sencilla y rápida. Una de sus principales ventajas es la función de copiar sector por sector para así evitar errores en el futuro.
Lo peor
La interfaz de usuario no es todo lo intuitiva que los menos experimentados en este tipo de software desearían, pero no hay nada que no solucione un tiempo de experimentación con el programa.
MiniTool Partition Free
Otra herramienta que podemos usar para clonar nuestra unidad USB de arranque es Minitool Partition Free, que como su propio nombre indica es gratuita y la podemos descargar desde su web oficial. Esta aplicación dispone de una función denominada “Copiar disco” gracias a la cual nos permitirá clonar unidades USB.
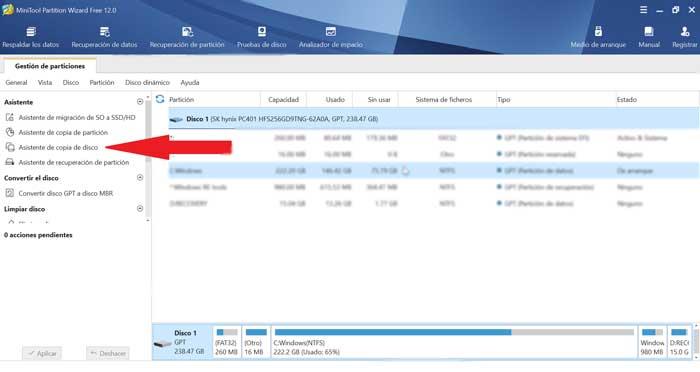
Para comenzar el proceso debemos seleccionar la unidad USB de arranque y pulsar en el “Asistente de copia de disco” que nos guiará por todo el proceso. Posteriormente elegiremos la unidad de destino e indicaremos que se convertirá en una copia de la fuente. Por último, seleccionaremos que copie las particiones sin cambiar el tamaño, y haremos clic en “Aplicar” y comenzará el proceso de clonación.
Pros
Aquí nos encontramos con una aplicación que nos permite llevar a cabo diferentes funciones relacionadas con las particiones en nuestras unidades de disco. Asimismo, incluye una característica para clonar este tipo de memorias USB con total precisión.
Contras
Las opciones de configuración de la función que nos interesa en estas líneas son bastante más limitadas que las que encontramos en otros programas de la competencia más centrados en este tipo de tareas.
AOMEI Backupper
Para clonar nuestra unidad de USB de arranque también podemos optar por un programa como AOMEI Backupper. Lo primero que debemos hacer es tener ambos dispositivos conectados a nuestro ordenador. Posteriormente ejecutamos AOMEI Backupper y deberemos seleccionar la opción de “Clonar” en la parte izquierda del menú y posteriormente seleccionamos la opción de “Clonar disco” y a continuación en “Siguiente.
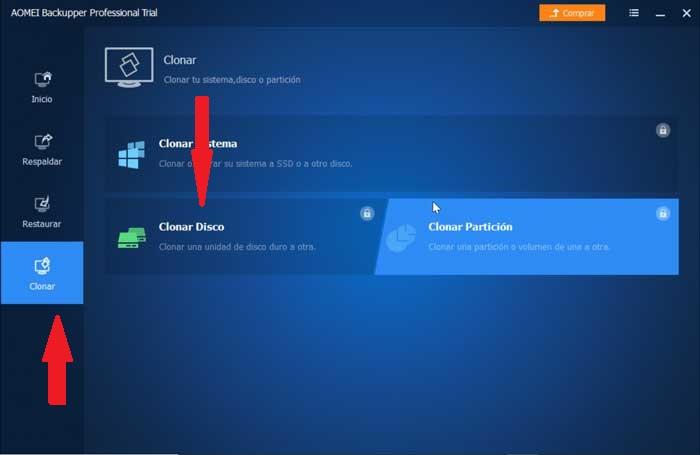
Seguidamente, seleccionaremos la unidad USB de arranque y la unidad de destino donde vamos a realizar la clonación. Es importante que tengamos marcada la casilla “Clonar sector por sector” y por último pulsaremos en “Iniciar Clon”. Ahora comenzará el proceso de clonación y una vez terminado obtendremos una nueva unidad de arranque.
Bueno
Todo lo que tenemos que hacer a la hora de clonar dos dispositivos de almacenamiento externos por medio de esta aplicación, expulsar un solo botón. Esto se traduce en que nos encontramos ante una aplicación que se caracteriza por su sencillez de uso para estas tareas.
Malo
Lo que quizá echen en falta algunos usuarios más avanzados son una serie de opciones y configuraciones para poder personalizar el proceso y controlar la clonación de ambos elementos.
PassMark Software ImageUSB
La última opción que os presentamos para clonar una unidad USB de arranque es PassMark Software ImageUSB, el cual podremos descargarlo de forma gratuita desde su página web. Una vez lo ejecutamos nos aparecerá el menú principal, que, aunque está en inglés es muy sencillo de utilizar y apenas necesitaremos un par de pasos para obtener la clonación.
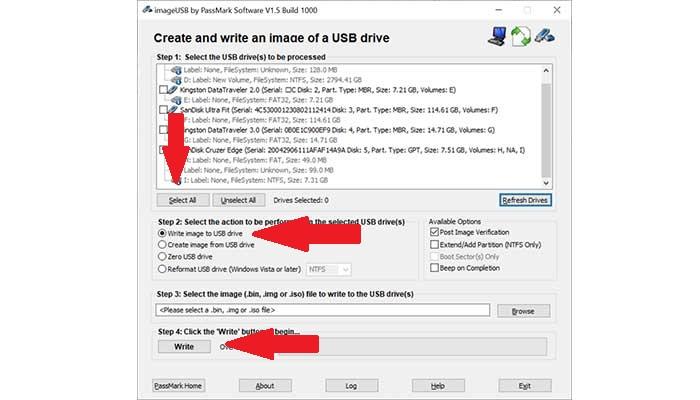
Lo primero que debemos hacer es tener conectados tanto la unidad USB con el arranque con la otra unidad USB donde vamos a realizar la clonación. Una vez conectado, la información de ambos dispositivos aparecerá el cuadro informativo, por lo que debemos seleccionarlos pulsando en ambos o mediante la opción “Select All”. A continuación, donde pone “Step 2” deberemos seleccionar la primera opción “Write image to USB drive”. Para terminar, sólo nos queda pulsar en el botón “Write” y el programa comenzará a realizar la clonación. Una vez terminado nos saldrá un cuadro de diálogo informándonos y ya habremos obtenido un nuevo pendrive de arranque.
Top
Si algo caracteriza a este software en concreto que nos permite clonar dispositivos externos de almacenamiento, es la sencillez de uso que nos propone su interfaz de usuario. Con tan solo hacer un par de clics de ratón lograremos el objetivo que buscamos aquí, sin más complicaciones.
Menos top
Hay usuarios que prefieren tener un mayor control sobre el proceso de clonación echando mano de diversas funciones de configuración y personalización, algo que no encontrarán en este software en concreto.
¿Cuál es la mejor forma de hacerlo?
Como podemos ver, ninguno de los cuatro programas que hemos visto en el punto anterior es complicado de hacer. Es verdad que PassMark tiene la interfaz un poco más descuidada, pero los otros tres programas cuentan con interfaces muy claras e intuitivas con las que poder llevar a cabo esta tarea en cuestión de segundos.
Si tuviéramos que escoger uno de los programas, nuestro favorito sería AOMEI Backupper No por nada en especial, solo porque si interfaz es mucho más clara y sencilla que la de las alternativas de MiniTool y EaseUS y los usuarios que quieran ahorrarse problemas y centrarse en la tarea de clonar la unidad lo tendrán mucho más sencillo.
De todas formas, volvemos a recordar que, dejando de lado las funciones adicionales que ofrezcan cada uno de estos programas (algunos son gestores de particiones, otros programas de backup, etc), ninguno de ellos destaca sobre los demás, ni en fiabilidad ni en velocidad ni en nada. La elección, en este sentido, es la que más nos guste.

