Navegar por Internet se ha convertido en una de las acciones más cotidianas que solemos realizar con nuestro ordenador. Pero detrás de algo tan sencillo como abrir el navegador e introducir una página web, tiene detrás un amplio conjunto de opciones y factores que podemos controlar previamente desde nuestro PC con Windows 10 y Windows 11.
Pese a que el uso de Internet Explorer es prácticamente inexistente, el menú Opciones de Internet dispone de diferentes apartados relacionados con la seguridad y privacidad en la red que merece la pena conocer. Hay que tener en cuenta que debido a que cada vez trabajamos con una mayor cantidad de datos privados y sensibles en nuestro PC, la seguridad y la privacidad son cada vez más importantes. De ahí que todo tipo de software que utilizamos a diario disponga de parámetros que nos permiten aumentar y mejorar todo ello. Como no podía ser de otro modo esto es algo que se hace extensible al sistema operativo de Microsoft, funciones que deberíamos aprovechar, como veremos a continuación.
Qué son las Opciones de Internet
Las opciones de Internet en Windows es un subprograma perteneciente al Panel de control que nos permite administrar diferentes opciones relacionadas con la conexión y la navegación en la red. Quizá en un principio para muchos usuarios estas opciones pasar desapercibidas, pero lo cierto es que deberíamos tenerlas en cuenta. Precisamente es de todo esto de lo que os queremos hablar a continuación.
Desde aquí vamos a poder manejar todos los parámetros de Internet Explorer, permitiendo configurar cómo podemos acceder a las distintas páginas web, así como tener controlada la seguridad y la privacidad de nuestra conexión.
Dentro del panel de Opciones de Internet vamos a encontrar diferentes pestañas y cada una de ella cuenta con su propia función específica que vamos a poder controlar. Estas funciones pueden contener diferentes enfoques que puede ir desde modificar la apariencia del navegador, añadir servicios VPN o Proxy, hasta configurar su privacidad o seguridad.
Nos puede resultar de gran utilidad para controlar el uso de las cookies, bloquear el acceso a determinadas páginas web, el bloqueo de terminados contenidos, la seguridad ante determinadas páginas, etc. Es por ello por lo que la gestión de estos detalles que puedan parecernos básicos nos va a permitir cierto grado de protección de nuestra información.
Qué podemos configurar
Cuando abrimos la ventana de Opciones de Internet nos encontraremos con una serie de pestañas como son: «General», «Seguridad», «Privacidad», «Contenido», «Conexiones», «Programas» y «Opciones avanzadas». Cada uno de estos apartados cuenta con una función específica y si bien su apariencia puede variar en función de si usamos Windows 10 o Windows 11, el modo es el mismo para todos.
Pese a que Internet Explorer no se encuentra disponible en Windows 11 seguimos teniendo acceso a las Opciones de Internet, de manera que podamos realizar configuraciones de los parámetros de la red y no solo del navegador.
A continuación, vamos a repasar las diferentes pestañas que encontramos y qué podemos configurar desde cada una de ellas.
Apartado General
Este apartado sí que cambia bastante según estemos utilizando Windows 10 o Windows 11, por lo que vamos a tratar ambos por separado para poder ver bien cada una de sus características.
En Windows 10
Desde aquí vamos a poder configurar diversos aspectos generales del navegador Microsoft Edge para lo cual dispondremos de cinco secciones diferentes:
- Página principal: permite definir la URL que aparece al abrir el navegador.
- Inicio: se usa para decidir si queremos abrir una nueva ventana al iniciar el navegador o preferimos comenzar con las pestañas abiertas de la última vez que lo usamos.
- Pestañas: permite cambiar la forma en la que se muestran las pestañas de cada sitio web que visitamos.
- Historial de exploración: desde aquí vamos a poder eliminar todo lo relacionado con el historial de navegación, cookies, contraseñas guardadas, información de formularios web, etc. Además, cuenta con la casilla “Eliminar el historial de exploración al salir”, si la marcamos se elimina el archivo de todos los sitios que hayamos visitado al terminar la navegación.
- Apariencia: como su nombre indica, podemos cambiar la apariencia del navegador Microsoft Edge, como cambiar su idioma, el color, la fuente y la accesibilidad.
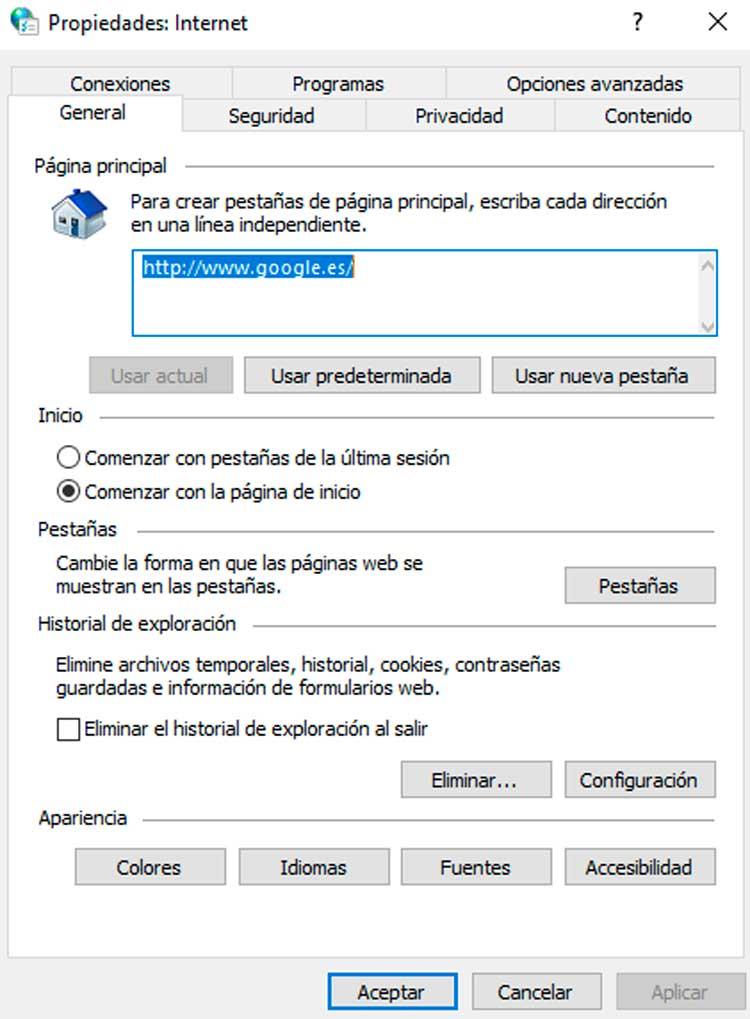
En Windows 11
En el nuevo sistema operativo de Microsoft el número de opciones se ha reducido notablemente en comparación con su predecesor. Aquí las opciones que tenemos disponible para configurar son:
- Historial de exploración: desde aquí, podemos eliminar los archivos temporales, el historial, las cookies, contraseñas guardadas e información de formularios web en Microsoft Edge.
- Apariencia: podemos configurar la apariencia de Edge, en aspectos como la accesibilidad, el color, el idioma o las fuentes.
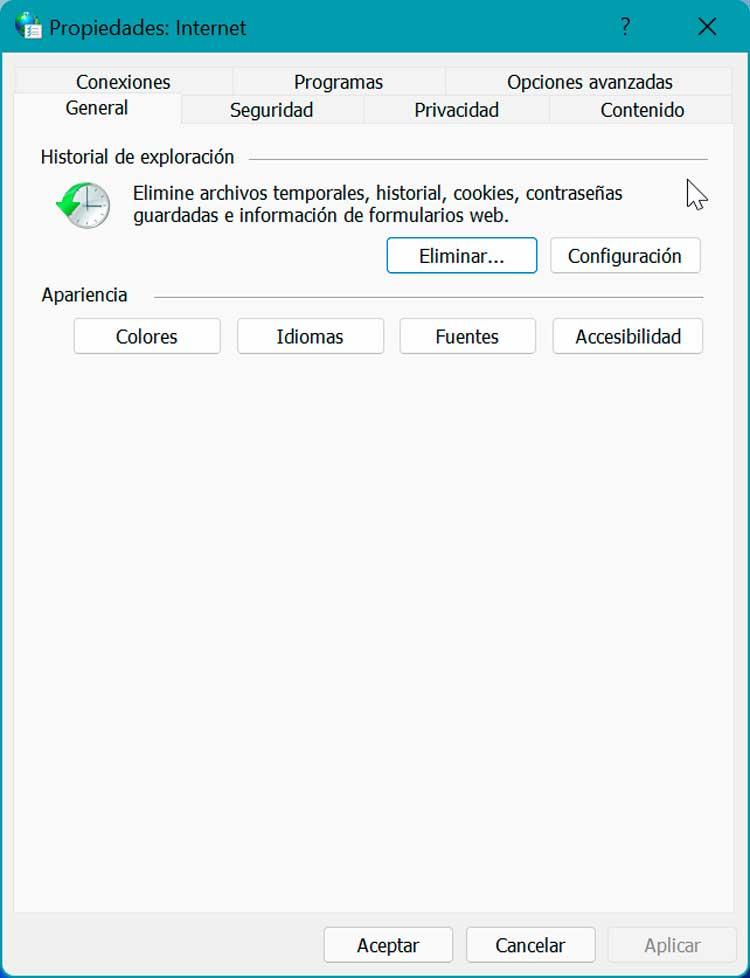
Seguridad
Desde esta sección vamos a poder configurar el nivel de seguridad al navegar por Internet desde Edge. Aquí encontramos cuatro categorías diferentes como: «Internet», «Intranet local», «Sitios restringidos» y Sitios de confianza». Las opciones disponibles en esta pestaña son las mismas tanto en Windows 10 como en Windows 11.
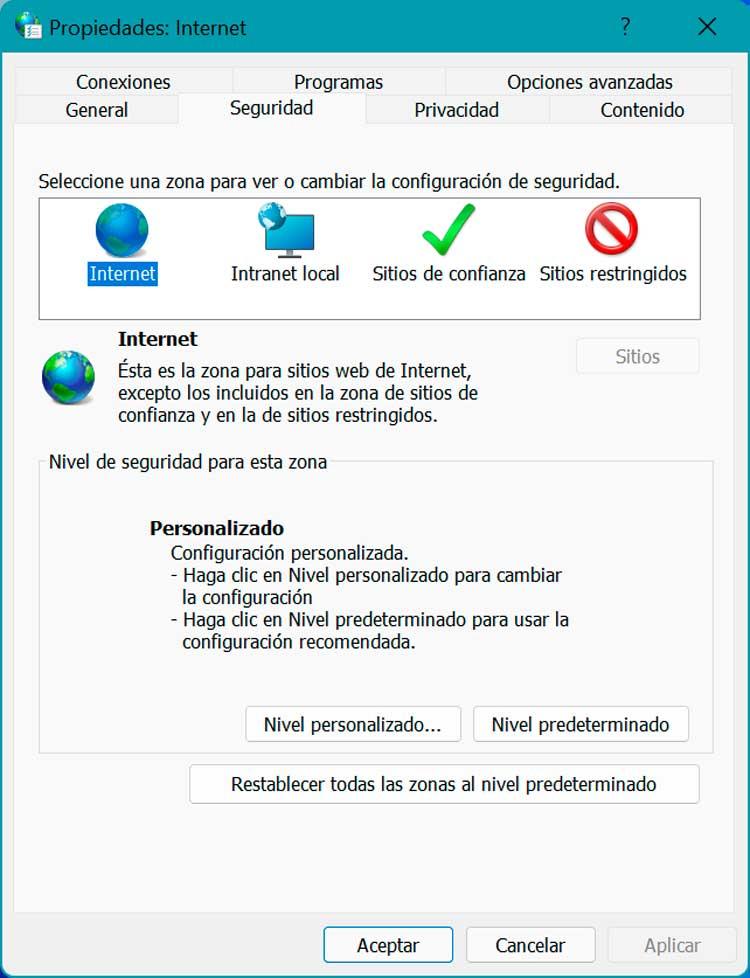
Para ello dispone de un contador desde donde podemos establecer cuánto queremos proteger nuestra información, lo cual puede resultar útil para impedir que alguien pueda filtrar información que terceros no autorizados puedan acceder a nuestros datos personales o confidenciales que se encuentren almacenados en el navegador.
Y es que en ciertas ocasiones el aumento de seguridad a la hora de navegar por internet, acerca de negativamente a la fluidez de acceso a los diferentes sitios web visitados. Por tanto, debemos encontrar un término medio que cubra las necesidades de privacidad y seguridad que buscamos, sin que la experiencia se vea demasiado afectada.
Privacidad
Este apartado nos permite configurar la privacidad del navegador está disponible en Windows 10 y Windows 11. Con ello vamos a poder impedir el acceso a determinados sitios web, como por ejemplo aquellos que tengan un contenido explícito o que no sean aptos para menores, de manera que podamos proteger a los más pequeños, así como minimizar el almacenamiento de cookies en el sistema. Aquí encontramos dos apartados fundamentales.
- Sitios: permite especificar las páginas webs sobre las que siempre o nunca se les permitirá usar cookies, con independencia de la directiva de privacidad que usemos. Y es que las mencionadas cookies se suelen utilizar como elementos de seguimiento de estas webs, lo que no siempre es lo más recomendable.
- Bloqueador de elementos emergente: desde aquí podemos impedir que aparezcan la mayoría de las ventanas emergente de las webs, siempre que tengamos marcado el botón de «Activar el bloqueador de elementos emergentes». También podemos usar el botón de «Configuración» para añadir nosotros personalmente aquellos sitios que queremos se bloqueen las ventanas emergentes. Estas ventanas emergentes son una enorme molestia en muchos casos, de ahí la función de bloqueo de la que podemos echar mano aquí.
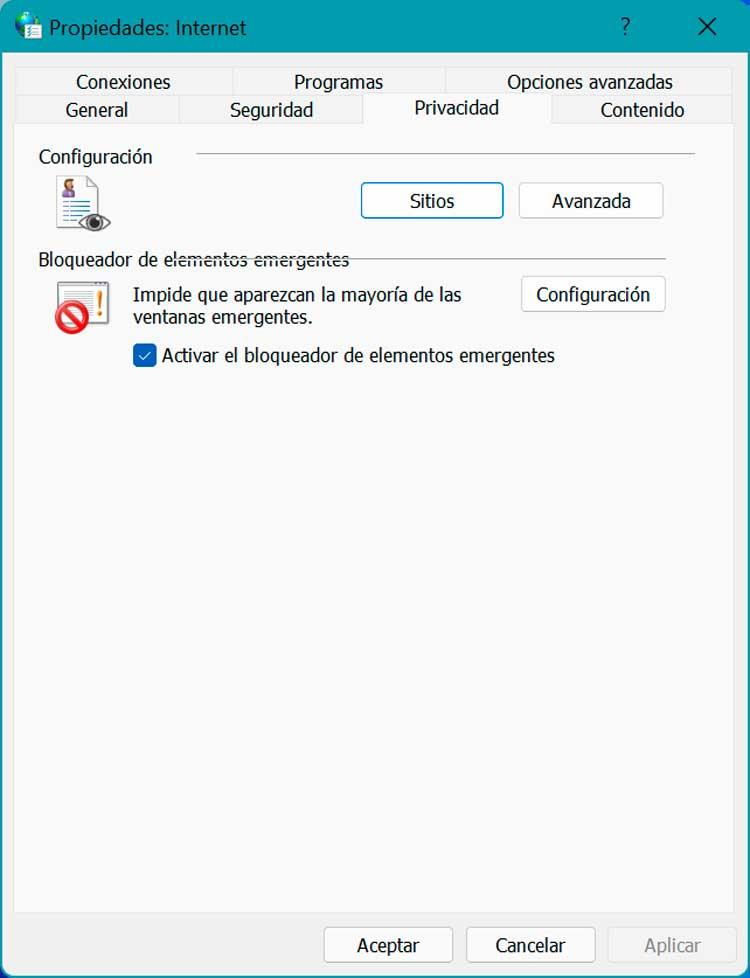
De esta forma al configurar correctamente esta pestaña nos permite aumentar el nivel de privacidad de Internet Explorer, evitando riesgos mientras navegamos por la Red.
Contenido
Desde esta pestaña vamos a poder administrar todo el contenido que se muestra en Internet en Windows 10 y Windows 11.
- Certificados: podemos usar los certificados para las conexiones cifradas y para fines de identificación del navegador a la hora de acceder a determinadas páginas web. Estos certificados, más si tenemos en cuenta las webs oficiales y datos privados que manejamos, no han parado de crecer en importancia.
- Autocompletar: podemos configurar esta función para que almacene lo escrito en páginas web de forma que pueda anticiparse en futuras ocasiones a lo que queremos escribir sugiriéndonos posibles coincidencias. También nos sirve para administrar toda la información del navegador para completar formularios en línea.
- Fuentes: este apartado nos proporciona contenido actualizado de páginas web, el cual se puede leer desde el explorador y otros programas. Podemos configurar la frecuencia con la que se van a descargar fuentes.
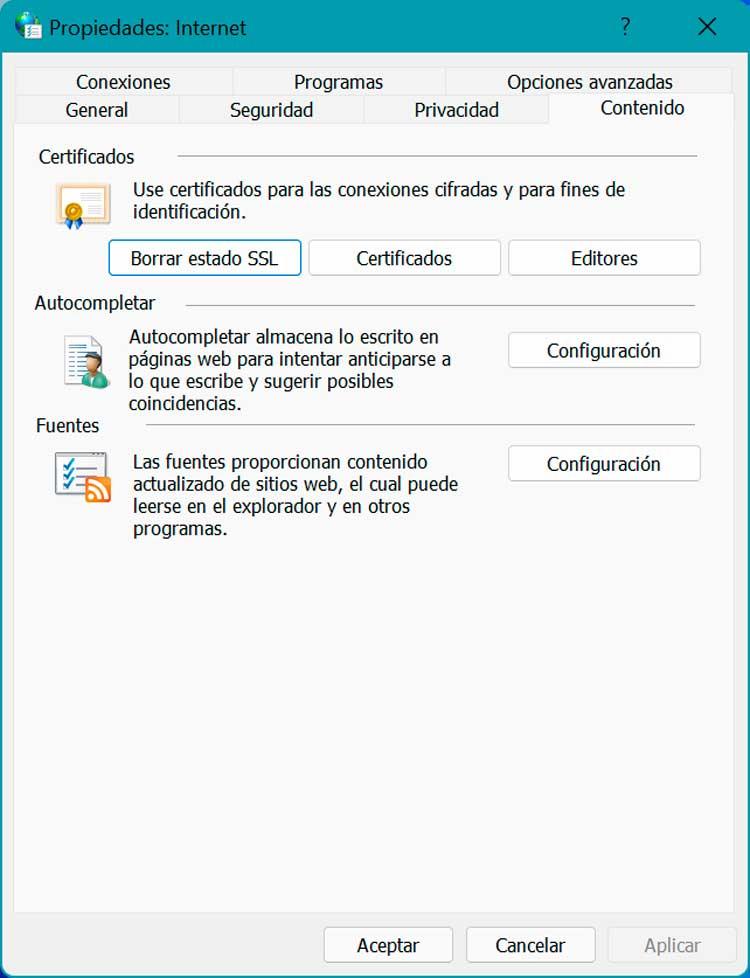
Conexiones
Esta pestaña se encuentra especialmente enfocada a configurar el acceso a Internet, en Windows 10 y Windows 11 permitiendo establecer la conexión a la red local, ya sea mediante el router o un dispositivo portátil. Además, si fuera necesario podemos agregar tanto un servidor proxy como un servicio VPN que usemos al navegar por Internet.
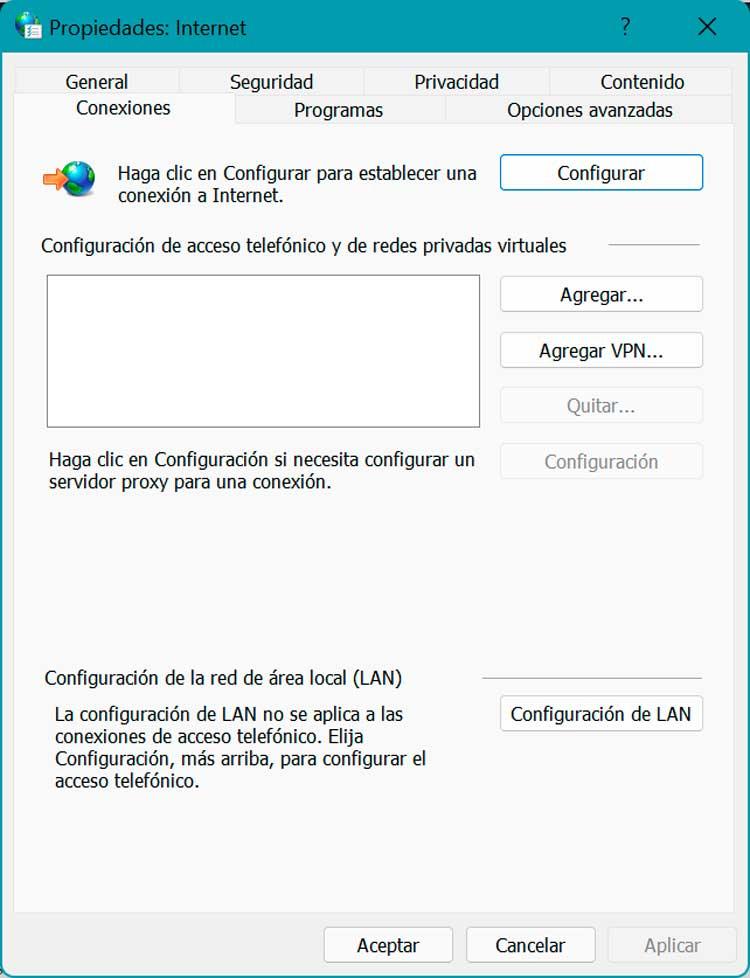
Bien cabe destacar que este apartado por lo general no tiene demasiada utilidad con respecto a la conexión a Internet, pues ya ésta se realiza de manera automática. Sí que podemos configurar la conexión proxy en caso de que sea necesario.
Programas
El contenido de esta pestaña es diferente según usemos Windows 10 o Windows 11, por lo que lo trataremos de forma individual para cada uno de ellos. Todo ello se refiere a ciertos comportamientos de las aplicaciones que usamos en el sistema operativo.
En Windows 10
Desde este apartado vamos a poder configurar e instalar programas o complementos en nuestro navegador. Lo extraño es que solo permite administrar Internet Explorer que, si bien, se incluye en Windows 10, lo cierto es ya ni cuenta con soporte por parte de la propia Microsoft. Si por el motivo que sea, lo seguimos usando, podemos usar complemento que nos ayuden a:
- Abrir enlaces.
- Administrar complementos.
- Editor de HTML.
- Seleccionar programas para revisar el correo electrónico.
- Asociar los archivos que queremos que Internet Explorer abra por defecto.
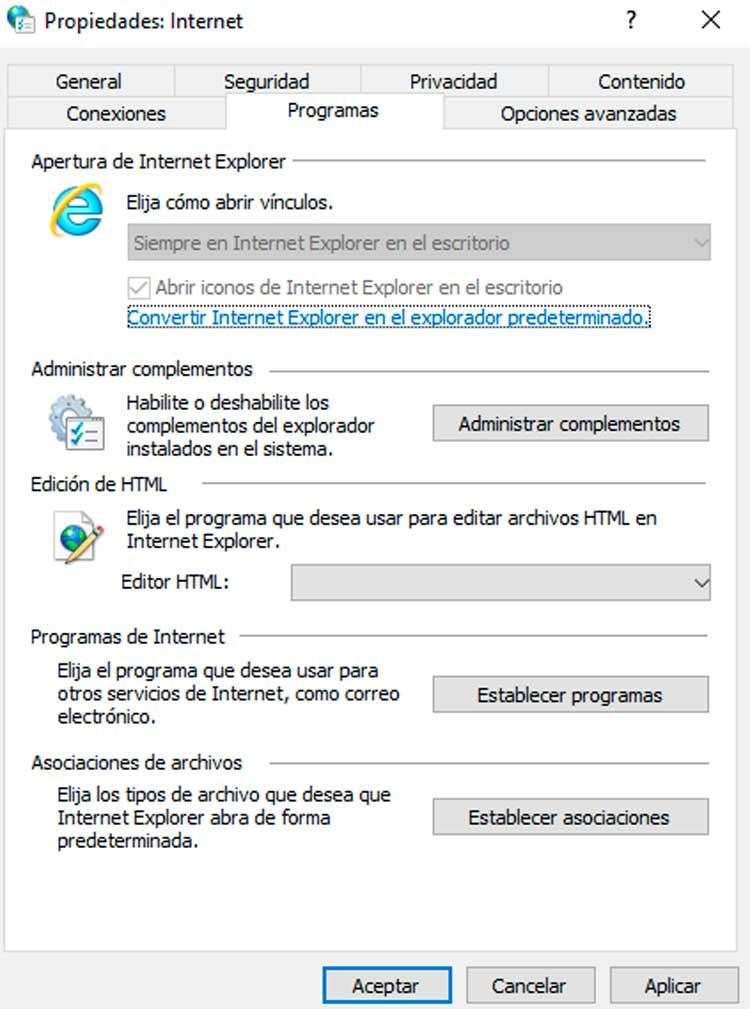
Actualmente, existen navegadores mucho más eficientes como Chrome, Firefox o el propio Microsoft Edge, por lo que el uso de Internet Explorer no es nada recomendado.
En Windows 11
Como su propio nombre indica, desde aquí vamos a poder asignar programas para ser usados con los servicios de Internet, así como complementos para el navegador. Se divide en dos apartados:
- Administrar complementos: podemos habilitar o deshabilitar los complementos de Edge instalados en el sistema.
- Programas de Internet: desde aquí vamos a poder elegir el programa que deseamos usar de manera predeterminada para ciertos formatos de archivo. También permite que un archivo siempre esté abierto en un programa determinado, cambiar la configuración de Reproducción automática, así como configurar el acceso y programas predeterminados en el equipo.
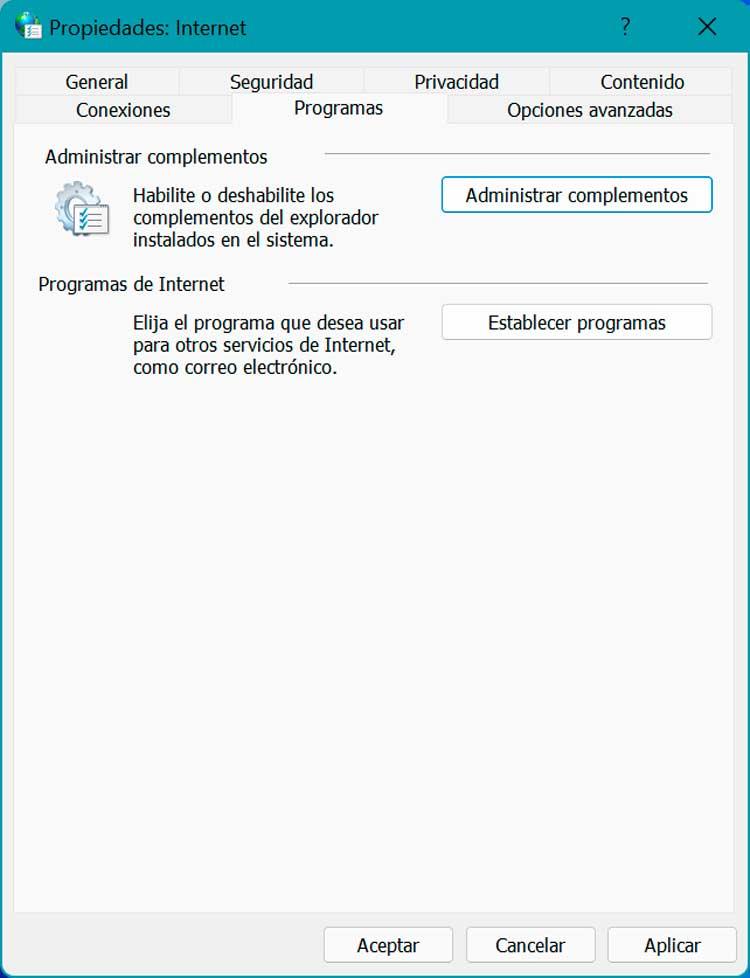
Opciones avanzadas
Es la última pestaña del panel de Opciones de Internet. Se encuentra especialmente diseñada para permitir activar o desactivar funciones del navegador, convirtiéndose en la más completa de cuantas opciones hay disponible. Las opciones de esta pestaña son las mismas en Windows 10 y Windows 11. Desde aquí podemos:
- Gestionar accesibilidad.
- Configurar el protocolo HTTP.
- Validar FTP.
- Trabajar con gráficos.
- Acceder a más opciones de seguridad.
- Configurar TLS.
- Administrar elementos multimedia.
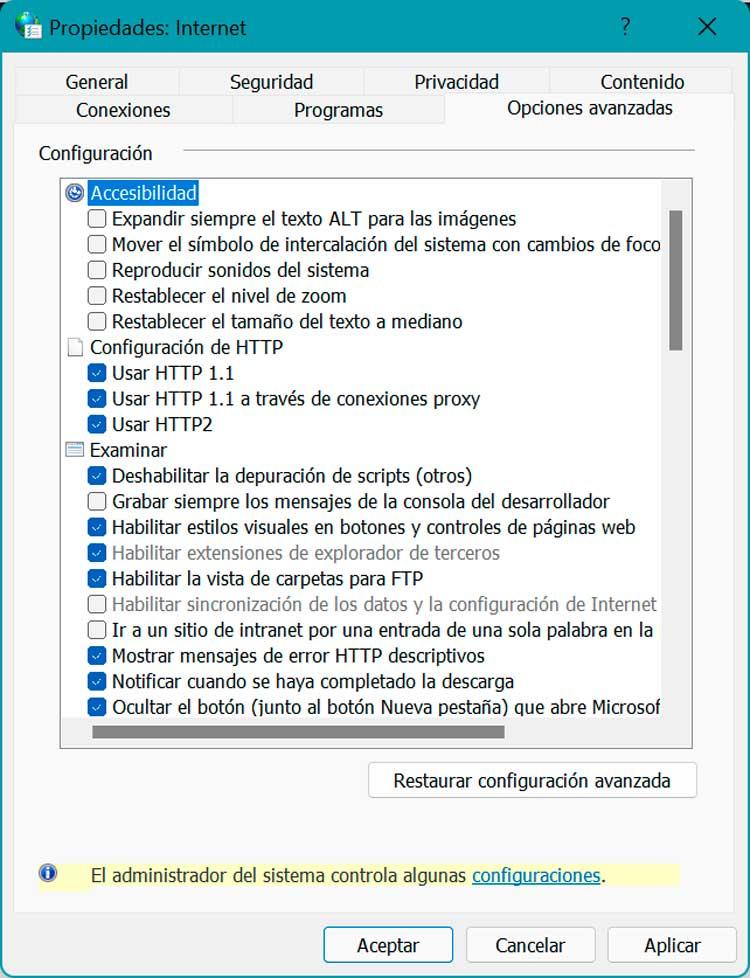
Igualmente, desde esta sección es posible deshacer cambios que hayamos realizado en la configuración original del navegador. Cualquier cambio realizado aquí puede ser revertido pulsando el botón de «Restaurar configuración avanzada».
Formas de acceder a Opciones de Internet
Si queremos acceder al apartado de Opciones de Internet, tenemos diferentes formas de hacerlo tanto en Windows 10 como en Windows 11 para que podamos escoger la que nos resulte más cómoda en cualquier momento.
En Windows 10
En caso de usar Windows 10 como sistema operativo, podemos hacer uso de cualquiera de estas cuatro opciones para poder acceder al panel de Opciones de Internet.
- Desde Internet Explorer: Basta con hacer clic en el icono de Herramientas situado en la esquina superior derecha y que tiene un logo con forma de engranaje. Esto abrirá un menú desde donde podemos seleccionar las Opciones de Internet.
- Usa el comando Ejecutar: para lanzar este comando basta con pulsar la combinación de teclas Windows + R. Aquí escribimos inetcpl.cpl y pulsamos la tecla Enter o el botón de Aceptar.
- En el Panel de control: basta con abrir el Panel de control y cambiar la vista a iconos pequeños. Dentro de las opciones disponibles hacemos clic en Opciones de Internet para que abra automáticamente.
- Con la herramienta de búsqueda: también podemos usar la barra de búsqueda de Cortana, situada junto al menú de Inicio para esta labor. Sólo será necesario escribir “opciones de internet” para que aparezca de entre los resultados de la búsqueda y lo seleccionamos.
En Windows 11
Si ya tenemos instalada la nueva versión del sistema operativo de Microsoft y queremos acceder al menú de Opciones avanzadas tenemos estas formas de hacerlo:
- Con el buscador: basta con pulsar en el icono de Inicio de la barra de herramientas para desplegar su panel. En la parte superior encontramos su buscador donde debemos de escribir “panel de control” y seleccionarlo desde la lista de opciones que nos ofrezca.
- Desde el Panel de control: una vez accedamos al Panel de control basta con cambiar la vista a iconos pequeños. Dentro de las opciones disponibles en la segunda columna empezando por la izquierda lo encontraremos y basta con hacer clic.
- Usando el comando Ejecutar: para ello basta con pulsar el atajo de teclado Windows + R, escribir inetcpl.cpl y pulsar Enter o en Aceptar.
Mejorar el rendimiento al navegar por Internet
Desde el panel de Opciones de Internet podemos llevar a cabo diferentes ajustes con las que poder mejorar nuestra experiencia de navegación. Estas son especialmente indicadas si usamos Windows 10 como sistema operativo e Internet Explorer como nuestro navegador habitual. Cabe recordar que Internet Explorer nunca ha estado disponible en Windows 11.
Desmarca las casillas de Fuentes y Web Slices
Una vez que accedemos a las Opciones de Internet desde cualquiera de los métodos disponibles pulsamos en la pestaña de contenido. Una vez aquí, dentro del apartado Fuentes y WebSlices pulsamos sobre el botón de Configuración.
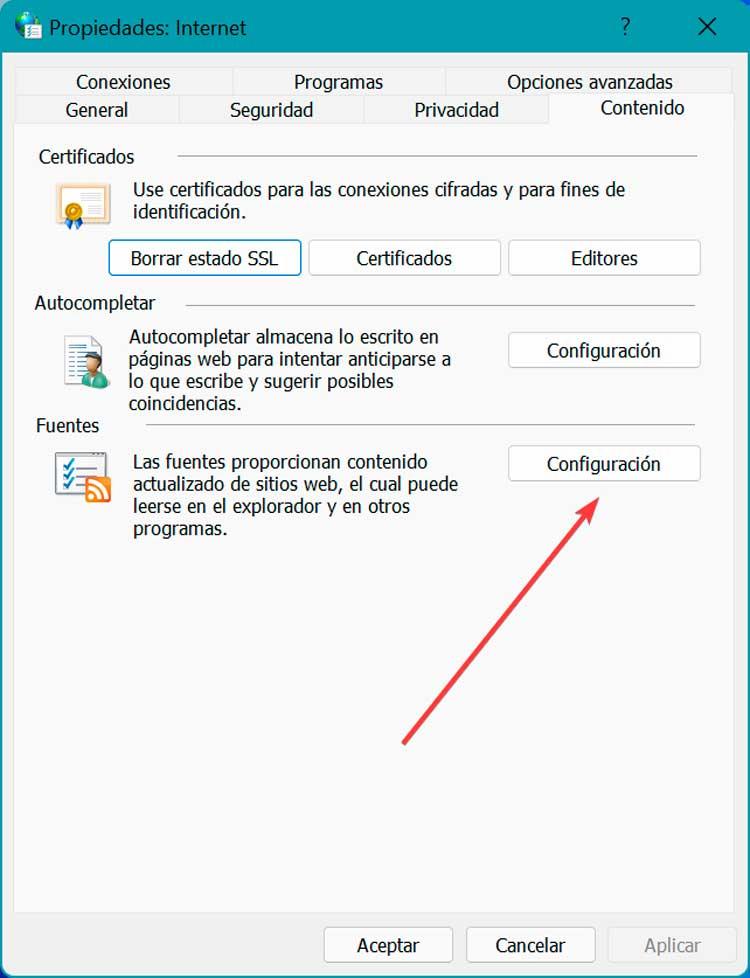
Esto nos abrirá una nueva ventana emergente donde debemos de desactivar todas las casillas que se encuentran dentro de «Programación predeterminada» y «Opciones avanzadas».
Borra archivos temporales y cookies
Ahora pulsamos en la pestaña de «General» a donde nos dirigiremos al apartado de «Historial de exploración». Aquí debemos de borrar todos los archivos temporales y cookies para lo cual pulsamos en el botón de «Eliminar».
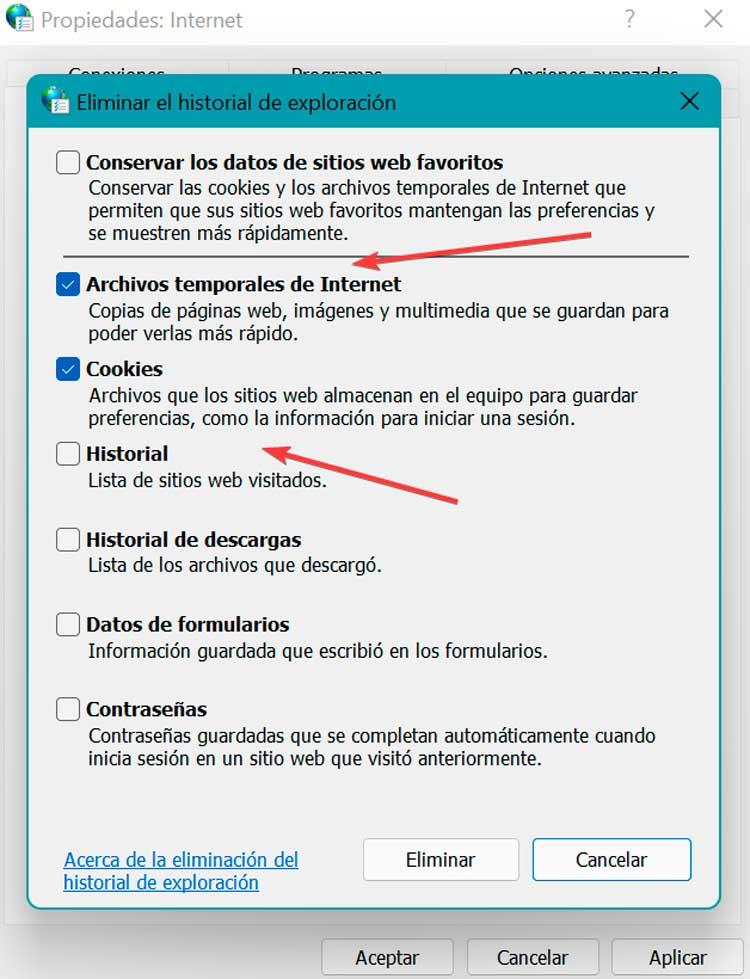
Esto nos abrirá una nueva ventana emergente donde debemos de desmarcar todas las casillas que aparecen excepto la de «Archivos temporales de Internet» y «Cookies» que las dejamos marcadas para eliminarlas.
Revisar los sitios restringidos
Cada vez que adicionamos un sitio registrado a la lista de Internet Explorer, crea una entrada en modo lectura al iniciar el navegador, provocando que se haga más lento. Por ello es interesante acceder a la pestaña de «Seguridad», seleccionamos la opción de «Sitios restringidos» y pulsamos en el botón de Sitios.
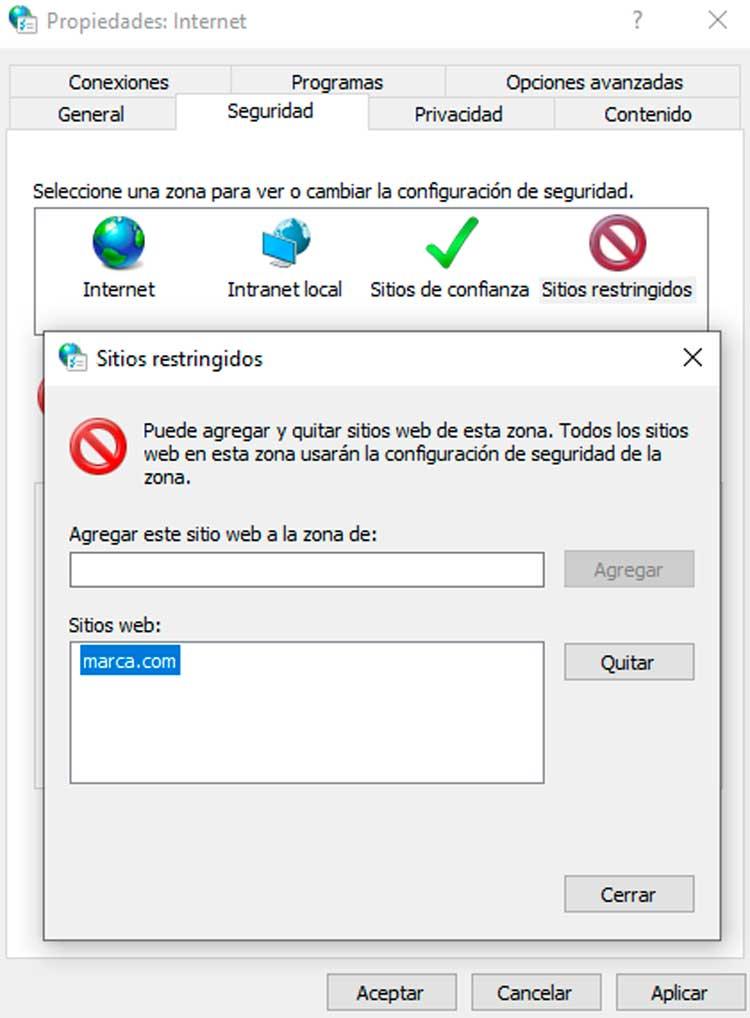
Esto hará que se abra una nueva ventana emergente donde veremos todos los sitios restringidos por lo que podemos optar por borrarlos uno a uno o por lotes pulsando en el botón de «Quitar». Una vez terminado pulsamos en Aceptar para guardar los cambios. Al reiniciar el navegador podremos ver que los cambios se han llevado a efecto.
Añadir una VPN para aumentar la privacidad
No cabe duda de que en los tiempos que corren los apartados relacionados tanto con la seguridad como con la privacidad, cobran más importancia que nunca al movernos por Internet. Y es que cada vez trabajamos con datos más privados en nuestros equipos, y además los ataques de los que podemos ser víctimas en cualquier momento son cada vez más complejos. Los atacantes andan ojo avizor en todo momento para hacerse con las transmisiones que llevamos a cabo y utilizar la información extraída para unas tareas u otras.
A todo ello le podemos sumar las prácticas que las diferentes webs que visitamos llevan a cabo en segundo plano y que no terminan de convencer a la mayoría de los internautas. Un ejemplo de todo ello lo encontramos en el seguimiento que hacen muchas de estas páginas, principalmente por motivos publicitarios. Es precisamente por todo ello, entre otras muchas razones, por las que un número creciente de usuarios cada vez se decantan más por usar servicios de VPN.
Posiblemente muchos de vosotros ya sabéis de primera mano hola estas plataformas nos proporcionan un plus de privacidad y anonimato al navegar. Pues bien, decir que desde las opciones de Internet de las que os estamos hablando en estas líneas, tenemos la posibilidad de añadir y configurar un servicio de este tipo. Para todo esto que os contamos no tenemos más que situarnos en la pestaña que reza Conexiones, donde nos encontramos con un botón que nos sirve para estas tareas.
Además hay que tener en cuenta que Microsoft intenta facilitarnos esta navegación segura ofreciendo un asistente que nos permitirá añadir y configurar esta red privada virtual. Basta con que pinchemos en el botón Agregar VPN y seguir los pasos que se muestran en pantalla. No tendremos más que añadir la dirección web del servicio como tal y configurar los parámetros requeridos.
Restablecer la configuración de Internet Explorer
Si hemos estado realizando cambios en el panel de Opciones de Internet que afecta a Internet Explorer y nos hemos arrepentido de llevarlas a cabo, es posible volver a recuperar su configuración original.
Para ello, debemos de pulsar en la pestaña de Opciones avanzadas. Posteriormente hacemos clic en el botón Restablecer, y a partir de ese momento se procederá a la eliminación de la configuración que hayamos realizado previamente.
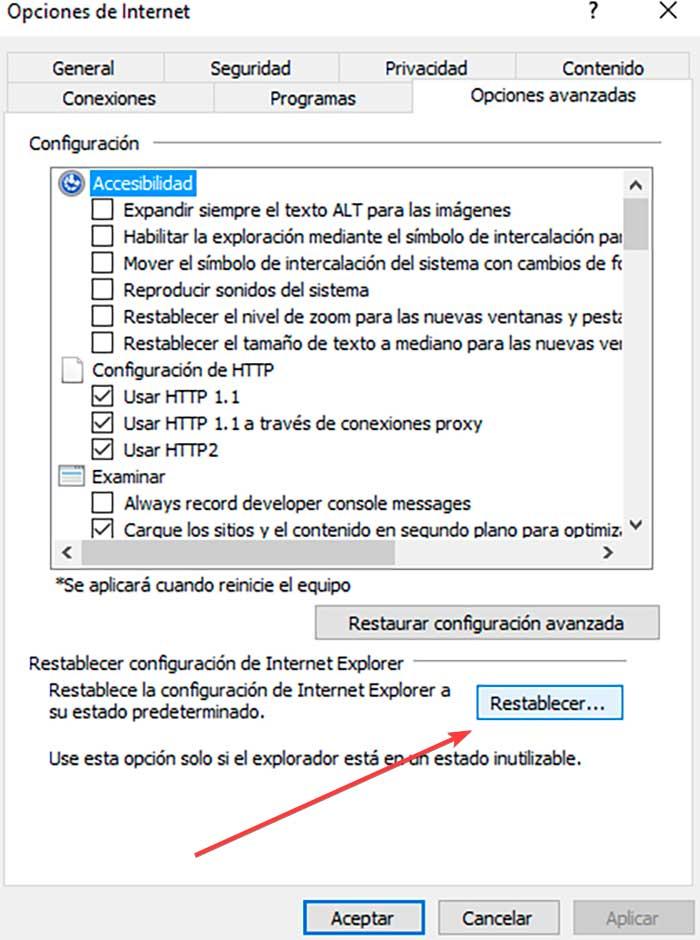
Para ello nos aparecerá una ventana donde veremos todo lo que se va a eliminar y una casilla denominada Eliminar configuración personal. Al marcarla se eliminará también otras informaciones personales generadas por nosotros. Ya solo queda pulsar en el botón de Restablecer y esperar que el proceso termine.
Una vez terminado, cerramos Internet Explorer y al volverlo a abrir, comprobaremos como su configuración ha vuelto a su a los valores iniciales, eliminando todo aquello que fuera añadido posteriormente.
Mejorar la seguridad del sistema
Además de todas las opciones que tanto Windows 10 como Windows 11 ponen a nuestra disposición para mejorar la privacidad y seguridad mientras navegamos por Internet, debemos tener en cuenta dos aspectos muy importantes y que nunca podemos dejar de lado.
Utilizar un antivirus
Windows Defender se ha convertido en una de las mejores herramientas para mantener protegidos de amenazas de todo tipo los equipos con Windows, pero también los Mac, ya que también está disponible para los usuarios de macOS siempre y cuando sean suscriptores de Microsoft 365. Antes de desactivarlo y utilizar cualquier otro antivirus (siempre debemos utilizar uno) debemos saber que está integrado en el núcleo del sistema, por lo que el funcionamiento que ofrece en cuanto a rendimiento nunca lo vamos a encontrar en otras alternativas.
Para los usuarios con Windows 11, Microsoft introdujo la necesidad de utilizar el chip TPM y arranque seguro. Gracias a estos elementos de la placa base, los ramsonware (virus que encriptan el contenido de un equipo a cambio de un rescate) lo tienen mucho más difícil con esta nueva versión de Windows. Si utilizamos Windows Defender en lugar de cualquier otro antivirus, no hace falta preocuparnos por ir actualizando todos los días la lista de virus que es capaz de detectar y eliminar.
En Windows 10, los equipos que no son compatibles con Windows 11 por carecer del chip TPM, también están protegidos contra los ataques de ransomware pero no de la misma forma que en Windows 11. Dentro de las opciones de configuración del antivirus de Windows, encontramos la sección Protección contra ransomware. Esta opción nos permite proteger los archivos contra este tipo de amenazas que cifran los archivos del equipo. La única posibilidad de volver a acceder a estos archivos después de ser cifrados es a través de una contraseña por la que tenemos que pagar si queremos recuperarlos.
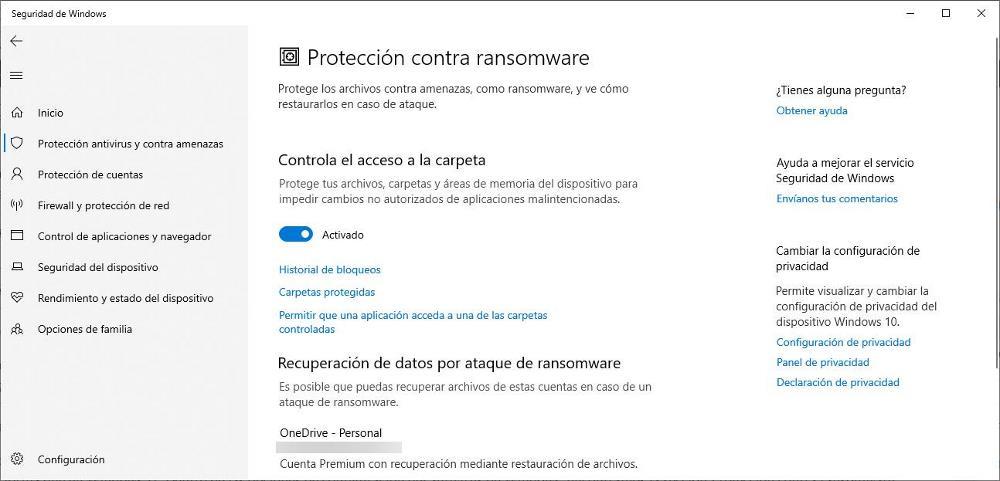
Si activamos esta opción, debemos establecer sobre que directorios queremos activar la protección para que, únicamente las aplicaciones que autoricemos puedan acceder a los datos y modificarlos. Nada más activarlo, conforme hagamos uso de los archivos, recibiremos notificaciones de Windows donde nos invita a permitir acceso de edición a las aplicaciones que utilizamos, por lo que al principio puede ser un engorro, sin embargo, una vez se han autorizado todas las aplicaciones, tan solo volveremos a recibir un aviso si una nueva aplicación, instalada por nosotros o que se haya colado en el sistema, intenta acceder a esos datos.
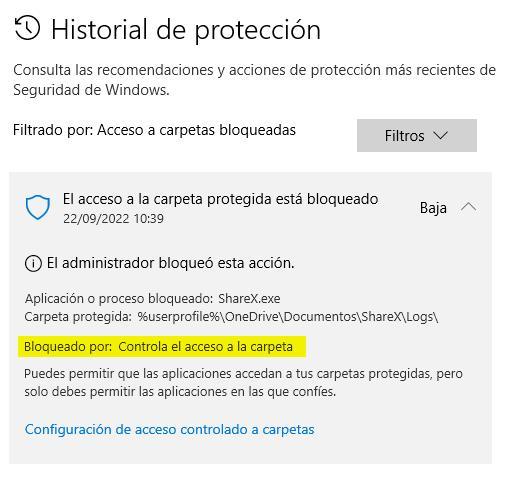
Podemos añadir y eliminar las carpetas que queramos proteger en cada momento. A pesar de ser una función que trabaja en segundo plano, no se incrementa el consumo de recursos en el PC. Aunque esta opción se encuentra desactivada de forma nativa, si queremos evitar este tipo de ataques, lo mejor que podemos hacer es activarla a través de las opciones de configuración de Windows (Win + i), Seguridad de Windows – Protección contra virus y malware. A continuación, nos dirigimos hasta el apartado Protección contra ransomware y activamos la pestaña Controla el acceso a la carpeta.
Hay que tener en cuenta que los antivirus no paran de crecer gracias Asus desarrolladores, al tiempo que los atacantes crean códigos maliciosos cada vez más potentes y peligrosos. De ahí la importancia de mantener siempre instalado y actualizado un software de seguridad en nuestro ordenador, Windows Defender o cualquier otro.
Usar soluciones de seguridad de terceros
Cada vez es más frecuente que nos decantemos por utilizar el antivirus que por defecto nos ofrece el propio sistema operativo de Microsoft de forma predeterminada. Aquí nos referimos a Windows Defender que de entrada ya nos encontramos preinstalado al empezar a utilizar Windows desde cero. Se trata de una solución de seguridad cada vez más completa y avanzada con múltiples funciones que podemos personalizar.
Sin embargo y a pesar de los años que ya lleva entre nosotros, este es un antivirus que todavía no termina de convencer a todo el mundo. Hay usuarios que aún prefieren utilizar soluciones pertenecientes a empresas que llevan toda la vida ofreciendo sus servicios y productos. A la hora de mantener a salvo nuestro Windows también podemos echar mano de estas soluciones de seguridad de terceros sí Windows Defender no nos gusta.
Aquí lo más importante es mantener el software como tal actualizado en todo momento para disponer de la última versión tanto del programa en sí como de su base de datos interna. Además debemos tener presente que en el instante en el que instalamos en nuestro equipo un antivirus cualquiera desarrollado por otra empresa, el mencionado Windows Defender se desactiva de forma automática. Básicamente esto quiere decir que Microsoft intenta facilitarnos las cosas siempre y cuando mantengamos el equipo protegido en todo momento.
Cuidado con lo que descargas y de dónde
Además de un antivirus, debemos llevar cuidado con las descargas, ya que suele ser la principal vía de infección en Windows, seguido de los archivos adjuntos en correos electrónicos. No solo podemos descargar un virus que afecte al funcionamiento de nuestro equipo, sino que también podemos descargar malware que robe datos personales de nuestro equipo. Con una cuota de mercado del 90%, Windows siempre ha sido el sistema operativo favorito de los amigos de lo ajeno, por lo que es necesario seguir estos consejos si no queremos problemas de todo tipo.
Con todo y con ello muchos de los navegadores web actuales cuentan con su propia función de bloqueo para el software potencialmente malicioso. Estos es algo que nos será muy útil para evitar fallos de seguridad en este sentido.
Limitar el tipo de programas a descargar
Otra de las soluciones de seguridad de la que podemos echar mano cuando trabajamos con nuestro ordenador basado en Windows, es modificando el tipo de programas que podemos bajar a nuestro equipo. Desde la aplicación de configuración, en concreto desde el apartado Aplicaciones / Aplicaciones y características, tenemos la posibilidad de indicarle a Windows que tan solo permita la descarga desde la tienda oficial.
Hay que tener en consideración que las aplicaciones UWP que se encuentran en la Microsoft Store están evaluadas por el propio gigante del software asegurando así que están libres de todo tipo de malware. Por tanto, si restringimos la descarga de programas al equipo desde dicha tienda oficial, evitamos la llegada de todo tipo de código malicioso a nuestro ordenador. Por ejemplo, esto nos será de enorme utilidad en el caso de que el equipo lo utilizan personas inexpertas o poco habituadas a trabajar con un PC basado en Windows.
Además, esta es una modificación que podremos volver a la normalidad en cualquier momento y desde el mismo apartado comentado antes. Hay que tener en cuenta que por regla general y de forma predeterminada Windows viene configurado para que podamos bajar todo tipo de programas.
Configura el Firewall de Windows
Otro de los elementos de seguridad más importantes que nos proporciona el sistema operativo de Microsoft, además del antivirus como tal, es el firewall. Aunque podemos utilizar este tipo de programas de terceros, hay que tener en cuenta que Windows cuenta con su propio cortafuegos. Este nos permitirá restringir determinadas conexiones y el acceso a webs potencialmente peligrosas para así aumentar la privacidad y seguridad de nuestro equipo.
No tenemos más que establecer una serie de reglas personalizadas para que así no podamos descargar determinados contenidos permitir conexiones no deseadas. Este es un elemento que encontramos en el Panel de control, más concretamente en el apartado Sistema y seguridad. Lo primero que hacemos es asegurarnos de que está activado para después empezar con nuestra configuración personalizada.
De hecho en las últimas versiones de Windows este elemento forma parte del propio antivirus integrado, y el conjunto nos proporciona la seguridad necesaria en la mayoría de las ocasiones.

