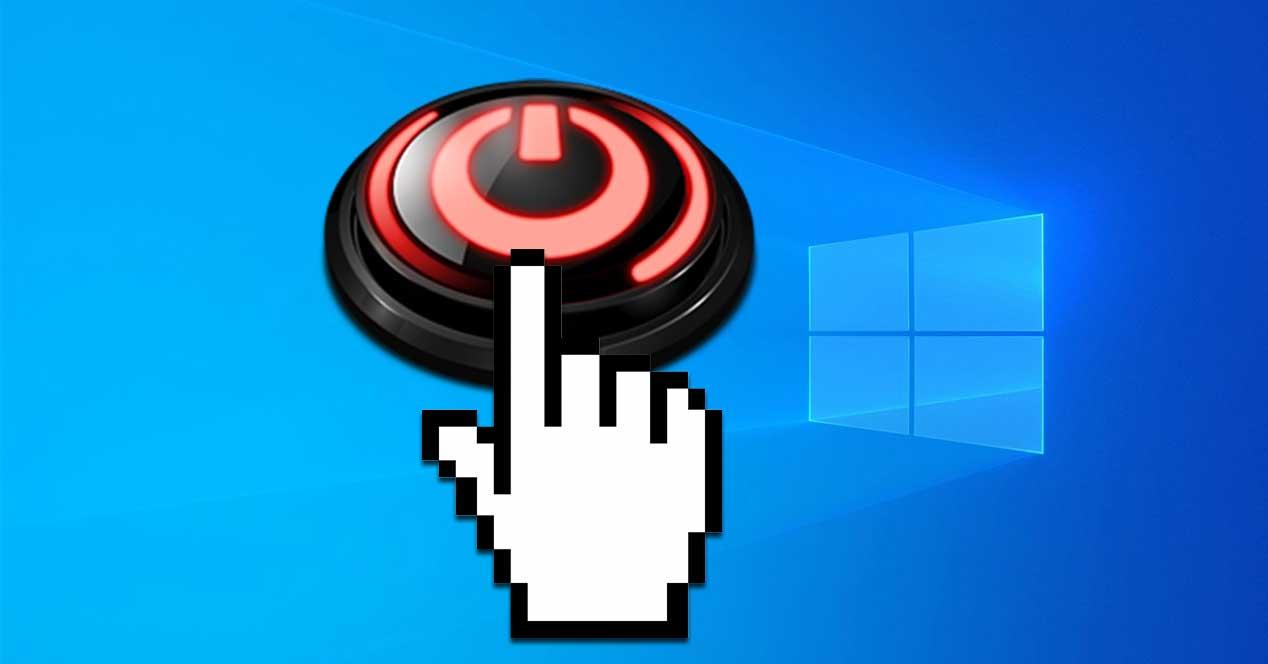A la hora de poner en marcha nuestro ordenador, este dispone de un botón dedicado para ello. En el caso de que pulsemos este botón con el ordenador en funcionamiento, de manera predeterminada pasará a activarse el modo de suspensión. Sin embargo, Windows permite configurar la acción de este botón de forma que en lugar de suspender el sistema pueda realizar otras acciones como apagar la pantalla, apagar el sistema, entrar en modo hibernación o desactivarlo y que no haga nada. Esto nos puede resultar de gran utilidad en diferentes situaciones por lo que hoy os vamos a enseñar diferentes formas de llevar a cabo cualquier cambio sobre la acción de este botón.
El poder cambiar el comportamiento del botón de encendido y apagado nos puede resultar especialmente útil en muchos escenarios. Por ejemplo, en el caso de que dispongamos de un portátil y deseemos que, al pulsar el botón, este entre en modo hibernación en lugar de suspensión para de esta forma ahorrar más batería. También puede resultar interesante, en caso de que dispongamos de un PC de sobremesa, que al pulsar el botón entre en modo suspensión en lugar de apagar el equipo, para de esta forma poder reanudar el dispositivo de forma más rápida en el mismo punto donde lo dejamos.
Eso sí, debemos de tener en cuenta que la acción para configurar el botón se lleva a cabo cuando hacemos una pulsación sobre el mismo. Si dejamos pulsado el botón de apagado, estaremos provocando que el sistema fuerce el apagado, lo cual puede provocar daños en el equipo, por lo que debemos de tener cuidado en este aspecto.
Configurar botón desde el Panel de control
Podemos cambiar la configuración del botón de encendido y apagado desde el Panel de control. Para acceder al mismo debemos de escribir panel de control en el cuadro de búsqueda situado junto al menú de Inicio. Una vez nos aparezca pulsamos en «Sistema y seguridad» y «Opciones de energía». Aquí en la parte izquierda, pulsamos sobre la opción de «Elegir el comportamiento de los botones de inicio/apagado».
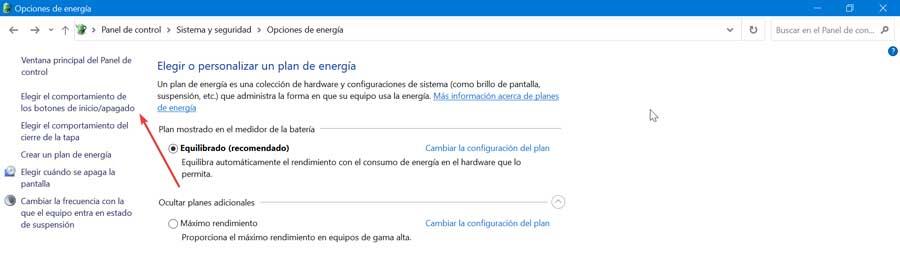
Pasamos ahora a la siguiente pantalla donde podemos distinguir entre aquello que queremos hacer cuando presionamos el botón de encendido del equipo, tanto si estamos haciendo uso de la batería como cuando el PC está conectado a la red eléctrica. En el caso de que usemos un PC de sobremesa, solo nos aparecerá la opción de corriente eléctrica.
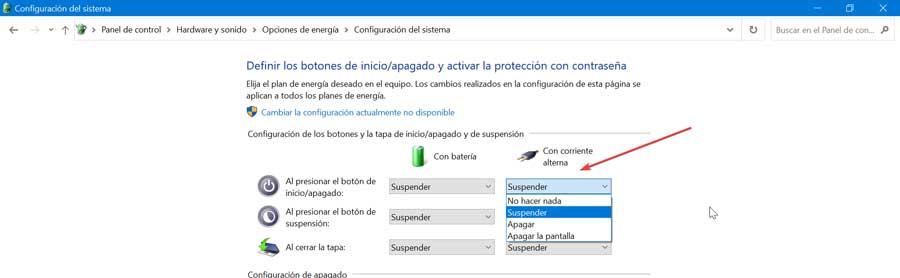
En cada uno de los casos, si desplegamos el listado de opciones encontramos con diferentes opciones como:
- No hacer nada.
- Suspender.
- Apagar.
- Apagar la pantalla.
- Hibernar (no en todos los equipos).
A partir de aquí podemos usar la función que más nos interese y cambiarlo cada vez que lo necesitemos. Si, por ejemplo, usamos un portátil, la opción de Apagar la pantalla puede resultarnos bastante útil, ya que en este caso no disponemos de una pantalla externa con su propio botón de encendido y apagado, como sí tenemos en el caso de un PC de sobremesa.
Además, debemos de tener en cuenta que, según el hardware de nuestro equipo, puede que la configuración sea diferente. Por ejemplo, la opción de Hibernar no es compatible con todos los sistemas, por lo que puede que en algunos casos aparezca y en otros no (como en nuestro caso).
Si tenemos pensado utilizar un portátil conectado a un monitor, teclado y ratón externo y queremos cerrar la tapa del equipo para que ocupe menos espacio en nuestro escritorio, en esta misma sección, debemos modificar el apartado Al cerrara la tapa con la opción No hacer nada cuando está conectado a la corriente. De esta forma, vamos a poder utilizar el equipo como si de un ordenador de sobremesa se tratara, aunque nos veremos obligados a levantar la tapa cada vez que queremos encender el equipo después de apagarlo a no ser que utilicemos la opción Suspender en su lugar. No es recomendable modificar esta opción cuando utilizamos el equipo con batería, si no queremos que el ordenador siga en funcionamiento cuando bajemos la tapa para irnos a otro lado, ya que, en teoría, vamos a utilizarlo a través de la pantalla que incorpora.
Una vez elegida la nueva función, solo nos queda pulsar el botón de «Guardar cambios» que encontramos en la parte inferior de la pantalla para que la configuración del botón de encendido y apagado se haga efectiva.
Cambiar la configuración del botón desde Símbolo del sistema
También es posible cambiar la configuración del botón de inicio/apagado usando la línea de comandos desde el Símbolo del sistema. Si queremos definir una nueva acción para el botón deberemos empezar por escribir CMD en el cuadro de búsqueda situado junto al menú de Inicio. Esto hará que nos aparezca en el listado la opción de Símbolo del sistema que debemos ejecutarlo como administrador. Una vez nos aparezca deberemos de escribir un comando cambiar la acción predeterminada del botón de encendido y apagado y pulsar Enter para confirmar.
- Para cambiar la acción predeterminada cuando el PC esté conectado a la red usamos el comando:
powercfg -setacvalueindex SCHEME_CURRENT 4f971e89-eebd-4455-a8de-9e59040e7347 7648efa3-dd9c-4e3e-b566-50f929386280 0
- Para cambiar la acción predeterminada cuando el PC esté usando la batería usamos el comando:
powercfg -setdcvalueindex SCHEME_CURRENT 4f971e89-eebd-4455-a8de-9e59040e7347 7648efa3-dd9c-4e3e-b566-50f929386280 0
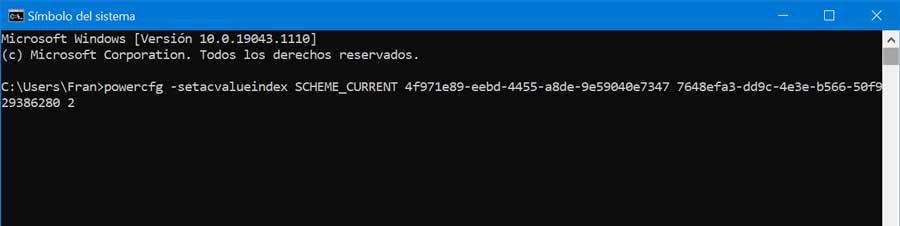
Como podemos comprobar, ambos comandos terminan con un valor «0». Este valor es el que define la acción a realizar por lo que debemos de cambiarlo para reflejar que queremos que haga el botón.
Los valores disponibles son los siguientes:
- 0: No hacer nada
- 1: Dormir
- 2: Hibernar (no compatible con todos los sistemas)
- 3: Apagar
- 4: apagar la pantalla
Por último, escribimos el siguiente comando para aplicar los cambios realizados y pulsamos «Enter».
powercfg -SetActive SCHEME_CURRENT
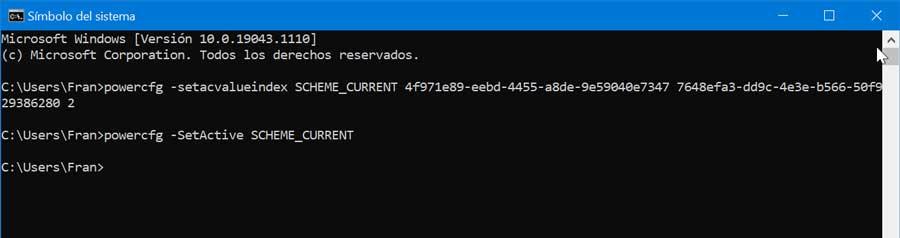
Modifica el comportamiento del botón desde el Editor de Políticas
Otra opción que tenemos disponible en Windows para cambiar el comportamiento del botón de encendido y apagado es usar el Editor de políticas de grupo. Esta opción solo estará disponible si usamos una versión Pro, Education o Enterprise del sistema operativo de Microsoft, por lo que, si nuestro equipo tiene la versión Home, podemos pasar de este apartado. Para comprobar que versión de Windows tenemos instalada, debemos acceder a las opciones de configuración de Windows (Win + i), acceder al apartado Sistema y, a continuación, pulsar en Acerca de. El tipo de versión de Windows que tengamos instalado se mostrará en la columna de la derecha, en el apartado Especificaciones de Windows.
Para ello, lo primero que vamos a hacer es usar el atajo de teclado «Windows + R» para lanzar el comando Ejecutar. Aquí escribimos gpedit.msc y presionamos Enter.
Una vez nos aparezca el Editor, nos dirigimos al apartado de «Configuración de equipo» y «Plantillas Administrativas». Aquí pulsamos en «Todos los valores». A continuación, nos desplazamos hasta la parte inferior de la lista donde encontraremos las opciones de «Seleccionar la acción del botón de encendido/apagado (con batería)» y «Seleccionar la acción del botón de encendido/apagado (conectado)», en el caso de que usemos un portátil y solo la segunda opción en caso de usar un PC de sobremesa.
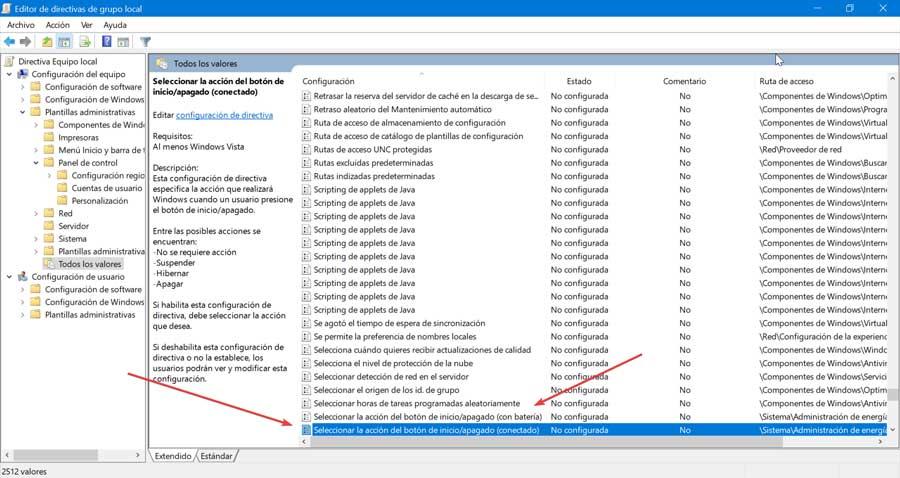
Ahora debemos de hacer doble clic en cada opción y nos aparecerá una nueva ventana. Aquí debemos de marcar la opción como Habilitado. Esto hará que se habilite una pestaña desplegable en la parte inferior, donde podemos elegir entre las opciones de:
- No se requiere acción.
- Suspender.
- Hibernar.
- Apagar.
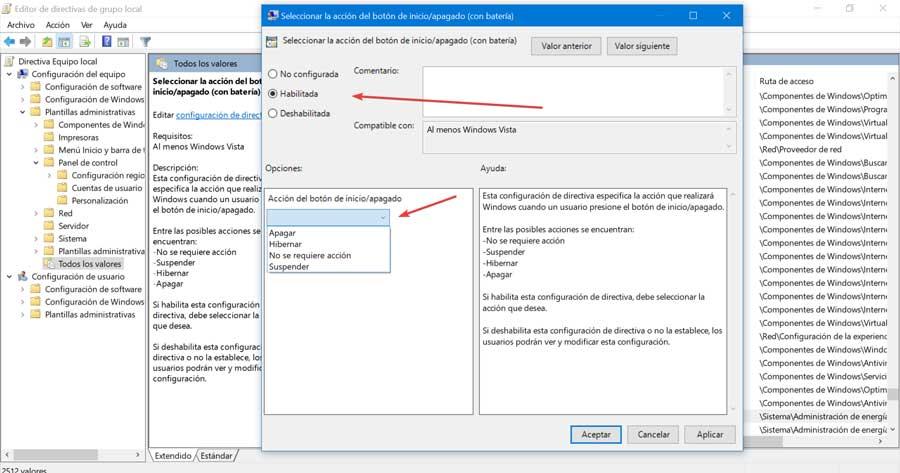
Elegimos la opción deseada y pulsamos en Aplicar y Aceptar para guardar los cambios. Cada vez que queramos realizar una modificación solo tenemos que volver a realizar los pasos anteriores.
El método más rápido y sencillo para poder modificar el funcionamiento del botón de arranque de nuestro equipo es a través del Panel de control, ya que está disponible para todas las versiones de Windows. Aunque también podemos utilizar la línea de comandos, si nos equivocamos en algún valor o parámetro a la hora de escribirlo, podemos realizar algún cambio en el funcionamiento del equipo provocando que este sea inestable y comience a mostrar pantallas azules o se reinicie de repente sin dar síntomas previos.
¿Cuál es el mejor método?
Todos los métodos que os hemos mostrado más arriba nos permiten modificar el funcionamiento el botón de apagado de Windows. Si no queremos complicarnos la vida, el método más sencillo es utilizando el clásico Panel de control de Windows, ya tan solo debemos seguir los pasos que os mostramos utilizando la interfaz gráfica de Windows, si tener que modificar ningún parámetro ni valor y correr el riesgo de cometer algún error.
Los otros métodos no son complicados, pero si no estamos familiarizados con la línea de comandos o con las opciones de configuración de Windows, esta tarea nos puede llevar más tiempo de lo normal además de correr el riesgo de comer algún error y no realizar el cambio correctamente en nuestro equipo. Al final, el resultado que vamos a obtener es exactamente el mismo y lo único que cambiamos es la forma de hacerlo.