Aunque solo podremos usar un ordenador al mismo tiempo, en un PC podemos instalar dos, tres o todos los sistemas operativos que queramos. Todos ellos pueden ser Windows, podemos mezclar Windows y Linux, e incluso apostar por macOS mediante la técnica conocida como hackintosh. Cuando encendemos el ordenador, el gestor de arranque nos mostrará todos los sistemas operativos instalados y nos permitirá elegir con cuál queremos arrancar. Sin embargo, como la lista de sistemas de genera automáticamente, es muy probable que no estén en el orden que nosotros queremos.
Cada sistema operativo suele tener su propio gestor de arranque. En el caso de Windows, por ejemplo, el gestor de arranque que se instala por defecto es el Boot Configuration Data (BCD). Linux generalmente suele instalar GRUB, aunque alguna distribución apuesta por otra alternativa como Lilo. Y, además, hay otras formas de controlar el arranque de los sistemas operativos, tanto desde la BIOS/UEFI del PC como instalando nuestro propio gestor de arranque.
Como os podréis imaginar el poder utilizar varios sistemas operativos en un mismo ordenador de manera ordenada nos puede ayudar mucho, más si somos expertos en este tipo de software. Nos podemos ahorrar el tener que utilizar varios equipos o diferentes dispositivos para probar estos sistemas operativos que necesitamos poner en funcionamiento. Eso sí, hay que tener en consideración que la instalación y puesta en marcha de estos es un proceso un tanto delicado y en el que tenemos que tomar ciertas precauciones, como veremos a continuación. De hecho, varios de estos sistemas actuales nos proponen sus propios gestores de arranque para así facilitarnos este tipo de tareas que os comentamos.
Cómo cambiar el orden de arranque en Windows
En caso de usar el gestor de arranque de Windows 10 o Windows 11, podemos cambiar el orden de arranque de varias formas diferentes, tanto sin utilizar aplicaciones de terceros como haciendo uso de este tipo de herramientas, aunque al final, el resultado siempre será el mismo, cambiando únicamente el modo de hacerlo.
Desde la configuración avanzada del sistema
En un principio, editar los sistemas operativos que hay registrados en el PC es algo que no todos los usuarios deberían hacer. Modificar el arranque sin saber qué estamos haciendo puede poner en peligro la integridad del sistema y hacer que no arranque el PC.
Lo que sí nos permite hacer Windows es elegir cuál queremos que sea el sistema operativo predeterminado para arrancar, y cambiar el tiempo de espera hasta cargarlo por defecto. Esto podemos modificarlo escribiendo «Configuración Avanzada del sistema» dentro del buscador de Windows 10, y entrando en el apartado «Inicio y recuperación».
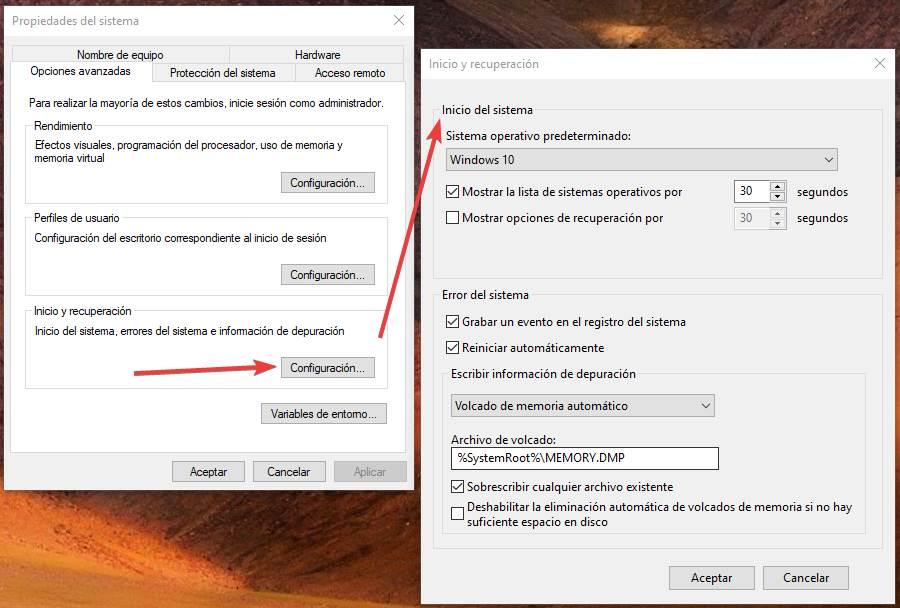
Si lo que queremos es eliminar una de las entradas que haya registradas (por ejemplo, un sistema operativo que usamos en el pasado pero que ya no necesitamos), entonces lo que debemos hacer es ejecutar el comando «msconfig» desde el buscador de Windows, y en la pestaña «Arranque» veremos todos los sistemas que hay registrados.
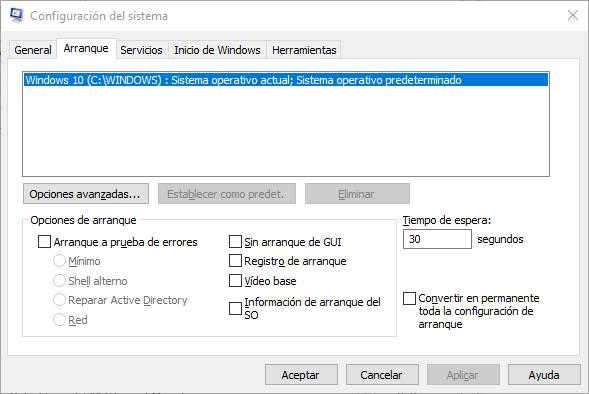
Seleccionamos el sistema operativo que no queremos y hacemos clic sobre «Eliminar». Listo. Cuando volvamos a encender el PC este sistema ya no aparecerá.
Con aplicaciones de terceros
Si la opción nativa de Windows para cambiar el orden en el que se muestras las opciones de inicio de nuestro PC, no nos gusta o le faltan algunas opciones que podemos necesitar, la solución pasa por utilizar aplicaciones de terceros como las que os mostramos a continuación.
EasyBCD
Windows no nos deja cambiar el orden como tal de los sistemas operativos que hay registrados en su BCD. Sin embargo, lo que sí podemos hacer es recurrir a un programa, llamado EasyBCD, que nos va a permitir hacer precisamente esto.
Este software, totalmente gratuito, nos permite configurar el gestor de arranque de Windows desde una ventana muy intuitiva, pudiendo añadir o quitar sistemas operativos y mejorar el gestor de arranque para poder usarlo más cómodamente. Por supuesto, también nos permite cambiar el orden de los sistemas.
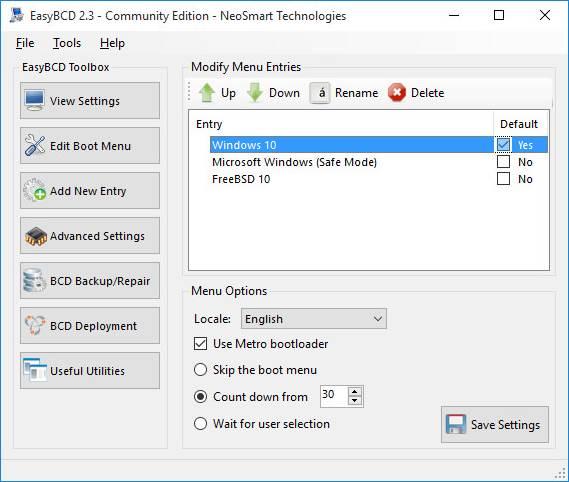
Este programa nos permite agregar o quitar sistemas operativos, desactivarlos (para que no aparezcan, pero sin borrarlos) y cambiar el orden de los mismos. También cuenta con una gran cantidad de herramientas administrativas y muy avanzadas que, seguramente, no vayamos a necesitar.
Bueno y malo
Aquí nos encontramos con un software totalmente gratuito para configurar el orden de arranque de los diferentes sistemas operativos de nuestro PC. De manera adicional tendremos la posibilidad de añadir o quitar software, todo ello gracias a la interfaz gráfica que nos propone el programa, lo que simplifica mucho el proceso. A pesar de su utilidad, esta es una interfaz que necesita una actualización para adaptarse a los tiempos que corren.
EasyUEFI
Otra interesante opción, con un gran número de funciones adicionales para modificar el orden de arranque de los sistemas operativos que tenemos instalados en nuestro equipo es Easy UEFI. Gracias a esta aplicación, podemos establecer con que particiones queremos iniciar el equipo en cada momento de una forma muy rápida sencilla. Además, nos permite modificar el tiempo de espera necesario para que el equipo inicie automáticamente.
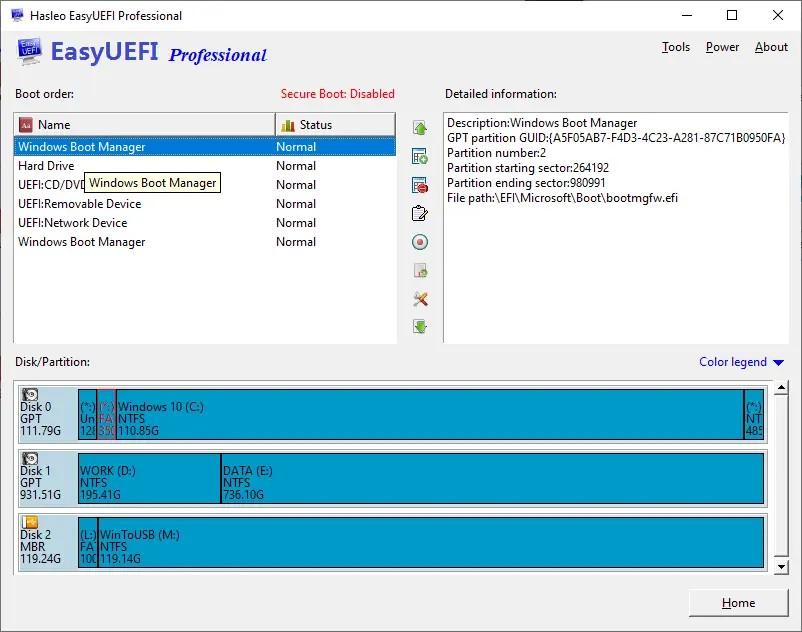
Easy UEFI es una aplicación de pago que tiene un precio de 29,95 dólares. Con la misma licencia podemos utilizarla en dos PCs diferentes, por lo que podemos comprar la licencia con un amigo y pagar tan solo la mitad. Es compatible a partir de Windows Vista en adelante e incluye soporte para Windows 11. Podemos descargar una versión de prueba desde su página web.
A favor y en contra
Además de las tareas para modificar el orden de arranque de los sistemas operativos de nuestro equipo, este es otro programa muy interesante gracias a las funciones adicionales que nos propone. Y es que la aplicación también nos da la oportunidad de gestionar el uso de las particiones de los discos duros o modificar los tiempos de espera para seleccionar los diferentes sistemas operativos instalados. Es importante saber que para poder sacar el máximo provecho a esta aplicación, debemos tener ciertos conocimientos en el uso de diferentes sistemas operativos.
Editar el orden de GRUB
Si uno de los sistemas operativos que tenemos instalado en el PC es Linux, seguramente tengamos GRUB instalado en el PC. Este gestor de arranque es mucho más dinámico y personalizable que el de Windows, y, por tanto, sería el recomendable para utilizar.
La configuración de los sistemas operativos de GRUB se guardan en un fichero de texto, fichero que podemos modificar si queremos para cambiar el orden. O también podemos recurrir a algún programa que lo haga de forma más intuitiva. Y es que nos podemos encontrar con diversas aplicaciones que nos ofrecen una interfaz gráfica que facilitará mucho estas tareas a los usuarios menos experimentados en los cambios de los que os hablamos aquí.
Modificar GRUB a mano
La configuración del gestor de arranque del PC se guarda dentro del fichero /etc/default/grub.cfg. Este es un fichero de texto normal, como la mayoría de los ficheros de configuración de Linux, por lo que podemos editarlo fácilmente abriendo dicho archivo con un editor de texto plano como gedit (con interfaz) o nano (desde terminal).
gksu gedit /etc/default/grub.cfg
Una vez abierto este archivo, siempre que sepamos lo que estamos haciendo, podemos mover las entradas de sitio para cambiar el orden. O eliminar aquellas que no queramos que aparezcan.
Lo primero que debemos hacer para cambiar el orden de la lista de los sistemas operativos que tenemos disponibles en nuestro equipo, es conocer en qué orden se muestran ya que es necesario para poder modificarlo en este archivo, teniendo en cuenta que siempre se empieza a contar desde el 0. Si, por ejemplo, el tercer sistema operativo es el que queremos utilizar para iniciar, ya una versión de Windows o distribución Linux, debemos modificar el número 0 que se muestra en GRUB DEFAULT= por el 2 (0, 1, 2).
Además, desde este archivo, también podemos modificar el tiempo de espera establecido en el sistema para iniciarse y si nos encontramos delante del ordenador. Por defecto, este tipo está establecido en 10 segundos, pero, podemos cambiarlo por cualquier otro valor, siempre en segundos. La línea que debemos cambiar para modificar este tipo es GRUB TIMEOUT= y a continuación establecer el valor.
Finalmente, debemos guardar los cambios que hemos realizado en el archivo para que, la próxima ve que iniciemos el equipo, se muestre correctamente el orden que hemos establecido, junto con el tiempo de espera, si también lo hemos modificado. Como podemos ver, modificar el orden de los sistemas operativos de arranque en Windows es un proceso muy rápido y sencillo, independientemente del nivel de conocimientos que tengamos de Linux o Windows.
Grub Customizer
Grub Customizer es un programa que nos permite modificar las entradas de GRUB, GRUB2 y BURG desde una interfaz gráfica muy clara y sencilla de utilizar. Con este programa vamos a poder mover, renombrar o borrar cualquier entrada registrada en el arranque, además de editar el contenido de las entradas a mano.
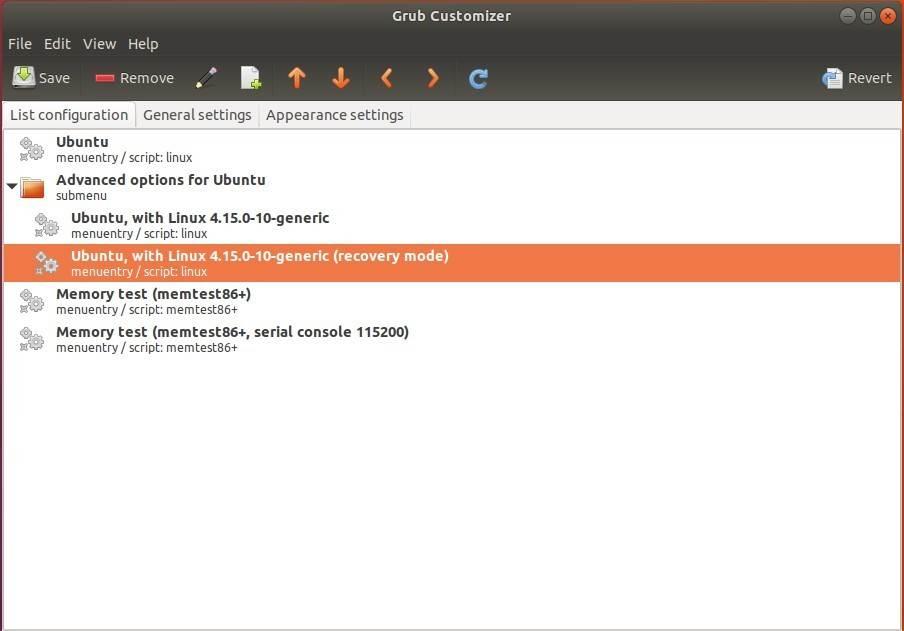
Este programa se encuentra por defecto en el repositorio de la mayoría de las distribuciones. Podemos instalarlo ejecutando el siguiente comando (o equivalente) en un terminal:
sudo apt install grub-customizer
En caso de meter la pata en cualquiera de los cambios, una de las ventajas de GRUB es que fácilmente podemos volver a generar la lista de los sistemas operativos con un comando.
Lo mejor y lo peor
No cabe duda de que la principal ventaja que nos ofrece esta aplicación es la interfaz gráfica que encontramos de forma predeterminada para modificar el arranque de los sistemas operativos. Será de enorme utilidad para los usuarios menos experimentados en este tipo de tareas qué quieran solucionar este tema con el mínimo esfuerzo. Además es una aplicación que encontramos en la mayoría de las distribuciones Linux actuales. Cuánto dijo en ello para sacarle el máximo provecho deberíamos tener ciertos conocimientos del sistema operativo de código abierto.
Desde la BIOS/UEFI
Cuando pulsamos el botón de encendido del ordenador, automáticamente el PC realiza el POST para comprobar que todo el hardware está conectado y, acto seguido, comienza el arranque. Para ello, la BIOS o UEFI lista todos los discos duros conectados al PC y arranca directamente desde el que esté configurado como predeterminado.
Aunque es el método menos efectivo y menos recomendado, si queremos también podemos usar esto como un gestor de arranque. Basta con entrar en la configuración de la BIOS o UEFI de nuestro PC, localizar el orden de los discos duros y cambiarlo a nuestro gusto. El ordenador arrancará por defecto con el primer disco registrado.
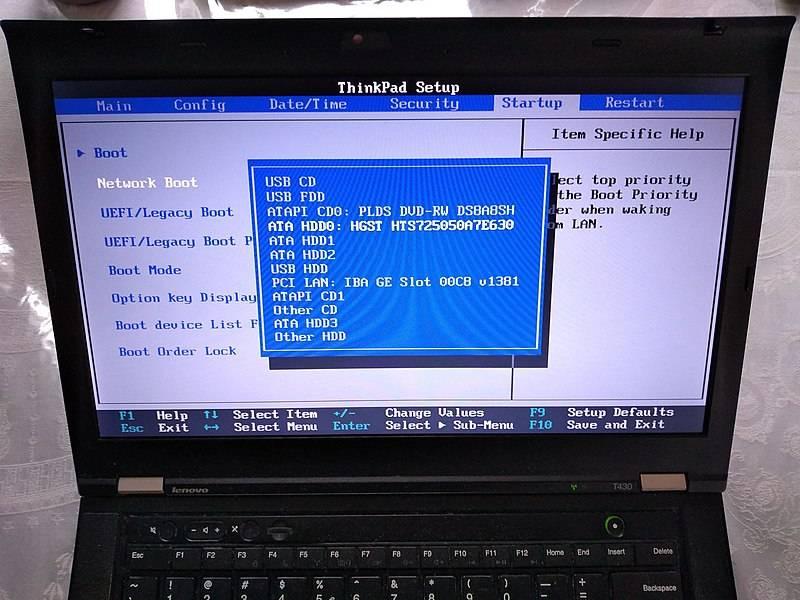
Además, las placas base tienen un «gestor de arranque» que podemos lanzar mientras arranca el PC pulsando una tecla (que puede ser F8, F12, Supr, o cualquier otra, ya que con cada fabricante cambia). Este gestor de arranque carga antes que el bootloader del sistema operativo y, por tanto, nos permite elegir el disco duro que queremos cargar.
Si tenemos cada sistema operativo instalado en un disco o SSD independiente, nos puede servir. De lo contrario, no.
¿Y si hemos eliminado un sistema operativo?
Puede ocurrir que, con el tiempo, nuestro gestor de arranque termine con una lista de sistemas operativos que ya no tenemos instalados en el ordenador. En un principio, tener estos sistemas en el gestor de arranque no implica nada, ni nos va a dar problemas. Lo único que, cuando intentemos entrar en cualquiera de ellos, simplemente nos dará un error de arranque y volveremos a la lista de sistemas en el mejor de los casos, ya que, en otros, el equipo acaba colgándose y obligándonos a reiniciar porque el sistema no puede continuar el proceso para iniciarse. Y esto se puede volver algo molesto.
En caso de haber eliminado algún sistema operativo del PC, podemos optar por dos opciones. La primera de ellas es eliminar, a mano, todas las entradas que ya no existen. Eso sí, para ello es necesario tener cierto grado de conocimientos, para no meter la pata. Y, la segunda, volver a generar de nuevo la lista de sistemas operativos para que se actualice, elimine los sistemas que ya no existan y muestre solo los que sí están presentes en el equipo.
Esto último podemos hacerlo de varias formas. Por ejemplo, en el caso de Windows podemos usar la herramienta EasyBCD para volver a generar la lista de sistemas operativos en el PC. Y, en el caso de usar Linux y GRUB, podremos hacerlo, o usando la sencilla herramienta Grub Customizer que ya hemos visto, o usar el comando «sudo update-grub», en un terminal, para ponerlo al día.
