A medida que han pasado los años desde el lanzamiento inicial de Windows 10, Microsoft ha implementado nuevas formas para interactuar con el sistema operativo. Es por ello por lo que normalmente no solo disponemos de un modo para usar una determinada función. Esto es algo que vemos, por ejemplo, a la hora de bloquear la sesión de Windows.
Es posible que nos preguntemos, ¿para qué sirve bloquear la sesión? Cada vez guardamos más información personal en nuestro ordenador, desde todos nuestros archivos hasta las contraseñas y los datos de login de todo tipo de páginas web. Si estamos sentados delante el ordenador, ya sea en casa o en la oficina, no hay problema, ya que tendremos esta información controlada. Pero, en el momento en el que nos levantamos de la silla, si cualquier otra persona se pone en nuestro ordenador, estos datos pueden quedar bajo su control.
Al bloquear la sesión, esta información queda fuera del alcance de cualquier usuario no autorizado. La sesión quedará abierta, por lo que todos los programas que teníamos abiertos seguirán cargados en la memoria y en funcionamiento. Pero, si queremos entrar al usuario, necesitaremos autenticarnos, ya sea con la contraseña del mismo, o con algún otro método de autenticación.
En las versiones anteriores a Windows 10, como puede ser el caso de XP o 7, la función de bloquear la sesión podíamos encontrarla directamente en el menú inicio. De esta forma, con un par de clics, podíamos bloquear nuestra sesión cuando nos íbamos a levantar del ordenador. Sin embargo, en las últimas versiones del sistema operativo esta opción ha desaparecido de aquí. Aunque, por suerte, no se ha eliminado del sistema, simplemente hay que invocarla de una forma diferente, tal como os vamos a explicar a continuación.
Diferentes formas de bloquear el con Windows
Así, tenemos la posibilidad de acceder a la misma de diferentes formas, como vamos a ver. A continuación, os mostraremos algunas formas sencillas que existen para bloquear el PC con Windows. A su vez de este modo tendremos la posibilidad de echar mano de la que nos resulte más cómoda y accesible en cada momento. No hace falta que las memoricemos todas, sino tan solo aquella que, en base a nuestro uso de Windows, nos resulte más rápida y accesible.
Bloquear el equipo desde el menú Inicio
Aunque no está en el mismo lugar de versiones anteriores de Windows, desde el menú Inicio podemos llevar a cabo esta tarea que os comentamos. Por tanto, para ello lo primero que hacemos es abrir el menú de Inicio, ya sea presionando la tecla del logo de Windows, o haciendo clic con el ratón en el botón de Inicio.
Tras ello, cuando aparezca este, en el panel izquierdo pinchamos sobre la imagen de la cuenta de usuario, donde aparecerá la opción de Bloquear, entre otras. Po tanto lo único que tenemos que hacer es situarnos sobre la misma y seleccionarla para así bloquear la sesión abierta.
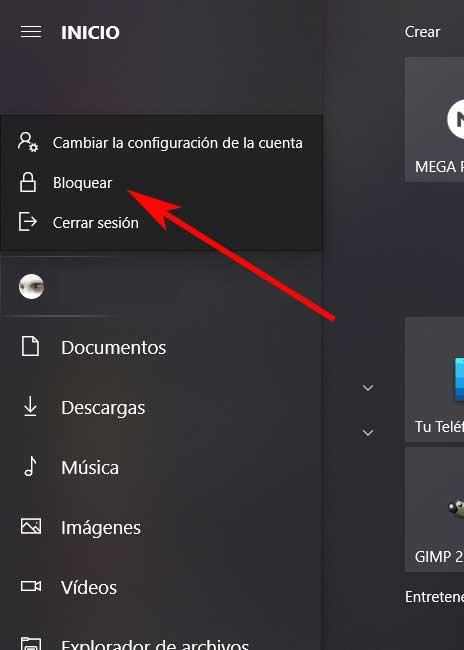
Con estos dos atajos de teclado
A pesar de que el método descrito antes es bastante rápido y efectivo, podemos hacer esto que buscamos ahora de un modo más fluido. Para ello vamos a hacer uso de una combinación de teclas, lo que resultará más cómodo para muchos. Así no tendremos más que memorizar este atajo de teclado para usarlo cada vez que necesitemos bloquear Windows al instante.
Pues bien, para esto que os comentamos, no tenemos más que pulsar sobre las teclas WIN + L para que el proceso se haga efectivo. En ese momento veremos cómo el sistema nos muestra al instante la pantalla de bloqueo de forma inmediata. Pero debemos tener presente que este no es el único atajo de teclado del que podemos hacer uso en este momento para ello. Os decimos esto porque al mismo tiempo tenemos la posibilidad de pulsar sobre las teclas Ctrl + Alt + Supr.
En ese momento el equipo no se bloquea de forma instantánea como en el caso anterior, sino que aparece una nueva pantalla. En la misma veremos varias opciones entre las que elegir para seleccionar la que más nos interese en cada caso, aquí sería la de Bloquear. Pero al mismo tiempo en la misma pantalla nos encontramos con las opciones de Cambiar de usuario, Cerrar sesión o ir al Administrador de tareas. Por tanto, si usamos estas otras funciones también de manera habitual, esta combinación de teclas nos será igualmente muy útil.
Cómo bloquear Windows cuando te alejes del PC
Llegados a este punto os diremos que Windows 10, así como Windows 11, cuenta con una función llamada Bloqueo dinámico que llegó a las versiones más recientes. La misma nos permite bloquear automáticamente el equipo cuando nos alejamos del mismo. Eso sí, para ello es imprescindible que el Smartphone esté emparejado con Windows. Para lograr esto que os contamos, nos situamos en la aplicación de Configuración con la combinación de teclas Win + I. Aquí nos situamos en Cuentas / Opciones de inicio de sesión.
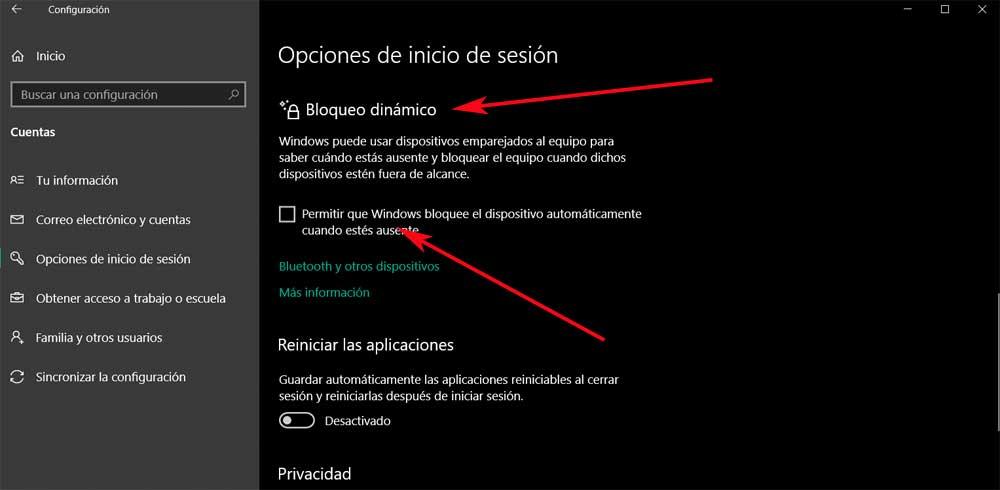
Entonces ya no nos queda más que activar la opción que reza Permitir que Windows bloquee el dispositivo automáticamente cuando estés ausente. Claro está, para ello tendremos que llevar nuestro móvil encima y que esté sincronizado con el PC para bloquear al PC al alejarnos.
Utilizar el botón de encendido del PC
Además de todas las opciones vía hardware para bloquear el equipo del equipo, también podemos recurrir a elementos del hardware, sin necesidad de abrir el PC ya que podemos utilizar el botón físico del equipo que utilizamos para encenderlo. Por defecto, este botón está configurado dentro de Windows para que al pulsarlo se apague el ordenador y para que se encienda cuando el equipo está completamente apagado desde la BIOS.
Sin embargo, desde las opciones de configuración de Windows, podemos modificar su funcionamiento para que, en lugar de apagarse, suspenda el equipo. Al suspender el equipo, este entra en pausa manteniendo abiertas todas las aplicaciones que, hasta ese momento, estaban abiertas, con las que estamos trabajando. Es prácticamente lo mismo que bloquear el equipo con la salvedad de que esta función apaga el equipo, es decir, que deja de funcionar pero sin cerrar las aplicaciones.
Para modificar el funcionamiento del botón de encendido de un PC, tanto si se trata de un PC de sobremesa o de un portátil, debemos acceder a las opciones de energía del equipo a través del cuadro de búsqueda de Windows con la palabra «energía» y seleccionando la opción Editar plan de energía.
A continuación, en la columna de la derecha, pulsamos en Elegir el comportamiento de los botones de inicio/apagado tal y como podemos ver en la siguiente imagen.

A continuación, en la imagen que se muestra a continuación, nos dirigimos al apartado Configuración de los botones de inicio/apagado y de suspensión. En la sección Al presionar el botón de inicio/apagado, pulsamos en el cuadro desplegable y seleccionamos la opción Suspender. Para que Windows registre los cambios, pulsamos en el botón Guardar cambios.

A partir de este momento, cuando queramos bloquear la sesión y de paso, suspender el PC, tan solo debemos pulsar sobre el botón de encender y apagar el equipo. Cuando pulsemos el teclado o ratón, el equipo saldrá del estado de reposo para retomar la actividad en el mismo momento donde lo habíamos dejado.
Cómo usar la función de bloqueo de Windows desde CMD
Cabe la posibilidad de que los usuarios más avanzados del sistema quieran hacer uso de esta función de bloqueo de Windows desde una ventana del símbolo del sistema. Por tanto, para lograrlo, lo primero será abrir una ventana de este tipo escribiendo el comando CMD en el cuadro de búsqueda. Cabe mencionar que en este caso concreto no es necesario ejecutar el símbolo del sistema con permisos de administrador.
A continuación, una vez nos encontremos con la ventana que buscamos en este caso, tendremos que copiar y pegar el siguiente comando para bloquear el PC:
Rundll32.exe user32.dll,LockWorkStation
Este método también puede usarse en scripts más complejos, por lo que puede resultar muy interesante para usuarios más avanzados del sistema.
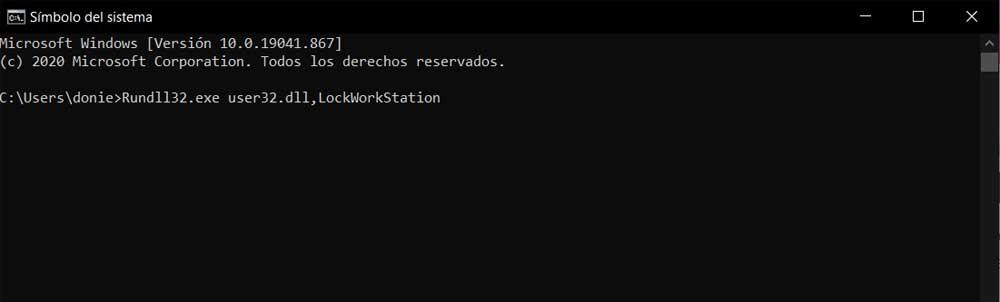
Con un acceso directo
Otra forma de bloquear nuestro ordenador es mediante un acceso directo. Para ello, simplemente debemos hacer clic con el botón derecho del ratón en cualquier parte de la pantalla, y elegir la opción Nuevo > Acceso directo. En la primera ventana del asistente para crear este nuevo acceso directo debemos escribir la siguiente instrucción:
Rundll32.exe user32.dll,LockWorkStation
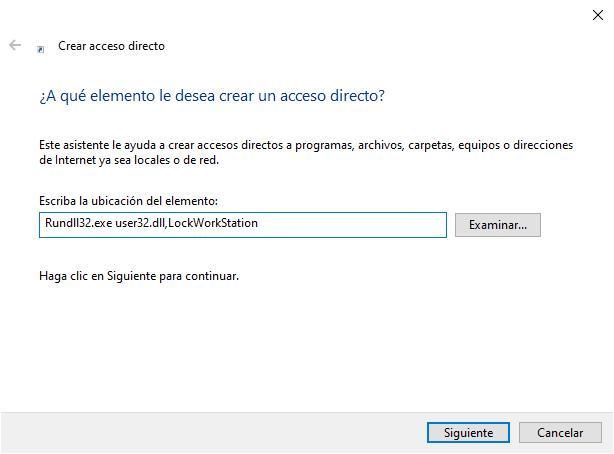
En el siguiente paso le daremos el nombre que queramos al acceso directo, y listo. Ahora aparecerá en nuestro escritorio el nuevo acceso directo desde el que vamos a poder bloquear tanto Windows 10 como Windows 11. Hacemos doble clic sobre él y podremos llegar a la pantalla de bloqueo del sistema.
Además, si abrimos la ventana de propiedades de este acceso directo vamos a poder, por un lado, cambiar el icono (ya que, por defecto, no tiene ninguno, y queda feo), y por otro lado crear un atajo de teclado para lanzar directamente este acceso directo. Esto es útil, por ejemplo, si el clásico Win+L no nos termina de convencer.
![]()
Desde la configuración de Windows
En ocasiones no es necesario recurrir a opciones completas para realizar acciones en Windows, y este claro es un ejemplo. Windows, de forma nativa, estable un tiempo predeterminado para bloquear el equipo, un tiempo que podemos modificar para adaptarlo a nuestras necesidades y, de esta forma, controlar en todo momento cuando el equipo se bloqueará sin tener pulsar sobre un acceso directo, ejecutar un atajo de teclado o realizando alguno de los diferentes métodos que hemos mostrado en este artículo.
Si queremos modificar el tiempo que transcurre desde la última vez que interactuamos con nuestro PC y el tiempo que tarda en bloquearse, debemos realizar los siguientes pasos, pasos que varían dependiendo de si tenemos Windows 10 o Windows 11 instalado en nuestro PC.
Con Windows 10
Para acceder a la función nativa de Windows que nos permite modificar el tiempo necesario para que muestre la pantalla de bloqueo, debemos acceder a las opciones de configuración de Windows (Win + i) y, seguidamente, acceder al apartado Personalización.
A continuación, en la columna de la izquierda pulsamos en el apartado Pantalla de bloqueo en la sección de la izquierda, pulsamos en Configuración del tiempo de espera en pantalla.
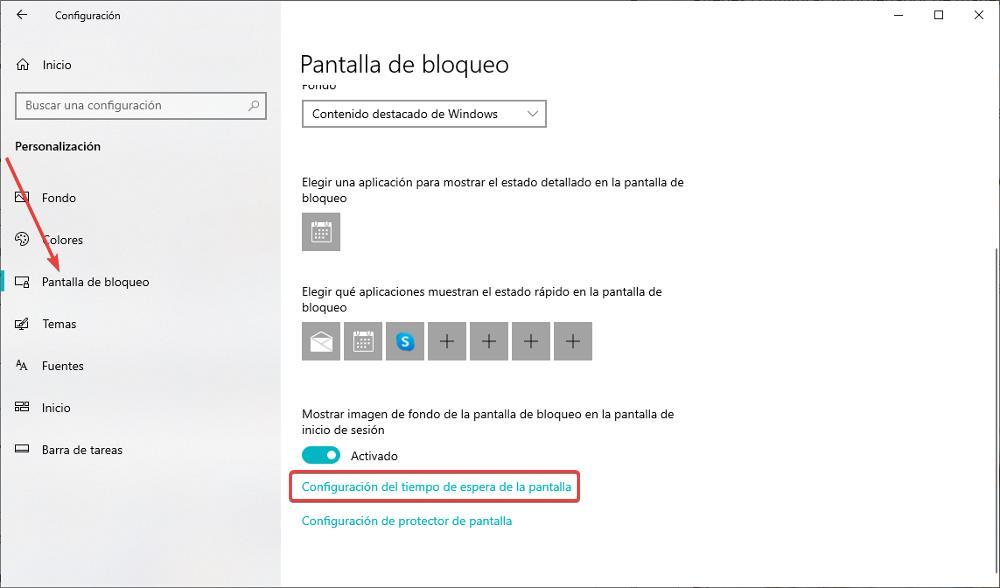
Seguidamente, en el apartado Suspender, pulsamos en el cuadro desplegable y seleccionamos el tiempo que queremos que transcurra par que, una dejemos de interactuar con el PC, este muestre la pantalla de bloque automáticamente.
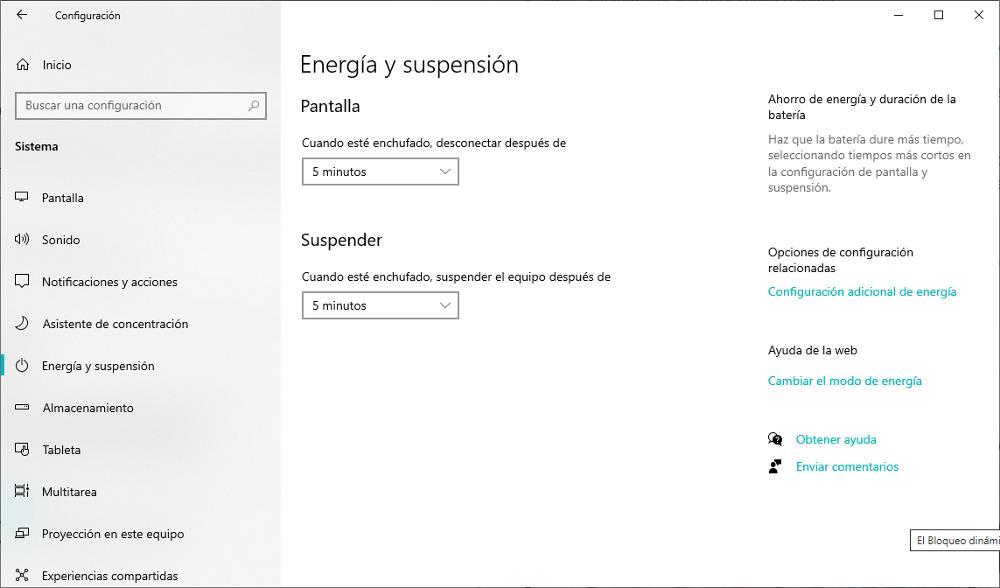
Desde Windows 11
Con Windows 11, el proceso es prácticamente el mismo, sin embargo, la interfaz de usuario es diferente. Lo primero que debemos hacer es acceder a las opciones de configuración de Windows (Win + i) y adentrarnos dentro del apartado Personalización, donde se encuentra la opción Pantalla de bloqueo.
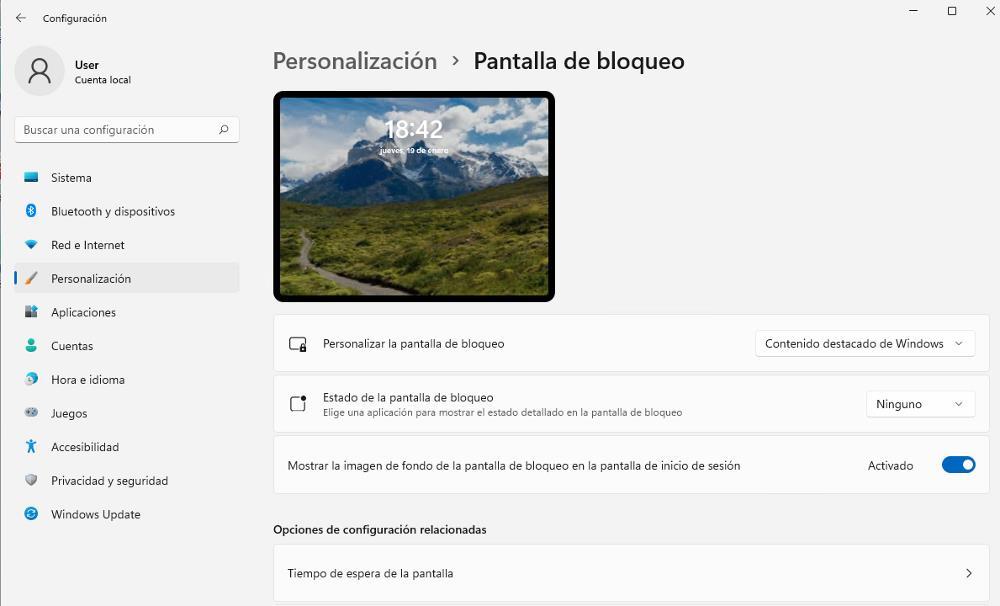
En la siguiente ventana que se muestra, pulsamos en la única opción disponible Pantalla y suspensión y seguidamente, se mostrará la una opción con el texto Cuando esté enchufado apagar la pantalla después de y pulsamos en el cuadro desplegable que se muestra a la derecha y donde debemos seleccionar el tiempo que queremos que transcurra desde la última vez que interactuamos con el ordenador para que se muestre la pantalla de bloqueo.
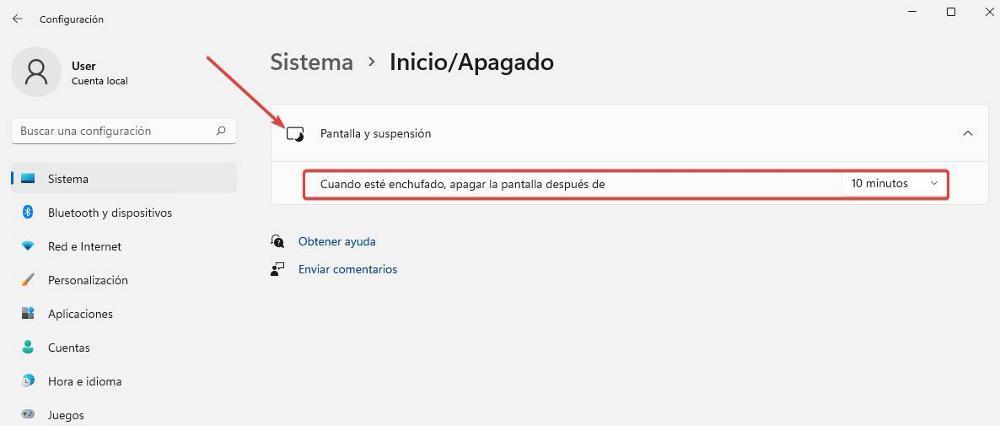
Si estamos utilizando la batería, en lugar de salir este texto, se mostrará otro similar, reemplazando enchufado por usando batería. Debemos realizar este ajuste tanto si utilizamos batería como si lo tenemos conectado a la corriente para que, en ambos casos, se muestre la pantalla de bloqueo cuando transcurra el tiempo que hemos establecido.

