En ocasiones nos podemos topar con archivos en nuestro ordenador que desconocemos y que seguramente no sepamos como poder abrir y visualizar. Este puede ser el caso de los archivos BMP, un formato de imágenes digitales de alta calidad por lo que son utilizados principalmente para imprimir. En el caso de que dispongamos de uno y no sepamos cómo abrirlos, has llegado al lugar adecuado.
Y es que, sobre todo, si no somos muy amigos de la informática, es probable que nos encontremos con situaciones como esta, donde tenemos un archivo del que descocemos para qué sirve y cómo poder abrirlo. Es por ello que hoy vamos a resolver todas las dudas y pasaremos contar qué es un archivo BMP, cómo abrirlo y también cómo poder repararlos en caso de que se encuentren corruptos.
Qué es un archivo BMP y para qué se usa
Un archivo BMP, también conocido como un archivo de mapa de bits, es un formato de imagen de gráficos utilizado para almacenar imágenes digitales en mapa de bits y no utiliza ninguna otra compresión excepto la profundidad de imagen opcional. En un archivo BMP, cada píxel está en su forma original, lo que da como resultado una calidad de imagen muy alta y un tamaño de archivo más grande. Se encuentra desarrollado por Microsoft, por lo que es utilizado preferente en los sistemas operativos de Windows.
Este tipo de archivo contiene datos de imágenes sin comprimir que son capaces de admitir imágenes monocromáticas y en color con profundidades de bits de color variable, junto con los metadatos de imágenes. Incluye información sobre el tamaño de archivo, el ancho, el alto y las opciones de color, así como la información sobre dónde deben ubicarse los píxeles del mapa de bits dentro de la cuadrícula. Es por ello que un archivo BMP se usa por lo general para almacenar fotos digitales 2D.
Dado que los archivos BMP no están comprimidos, estos suelen tener un tamaño bastante grande, lo cual hace que sean indicados para imprimir imágenes, ya que contiene una muy alta calidad de imagen.
Cómo abrir un .BMP en Windows
Si tenemos un archivo BMP y no sabemos cómo poder abrirlo, existen diversos programas muy populares de los que ayudarnos para poder visualizarlos sin problemas. Algunos de estos son:
Paint
Todo un clásico incluido en Windows desde sus primeras versiones. Se trata de un editor de fotos muy simple con el que podremos abrir archivos BMP sin problemas. Para ello una vez abierto, pulsamos sobre su pestaña de Archivo, situada en la parte superior izquierda. Esto abrirá un menú contextual donde seleccionamos Abrir. A continuación, se abrirá una ventana del Explorador de archivos donde debemos de seleccionar el archivo BMP y pulsar Abrir. Esto hará que la imagen aparezca en Paint.
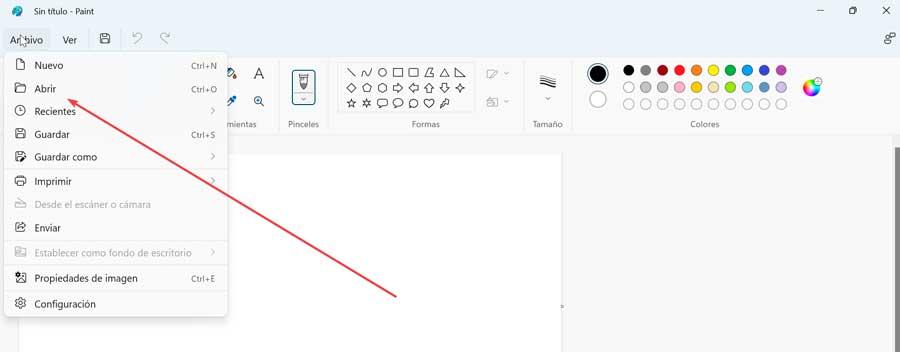
Windows Fotos
Se trata del visualizador de imágenes que incorpora de forma predeterminada tanto Windows 10 como Windows 11. Seguramente no es el mejor del mercado, pero al menos es gratuito y nos permite ver un archivo BMP sin necesidad de tener que descargar un software adicional.
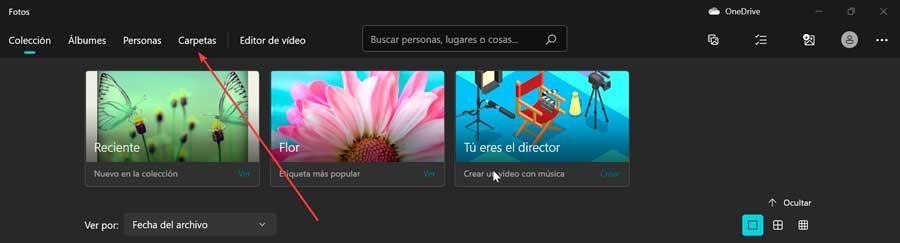
Para abrirlo, solo será necesario escribir Fotos en el cuadro de búsqueda del menú Inicio y seleccionarlo. Una vez abierto, debemos de localizar el archivo a través de sus Álbumes o Carpetas para que aparezca en la interfaz del programa.
Adobe Photoshop
Sin duda alguna se trata de uno de los editores de fotos más popular del momento, especialmente dirigido para profesionales, aunque cada vez se usa más dentro del ámbito doméstico. En este caso no es un programa gratuito, sino que habrá que pagar 24 euros al mes para poder utilizarlo. También podemos descargar su versión de prueba durante 7 días.
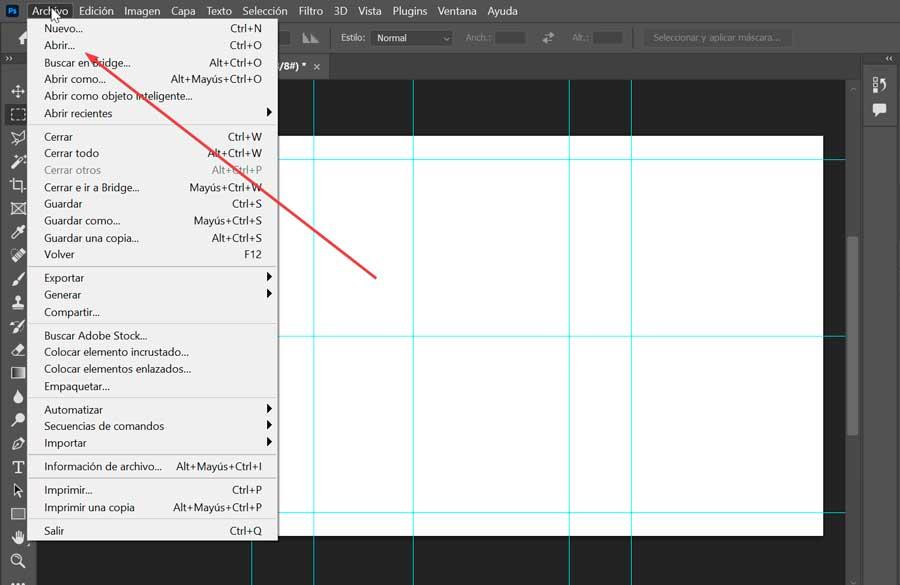
Una vez abierto, tan solo debemos de pulsar en la pestaña de Archivo, situada en la parte superior izquierda. Esto abrirá un menú donde seleccionamos la opción de Abrir. A continuación, se abre el Explorador de Windows desde donde debemos de buscar y localizar el archivo BMP. Una vez seleccionado, hacemos doble clic sobre él o bien pulsamos en el botón de Abrir, para que aparezca en el programa.
ACDSee Photo Studio Home
Otro programa de visualización de fotos muy conocido con el que podremos abrir archivos BMP sin problemas, así como también como configurarlo como fondo de pantalla, con la posición que elijamos, girarlo hacia un lado u otro y verlo a pantalla completa. Podemos descargar una versión de prueba gratuita antes de adquirirlo para comprobar su funcionamiento.
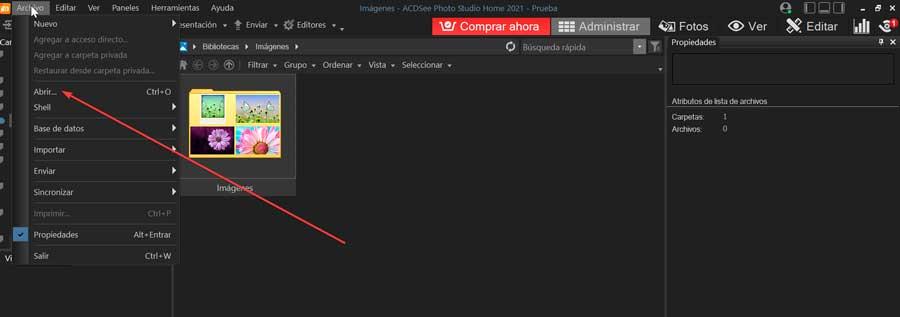
Una vez abierto, tan solo debemos de pulsar sobre la pestaña de Archivo situada en la parte superior izquierda. Esto abrirá un menú donde seleccionamos la opción de Abrir. Ahora veremos cómo se abre el Explorador de Windows desde donde debemos de buscar y localizar el archivo BMP que deseamos visualiza. Una vez seleccionado, hacemos doble clic sobre él o bien pulsamos en el botón de Abrir.
Crear archivos .BMP
El formato .BMP es uno de los formatos más antiguos de la informática. Este era el formato que se utilizaba principalmente en Windows antes de la llegada de Internet. Internet necesitaba de un formato mucho más ligero que realmente comprimiera el tamaño de los archivos, de ahí el nacimiento del formato JPG/JPEG. El sucesor natural del formato JPG/JPEG es el formato WebP, un formato que comprime, aún más, las imágenes, sin embargo, no es compatible con la mayoría de los editores de fotografías. Sin embargo, ese problema no lo vamos a tener con BMP, un formato que, hoy en día sigue siendo muy utilizado, pero no para internet, sino proyectos de diseño principalmente, al igual que el formato TIFF.
Paint
La aplicación nativa de Windows, Paint es la solución más rápida y económica para crear archivos en formato JPG o convertir cualquier otro formato a BMP. Además, también es compatible con los formatos: PNG, TIFF y GIF.
GIMP
El editor alternativo a Photoshop, también nos permite guardar cualquier documento de imagen en formato BMP. A diferencia de otros formatos, cuando guardamos un archivo en este formato, no podemos establecer en que calidad se almacena.
Photoshop
Obviamente, Photoshop, la mejor aplicación de edición de fotografías, también nos permite guardar y convertir cualquier imagen a formato .BMP además de otros muchos.
Reparar archivos BMP
Al igual que sucede con otros archivos de imagen, un archivo BMP a veces se pueden dañar o corromper. Si esto sucede, no podremos trabajar con ellos correctamente, por lo que podemos intentar repararlos de diferentes formas.
Convertir a otro formato
Hay ocasiones donde no podemos ver correctamente el contenido de un archivo BMP por encontrarse inaccesible. En estos casos podemos convertir el archivo de mapa bits a otro formato de archivo como JPG o PNG utilizando para ello cualquier herramienta de conversión de imágenes online como Online-Convert o Convertio. Tan solo será necesario subir el archivo y elegir el formato al que lo queremos convertir.
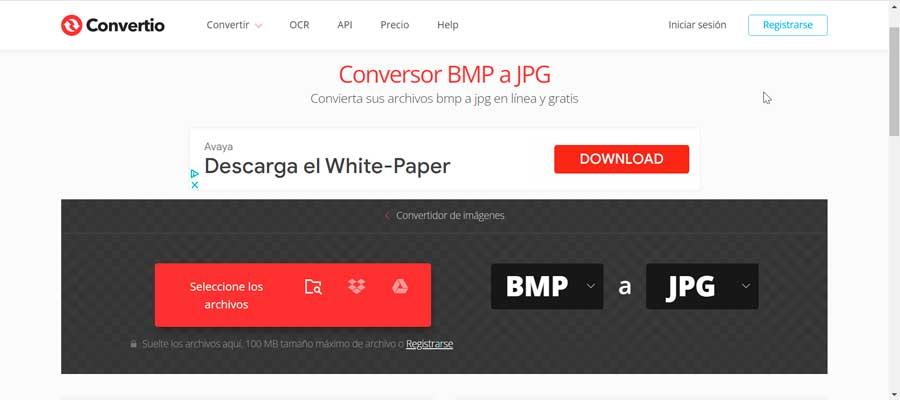
Ejecutar CHKDSK para reparar un archivo BMP
En el caso de que no podamos acceder a cualquier archivo BMP, podemos optar por ejecutar el comando DHKDSK para repararlo. Este comando se encargará de buscar errores defectuosos y corregir esos sectores defectuosos provocados en el dispositivo de almacenamiento.
Para ello tendremos que abrir el Símbolo del sistema, para lo cual escribimos cmd en el cuadro de búsqueda del menú Inicio y lo ejecutamos con derechos de administrador. Posteriormente escribimos el siguiente comando y pulsamos Enter.
CHKDSK c: (o letra de la unidad) /f /r /x

Una vez terminado, cerramos el Símbolo del sistema, reiniciamos el ordenador y volvemos a intentar acceder al archivo BMP problemático.
Repara la imagen con Stella Repair for Photo
Otra manera de reparar un archivo BMP corrupto es usando un programa como Stellar Repair for Photo. Este programa cuenta con una versión gratuita con la que poder recuperar hasta un límite de 1 GB. Podemos descargarlo desde la página web del desarrollador.
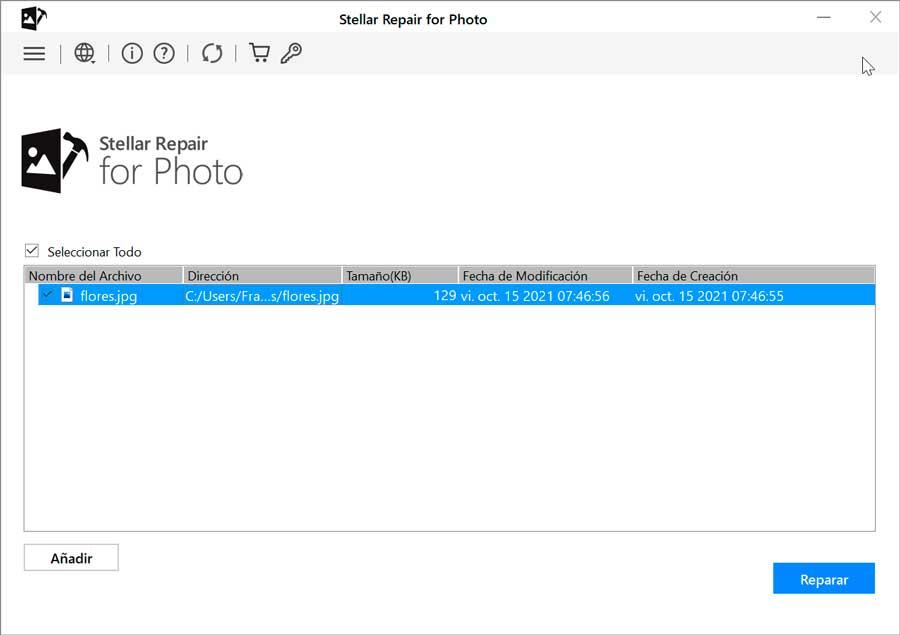
Una vez descargado e instalado, lo ejecutamos. Posteriormente, en su menú principal hacemos clic en «Añadir archivo». A continuación, en la nueva ventana buscamos y agregamos la imagen que se encuentra corrupta. Una vez añadida pulsamos en «Reparar» para que el programa comience la labor. Por último, una vez terminado el proceso de reparación obtendremos una vista previa de la imagen antes de guardarla. Ya solo nos queda hacer clic en «Guardar archivos reparados» para obtener la imagen reparada.

