Windows tiene una gran cantidad de funciones diseñadas para blindar la seguridad de los usuarios y protegerlos, en todo lo posible, de las distintas amenazas que puedan ponerles en peligro. Estas funciones siempre son bienvenidas, ya que nos permiten conectarnos a Internet con mayor seguridad. Y, junto al antivirus, nos mantienen protegidas de los piratas informáticos. Sin embargo, hay veces que algunas de estas funciones de seguridad pueden dar problemas, como ocurre, por ejemplo, con la Data Execution Prevention, o DEP.
DEP, o Prevención de Ejecución de Datos en español, es un sistema que aprovecha las funcionalidades del software y del hardware para brindar al ordenador de una capa de seguridad adicional de manera que ningún proceso, ni programa, pueda cargar código malicioso en la memoria. Este sistema se encarga también de controlar todo lo que se ejecuta en las zonas más sensibles de la memoria de manera que, si hay algo de código no reconocido ejecutándose en estas partes lo que hace es bloquearlo directamente y mostrarnos un aviso de seguridad para que tomemos medidas.
Esta función de seguridad viene habilitada por defecto y lleva presente en el sistema operativo de Microsoft desde Windows XP. Y sigue estándolo en el último Windows 11. Por lo general, cuando solía haber problemas era en el pasado, pero hoy en día también pueden aparecer ciertos problemas si, por ejemplo, intentamos ejecutar programas muy antiguos que no funcionen correctamente en las últimas versiones de Windows. También es muy común con juegos mal programas de 32 bits, e incluso con controladores antiguos para hardware obsoleto.
Por ello, si tenemos algún problema con algún programa, a continuación, os vamos a explicar cómo podemos desactivar esta medida de seguridad.
Desactivar DEP
Al ser una medida de seguridad, Windows no nos permite desactivarla. Al menos, fácilmente. Para ello, es necesario tener permisos de administrador en el sistema. Abrimos una ventana de CMD, con permisos de administrador, y tendremos que ejecutar el siguiente comando para desactivar esta función:
BCDEDIT /SET {CURRENT} NX ALWAYSOFF
Tras ejecutar el comando, DEP se desactivará por completo de Windows. Simplemente tendremos que reiniciar el ordenador para que, al arrancar, esta función ya no esté activada en el PC. A partir de este momento, el sistema de prevención de ejecución de datos ya no estará monitorizando nuestro PC, por lo que podremos estar expuestos antes posibles ataques informáticos. Por ello, es recomendable extremar las precauciones, no ejecutar nada de lo que no estemos seguros al 100%, y, además, contar con una buena suite de seguridad que nos permita vigilar la presencia de software malicioso en el PC.
Activar DEP
Si por algún motivo lo hemos desactivado manualmente, o esta medida de seguridad no estaba funcionando correctamente en el PC, podemos activarla a mano igual que la hemos desactivado antes. Para ello, lo que tenemos que hacer es abrir una ventana de CMD, con permisos de administrador, y ejecutar el siguiente comando:
BCDEDIT /SET {CURRENT} NX ALWAYSON
Igualmente, tendremos que reiniciar el ordenador para poder aplicar los cambios y, cuando vuelva a arrancar Windows, DEP estará protegiendo nuestro sistema. Eso sí, por defecto, solo protegerá el núcleo del sistema y los programas esenciales. Si queremos una protección mayor es necesario llevar a cabo un paso más.
Activar la protección total
En Windows 11, DEP no controla todo lo que ejecutamos en el ordenador, por lo que eso sí puede implicar un problema para la seguridad, ya que permite a programas maliciosos (exploit) aprovecharse de fallos para inyectar código en la memoria sin que DEP pueda darse cuenta de ello. Por defecto, tan solo saltará esta medida de seguridad en caso de que el ataque se lleve a cabo al Kernel de Windows y a programas y servicios básicos y esenciales del PC.
Para activar la protección DEP para todos los programas y procesos del sistema, lo que debemos hacer es entrar en la configuración avanzada del sistema. Para ello, la mejor forma es abrir el panel de Configuración de Windows, e ir al apartado de Sistema > Información, y allí encontraremos un acceso a la Configuración avanzada del sistema.
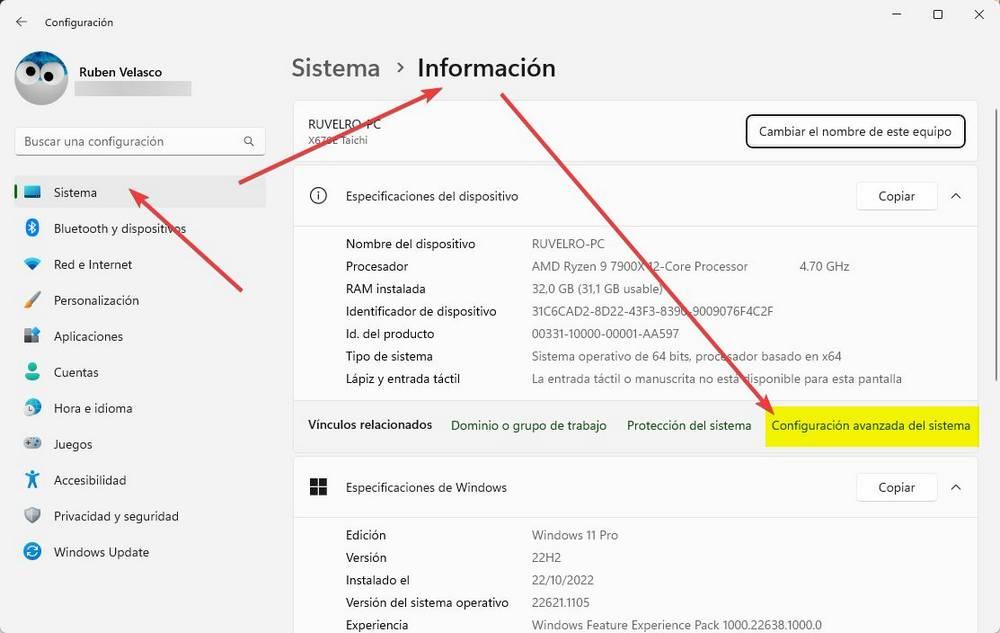
En Windows 10 podemos encontrar este acceso también en Configuración > Sistema > Acerca de, en los enlaces que aparecen al final, o en la parte derecha de la ventana, según su tamaño.
Una vez hagamos esto, veremos una nueva ventana de propiedades del sistema. La pestaña que nos interesa es la de «Opciones avanzadas». Y, concretamente, el apartado de «Rendimiento».
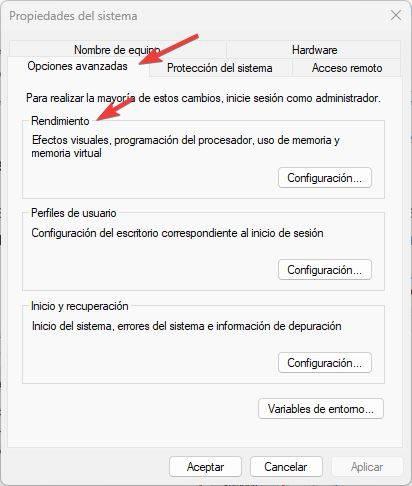
Hacemos clic sobre el botón «Configuración» y podremos ver una nueva ventana como la siguiente. En ella seleccionamos la pestaña «Prevención de ejecución de datos«.
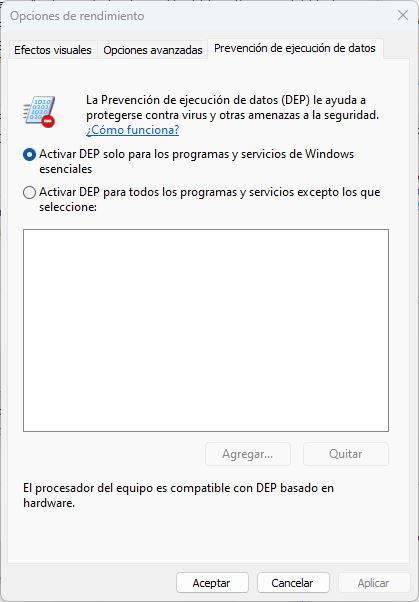
Aquí podemos ver la opción de activar DEP solo para los programas y servicios esenciales de Windows, o activarlo para todos los programas y servicios del PC. El modo que nos interesa a nosotros es el segundo. Lo marcamos, aplicamos los cambios y listo. Tras reiniciar el PC ya podremos empezar a disfrutar de todas las ventajas de esta medida de seguridad.
Además, si tenemos algún problema con algún programa en concreto, podremos añadirlo a la lista de exclusión de manera que ese programa no se controle y, por tanto, no nos dé problemas.
Activar y desactivar con un acceso directo
Si nos encontramos en la extraña situación en la que tenemos que activar y desactivar esta medida de seguridad a menudo (por ejemplo, para usar un programa concreto), otra forma de hacerlo es directamente con un acceso directo.
Para ello, nos colocaremos en el directorio donde queramos tener este atajo, y hacemos clic con el botón derecho del ratón para seleccionar Nuevo > Acceso directo.
Seguimos los pasos que nos va a indicar el asistente, y cuando llegue el punto donde debemos introducir el programa o comando que queremos ejecutar desde el acceso directo, el que tenemos que introducir es el siguiente:
windir%/system32/systempropertiesdataexecutionprevention.exe
Eso sí, tenemos que cambiar las barras por contrabarras para que funcione. Una vez hecho esto, ya solo nos queda darle el nombre que queramos (DEP, por ejemplo), y listo. Ya tendremos un acceso directo con el que, con un simple doble clic, podremos abrir la ventana de configuración de esta medida de seguridad y cambiar el tipo de protección que queremos.

