Editar vídeo es una función que cada día cuenta con más usuarios, pues ha dejado de ser una práctica dirigida a profesionales para centrarse también dentro del ámbito doméstico. Dentro del amplio número de herramientas que tenemos disponibles para editar vídeos, sin duda Adobe Premiere Pro se encuentra a la cabeza. Dentro de sus muchas funciones, nos va a permitir realizar creaciones de efectos basados en el desenfoque de diferentes maneras.
Y es que no podemos negar que, en la actualidad, desenfocar o difuminar es un aspecto fundamental para un editor de vídeo. Con ello vamos a poder crear impresionantes fondos de texto hasta efectos de extracción de un enfoque falso, así como difuminar caras en caso de que queramos mantener una persona en su anonimato. Esto es algo que podremos realizar de diferentes maneras.
Para poder realizar un efecto desenfoque o difuminar vídeos, vamos a necesitar tener instalado Adobe Premiere en nuestro ordenador. En caso de no tenerlo debemos de pagar una suscripción de 24.19 euros al mes para poder utilizarlo. Si queremos probarlo previamente, podemos descargar una versión de prueba de 7 días con todas sus funciones y características disponibles, por lo que podremos llevar a cabo el efecto desenfoque o difuminado en cualquier vídeo.
Importar el vídeo a desenfocar
Para empezar, abrimos Premiere y creamos un nuevo proyecto para cual pulsamos en la pestaña de Archivo y posteriormente en «Nuevo» y «Proyecto». De manera alternativa podemos usar el atajo de teclado «Ctrl + Alt + N». Le damos un nombre al proyecto que vamos a realizar y seleccionamos una ubicación de destino. Del resto de opciones disponibles, salvo que tengamos algunas necesidades especiales, podemos dejar los parámetros que se incluyen por defecto y pulsamos en Aceptar.
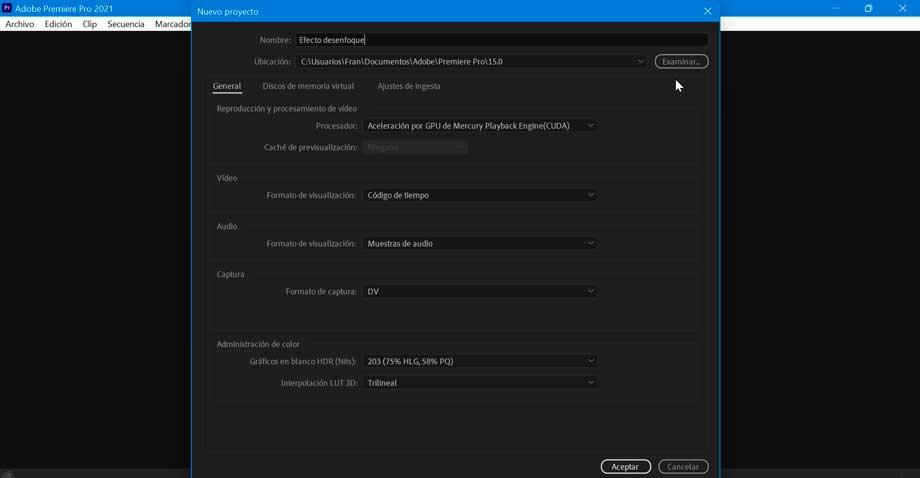
Posteriormente nos aparecerá la interfaz del programa, por lo que pasaremos a añadir el vídeo sobre el que queremos aplicar un efecto de desenfoque o difuminado Para ello, podemos usar el cuadro de «Navegador de medios» que aparece en la parte inferior izquierda de la ventana. Una vez localizado el vídeo, solo lo tendremos que arrastrar hasta la línea de tiempo que se encuentra situada en la parte derecha.
Una vez cargado el vídeo en el programa podemos comenzar a aplicar un efecto desenfoque a una página al completo o bien sobre un elemento concreto.
Aplicar desenfoque a pantalla completa
A continuación, nos vamos a centrar en un desenfoque que ocupe la pantalla al completo. Para ello, lo primero será pulsar en la pestaña de «Efectos» que encontramos en la parte superior central del programa. Posteriormente nos dirigimos a la columna de la derecha donde encontraremos los diferentes efectos que tenemos disponibles. Aquí, desplegamos la carpeta de «Efectos de vídeo»s y desplegamos la carpeta de «Desenfocar y enfocar». Dentro de las opciones que encontramos, nos centramos en el uso del «Desenfoque de cámara». Pulsamos sobre ella y lo arrastramos y soltamos sobre nuestro vídeo.
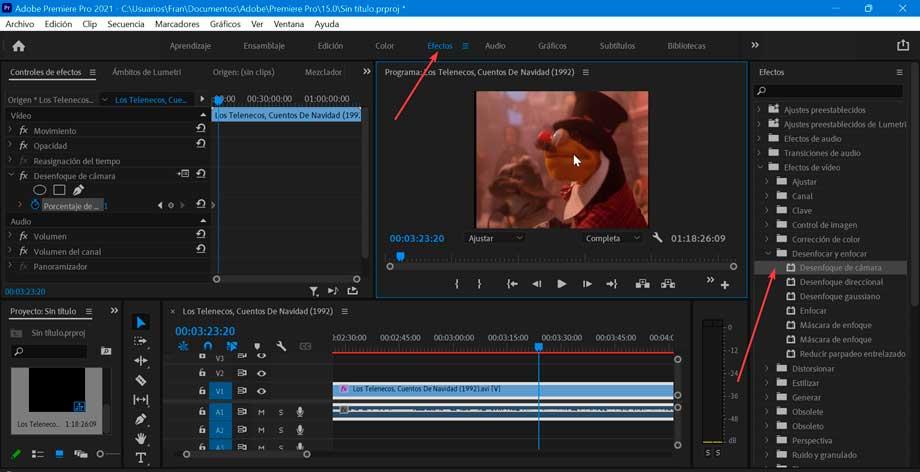
Ahora, en la parte izquierda de la pantalla, vamos al apartado de «Controles de efectos». Desde aquí, vamos a poder tanto aumentar como disminuir el efecto sobre la imagen. Para ello, pulsamos sobre el icono de «Configurar» que encontramos a la derecha de la opción «Desenfoque de cámara».
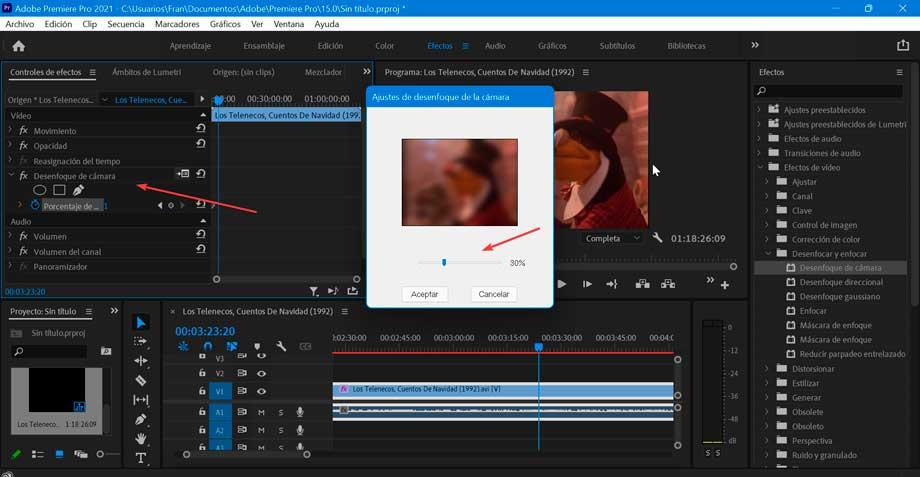
Esto hará que aparezca una pequeña ventana, donde aparecen los ajustes del desenfoque de la cámara. Veremos un pequeño cuadro con una vista preliminar de la imagen del vídeo y una barra inferior con un porcentaje. Según movamos la barra hacia la izquierda o la derecha se añadirá o reducirá el porcentaje de efecto de desenfoque que se añadirá a la imagen, pudiendo ver el resultado en tiempo real en el mismo recuadro. Una vez ajustado a nuestro gusto pulsamos en Aceptar.
En el caso de que queramos animar nuestro desenfoque, vamos al icono del cronómetro y hacemos clic en él para ajustar los valores a lo largo del tiempo.
Añadir desenfoque a un elemento concreto
También podemos centrar el desenfoque en un solo elemento de lo que aparecen en pantalla para que aparezca difuminado. Para llevarlo a acabo pulsamos pestaña de «Efectos» situado en la parte superior del programa. A continuación, nos dirigimos a la columna de la derecha y dentro de los diferentes efectos disponibles desplegamos la carpeta de «Efectos de vídeos» y posteriormente la carpeta de «Desenfocar y enfocar». Dentro de las opciones que encontramos, nos centramos en el uso del «Desenfoque gaussiano». Pulsamos sobre él y lo arrastramos y soltamos sobre el vídeo.
Ahora nos dirigimos a la parte izquierda de la pantalla, concretamente a la columna de «Controles de efectos». Aquí, utilizamos una de las herramientas de máscaras disponibles ya sea, «Crear máscara de eclipse», «Crear mascara poligonal de cuatro puntos» o «Curva a mano alzada» para poder crear una máscara alrededor del objeto sobre el que queremos aplicar el efecto de desenfoque.
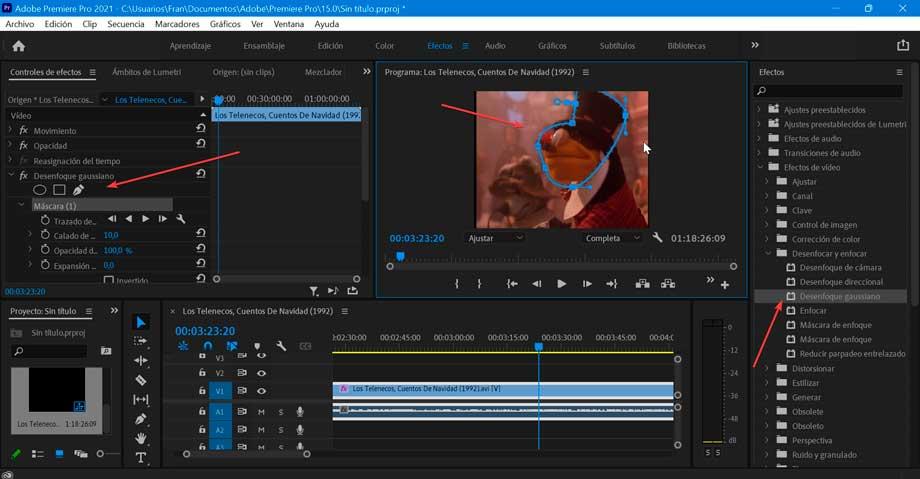
Una vez creada la máscara, usamos los botones que encontramos en la ruta de la máscara para animar la máscara hacia adelante, rastreando el objeto. Es posible que deba intervenir para asegurarnos de que la máscara permanezca donde deseamos que vaya.
Para realizar el tracking o seguimiento, disponemos de unas herramientas situada a la derecha del «Trazado de máscara». Aquí, encontramos una flecha situada hacia la izquierda que afectará al seguimiento de la cámara hacia atrás y la flecha situada hacia la derecha lo hará hacia delante. Esto nos sirve para hacerlo fotograma a fotograma. Por otro lado, la herramienta de «Llave inglesa» nos servirá para rastrear distintas opciones: posición, posición y rotación o posición, escala y rotación.
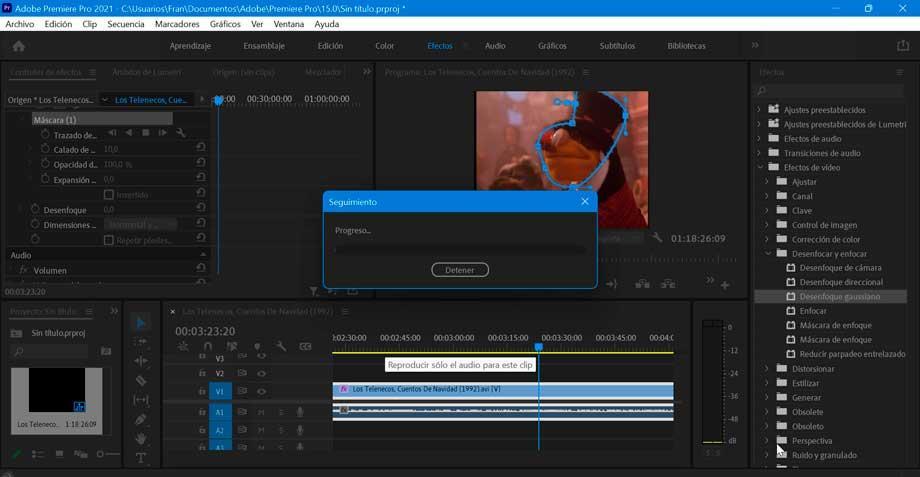
Pulsamos sobre el icono de flecha hacia delante para hacer un seguimiento de la máscara seleccionada hacia delante. A continuación, el programa pondrá al máximo el procesador tratando de renderizar todos los fotogramas que se irán sucediendo hacia delante.
Por último, solo nos queda darle un valor al desenfoque. Para lo cual vamos al apartado de «Desenfoque» y establecemos el valor deseado. A mayor numeración, más alto será el grado de desenfoque que aplicaremos.
Exportar el resultado final
Una vez hemos realizado el desenfoque del vídeo ya podemos guardar el clip. Para ello pulsamos en la pestaña de «Archivo» y seleccionar dentro sus opciones, la de «Exportar» y posteriormente de sus opciones de exportaciones elegimos «Medios». También es posible acceder directamente pulsando el atajo abreviado «Ctrl + M».
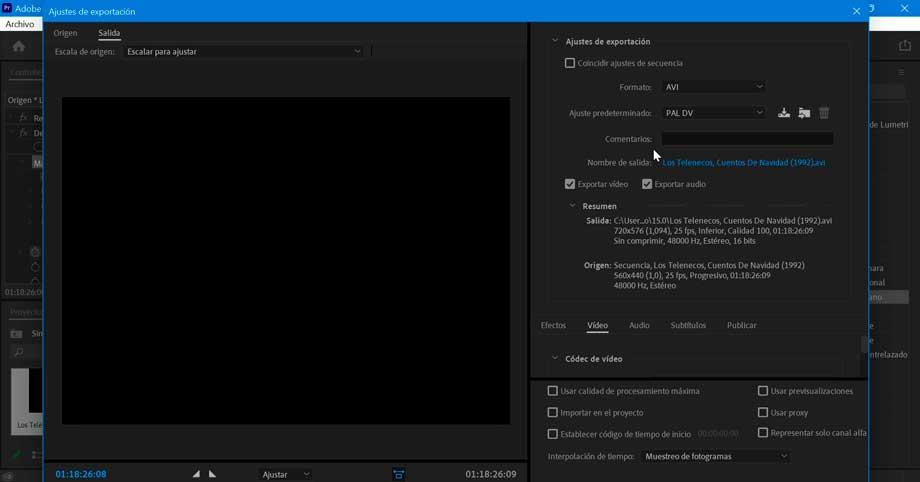
Esto hará que se abra una nueva ventana con los «Ajustes de exportación». Ahora establecemos los valores con la calidad deseada del vídeo, la cual variará en función de la calidad del vídeo original. Igualmente seleccionamos la ubicación para guardar el archivo. Podemos elegir entre una amplia variedad de formatos como AVI, GIF, MPEG4, etc. Además, es posible ajustar los códec tanto de vídeo como de audio, así como los subtítulos en caso de que el vídeo los incluyese. Una vez terminado, hacemos clic en «Exportar» para guardar el nuevo vídeo.

