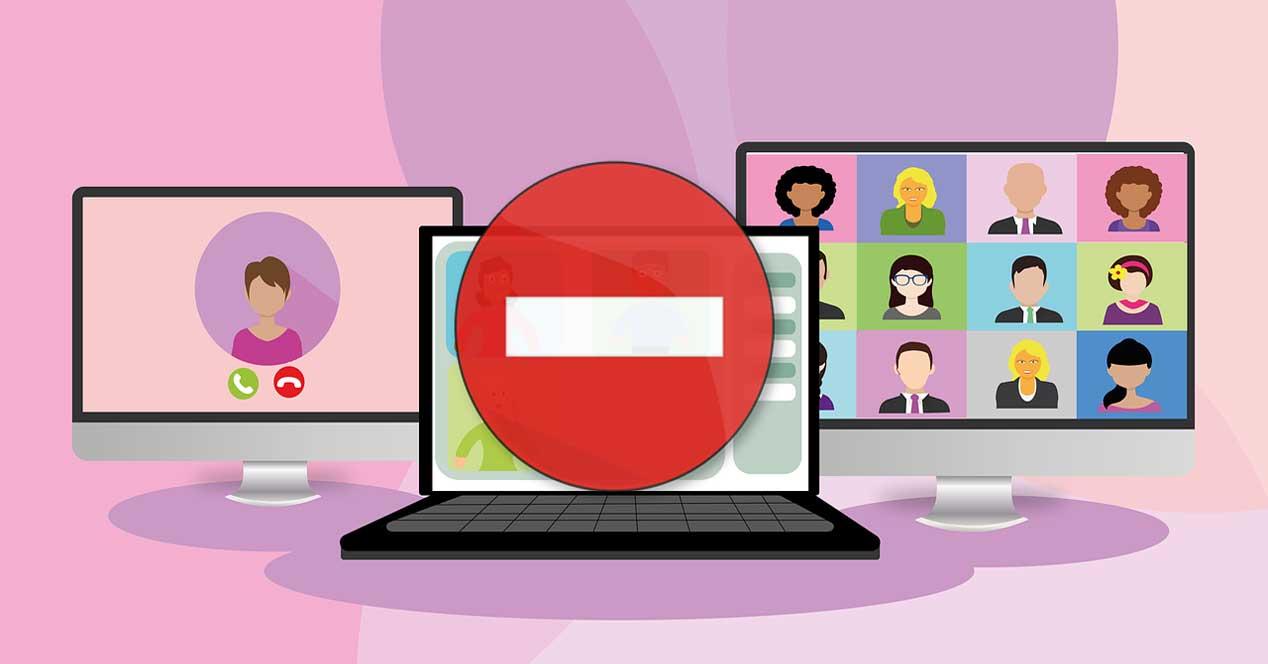La mayoría de los programas que actualmente podemos usar para realizar reuniones virtuales a través de internet están creciendo de manera exponencial. Esto se debe en gran medida a la necesidad actual de millones de usuarios en todo el mundo para llevar a cabo estas tareas. Así, el gigante Microsoft nos ofrece su propia solución de este tipo, una de las más populares, nos referimos a Teams.
Esta es una propuesta plagada de funciones y características que nos ayuda en gran medida para realizar todo tipo de reuniones virtuales. De hecho, no para de crecer gracias a las actualizaciones que los de Redmond no paran de enviar para mejorar su producto. Además, esta solución software se adapta a la perfección tanto al mercado corporativo como al usuario final. Por tanto, podremos usarlo en multitud de entornos y tipos de trabajo.
Razones por las que no nos permite iniciar sesión
Gracias a todo esto de las actualizaciones que la firma va enviando cada poco tiempo a su programa, este no para de crecer tanto en funcionalidad como en número de usuarios. Sin embargo, tal y como suele suceder con la mayoría de los programas que usamos hoy día, este no es perfecto. Lo que os queremos decir con esto es que en ocasiones puede dar ciertos problemas por ejemplo en el arranque, es decir, al iniciar sesión e intentar ponerlo en marcha en nuestro equipo. Os contamos todo esto porque a veces el programa no permite a los usuarios iniciar sesión en el cliente que descargamos de manera local a nuestro ordenador.
Por tanto, en el caso de que nos encontremos con la situación de que el inicio de sesión de la aplicación de Microsoft no funciona, podemos echar mano de varias soluciones. Las razones de este el problema pueden ser varias, ya que por ejemplo se puede haber producido un tipo de incompatibilidad con otra. De igual modo se puede dar el caso de que los servidores remotos que el programa utiliza no funcionan en ese momento.
Por tanto, como vemos esto puede venir debido tanto a errores locales de nuestro ordenador, como algún fallo remoto por parte de Microsoft. Y es que hay que tener en cuenta que buena parte del trabajo de Teams se lleva a cabo a través de internet.
Cómo solucionar los fallos al iniciar sesión en Teams
Uno de los problemas más habituales con los que nos podemos encontrar a la hora de iniciar sesión en este programa de Microsoft es que muestre una pantalla en blanco. Igualmente se puede dar el caso de que la pantalla compartida no funcione, por ejemplo. Por todo ello el error en el inicio de sesión puede ser un verdadero problema para los usuarios. Así, si estás sufriendo este problema, vamos a solucionarlo de algún modo.
Antes de nada, debemos asegurarnos de que disponemos de una conexión a Internet en Windows. En caso afirmativo si no podemos iniciar sesión en el programa estos son los pasos que podemos dar.
Reiniciar el programa de Microsoft
A veces el error de inicio de sesión se produce cuando el software no se cierra correctamente y se vuelve a abrir desde la barra de tareas o el menú de aplicaciones. Por tanto, la primera solución que debemos probar es reiniciar el programa por completo. No tenemos más que pasar el puntero del ratón por la esquina inferior derecha de la barra de tareas y veremos su icono. Hacemos clic con el botón derecho en el mismo y seleccionamos Salir.
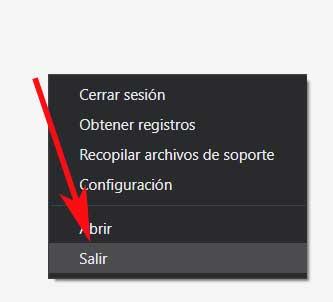
Entonces el software se cerrará completamente junto a los servicios en segundo plano y ahora podemos intentar iniciar sesión de nuevo.
Cerrar Teams desde el Administrador de tareas
El problema con el método anterior es que a veces no vemos el mencionado icono en la Barra de tareas, aunque esté funcionando en segundo plano. En ese caso podemos utilizar el Administrador de Tareas de Windows para cerrar completamente la aplicación y todos sus servicios. Para ello hacemos uso de la combinación de teclas y en la nueva ventana que aparece nos situamos en la pestaña de Procesos.
En ese momento en pantalla aparecerá un amplio listado con todos los procesos y aplicaciones que están funcionando en el sistema operativo. Ahora solo nos queda localizar la perteneciente al programa que nos ocupa para pinchar con el botón derecho del ratón sobre la misma. Ya solo nos queda elegir la opción de Finalizar tarea.
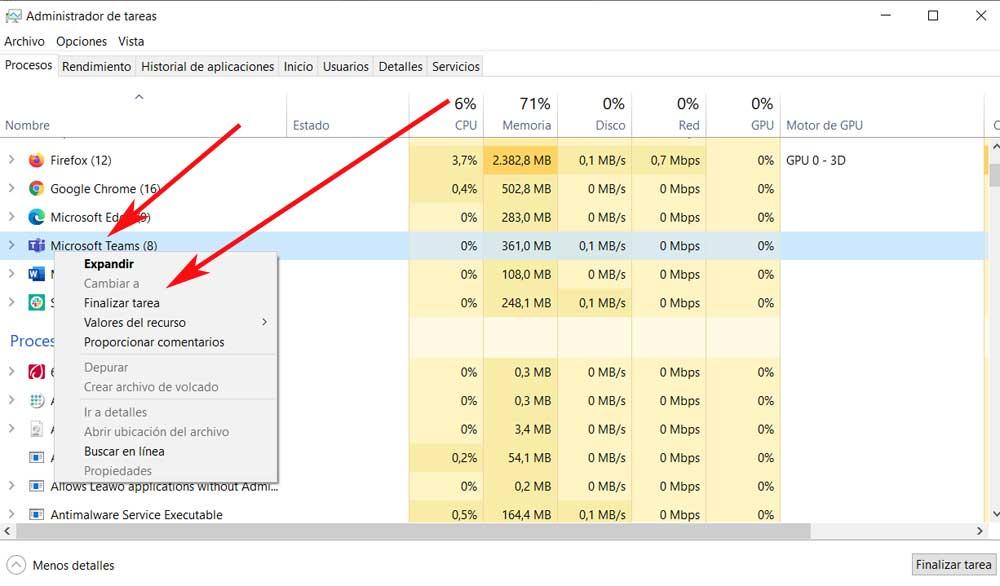
Comprobar los servidores de Microsoft
Ya os comentamos antes que no todos los fallos se deberán a un problema local, se puede dar el caso de que los servidores del gigante del software no funcionen. Esto como os podréis imaginar no nos permitirá autenticarnos en la aplicación, algo que por cierto es bastante frecuente.
Para asegurarnos de que el fallo viene por parte de algún tipo de caída en los servidores de Microsoft, podemos consultar las redes sociales oficiales de la firma. Y es que cuando haya alguna caída de este tipo la empresa es la primera en comunicarlo a través de su cuenta de Twitter, por ejemplo. A continuación, lo único que podemos hacer es esperar a que la firma solucione el problema.
Reparar el programa con su función integrada
Que Microsoft Teams tenga errores de inicio de sesión puede deberse a un fallo a nivel de sistema en el ordenador. Sin embargo, Windows ofrece una opción para reparar las aplicaciones sin complicarnos demasiado. En el caso que nos ocupa en estas mismas líneas es algo que podemos llevar a cabo, digamos cómo hacerlo. Lo primero aquí será acceder a la aplicación de Configuración de Windows 10, algo que logramos a través de la combinación de teclas Win + I.
Después nos situamos en el apartado de Aplicaciones / Aplicaciones y características. Aquí nos encontramos con un listado que se refiere a los programas instalados en el mismo, por lo que tenemos que buscar la entrada correspondiente. Entonces pinchamos en Opciones avanzadas, si aparece, lo que nos dará paso a otra ventana. En esta ya encontramos el botón de Reparar.
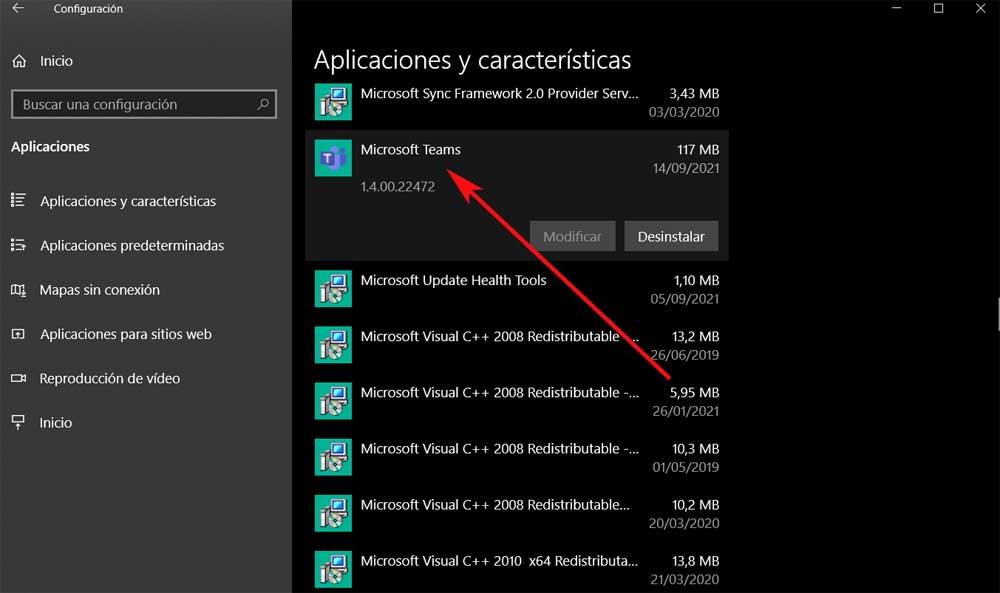
Borrar la caché del programa
Uno de los causantes más habituales del problema ante el que nos enfrentamos en este caso es la caché del propio programa. Y es que con el paso del tiempo el sistema recopila los datos de usuario en segundo plano para acelerar las tareas comunes. Por desgracia la sobrecarga de estos datos puede provocar un error de inicio de sesión en el ordenador. Así, os vamos a mostrar cómo podemos borrar la caché y seguir utilizando la aplicación de Microsoft.
Primero cerramos la aplicación por completo tal y como vimos antes y pulsamos las teclas Win + E para abrir el Explorador y nos situamos en la siguiente ruta:
C:/Users/donie/AppData/Roaming/Microsoft/Teams/Cache
En esta carpeta no tenemos más que borrar todos los archivos que encontremos y volver a iniciar el programa para ver si se ha solucionado el problema.
Reinstalar el programa por completo
Si habéis probado todas las soluciones de las que os hemos hablado hasta ahora y ninguna funciona, siempre podremos echar mano de una un poco más radical. En concreto nos referimos a la posibilidad de desinstalar el programa en su totalidad y volver a instalarlo en el equipo con Windows. Por ejemplo, esto lo podemos hacer desde el propio panel de control del sistema para que no quede resto alguno del software.
A continuación, no nos quedará más que descargar e instalar de nuevo la aplicación en nuestro equipo. Para ello lo que hacemos es situarnos en este mismo enlace desde cualquier navegador para descargar el cliente.