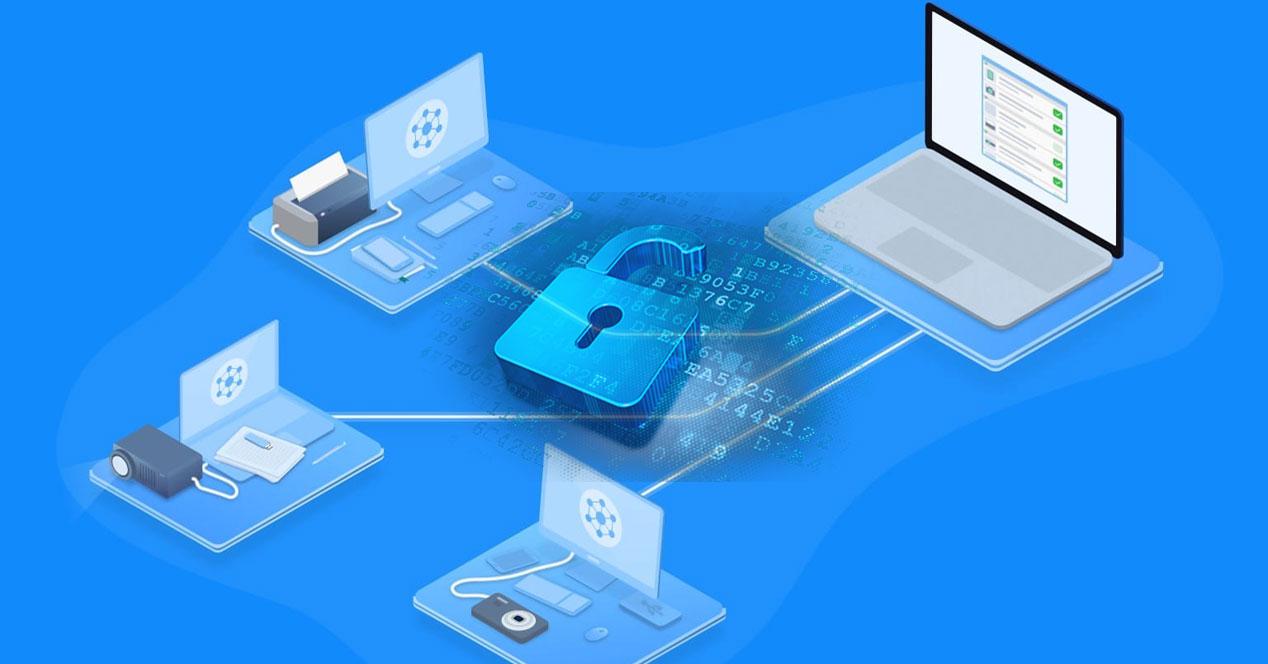Con el paso de los años los programas centrados en proporcionarnos funciones de acceso remoto como TeamViewer, han ido aumentando y mejorando. Así, en estos momentos disponemos de varias alternativas entre las que elegir, ya que estos trabajos son ya muy comunes.
Como sabréis, estos son programas que nos permiten, como su propio nombre indica, conectarnos a otro PC sin levantarnos de nuestro asiento. Como es fácil de entender, todo esto nos va a permitir llevar a cabo todo tipo de actividades de manera remota, a través de Internet. Las ventajas de todo ello son casi infinitas, de ahí que estos programas se usen tanto en entornos domésticos como profesionales.
Por ejemplo, esto nos puede ser de utilidad a la hora de solucionar un problema con el PC de un amigo o familiar, todo desde nuestro propio equipo. También son muy utilizados por los servicios técnicos o de mantenimiento de las grandes empresas. Esto les permite acceder a los sistemas de sus clientes, sin necesidad de desplazarse, lo que ahorra tiempo y dinero. Es más, algunas de estas propuestas tienen su versión móvil, lo que aumenta su utilidad. Así, por ejemplo podremos acceder a nuestro PC de sobremesa con Windows 10 y controlarlo desde el móvil con Android.
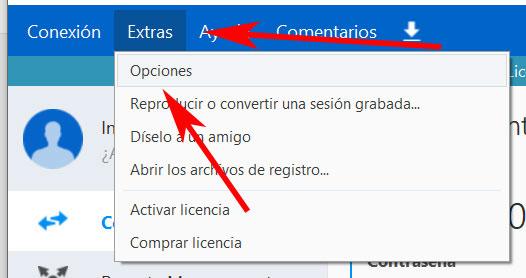
Este es el caso de una de las propuestas de este tipo más populares y usadas en todo el mundo, nos referimos a TeamViewer. Sin embargo, tanto en esta alternativa como en el resto de las que podemos echar mano, hay un aspecto en el que debemos poner una especial atención, la seguridad. Y es que claro, hablamos de dar acceso de forma remota a nuestro equipo a otra persona para que pueda manejarlo a su antojo.
Personaliza TeamViewer para cuidar la seguridad de los datos de tu equipo
Es por todo ello por lo que estas aplicaciones de escritorio remoto cuentan normalmente con funciones de personalización que nos ayudarán en estas tareas. Este es el caso, como no, del mencionado TeamViewer, tal y como os vamos a mostrar a continuación. De hecho os vamos a enseñar la manera de configurar y limitar el acceso a funciones en la sesión remota, por ejemplo.
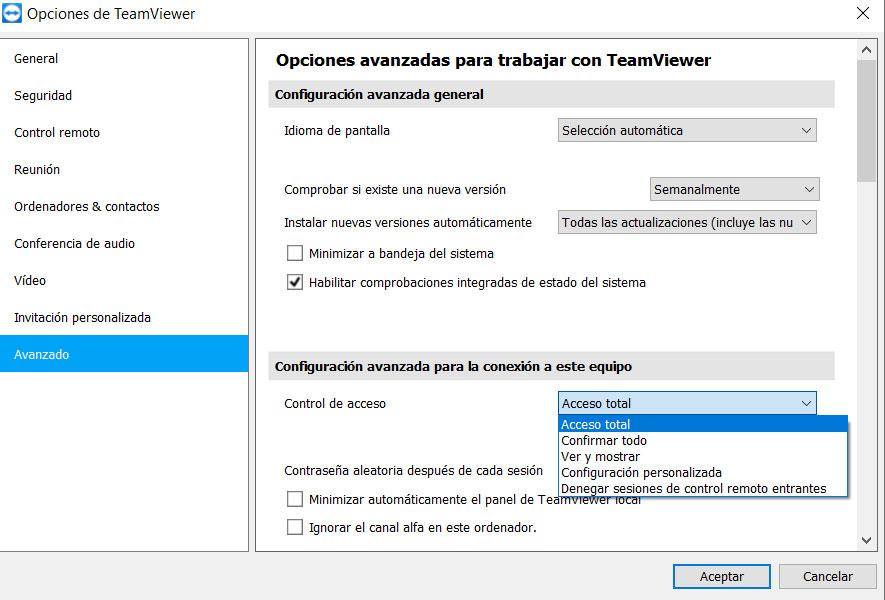
Para ello, una vez nos encontremos en el programa como tal y antes de que nadie conecte con nuestro equipo, nos situamos en el menú “Extras / Opciones”. En la nueva ventana que aparece veremos diferentes apartados del programa, todos ellos personalizables. Sin embargo el que nos interesa en este caso a nosotros es “Avanzado”, por lo que pinchamos sobre el mismo. Antes de hacer ningún cambio, tendremos que pinchar en un nuevo botón de acceso, ya que estas funciones son para usuarios avanzados o con conocimientos del programa.
Al pulsar sobre el mismo encontramos lo que nos interesa y buscamos. Hablamos del apartado “Configuración avanzada para la conexión de este equipo”. En primer lugar aquí tenemos que acceder a la lista desplegable de “Control de acceso”. En la misma podremos especificar los elementos del equipo a los que se tendrá acceso en una sesión remota. Por tanto os recomendamos pinchar en “Configuración personalizada”. Aquí podremos activar, uno a uno, diversos parámetros, componentes y modos de uso a los que daremos acceso, o no.
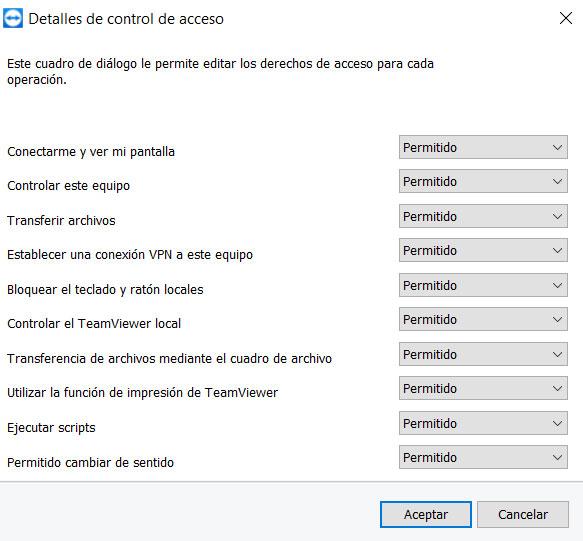
También es importante, en esta misma pantalla de “Avanzado”, el ajustar el uso de la contraseña cuando el otro usuario acceda a nuestro equipo. Así, desde “Contraseña aleatoria después de cada sesión”, podremos elegir el comportamiento de este importante elemento de seguridad, o sencillamente prescindir de ella, algo que no os recomendamos.