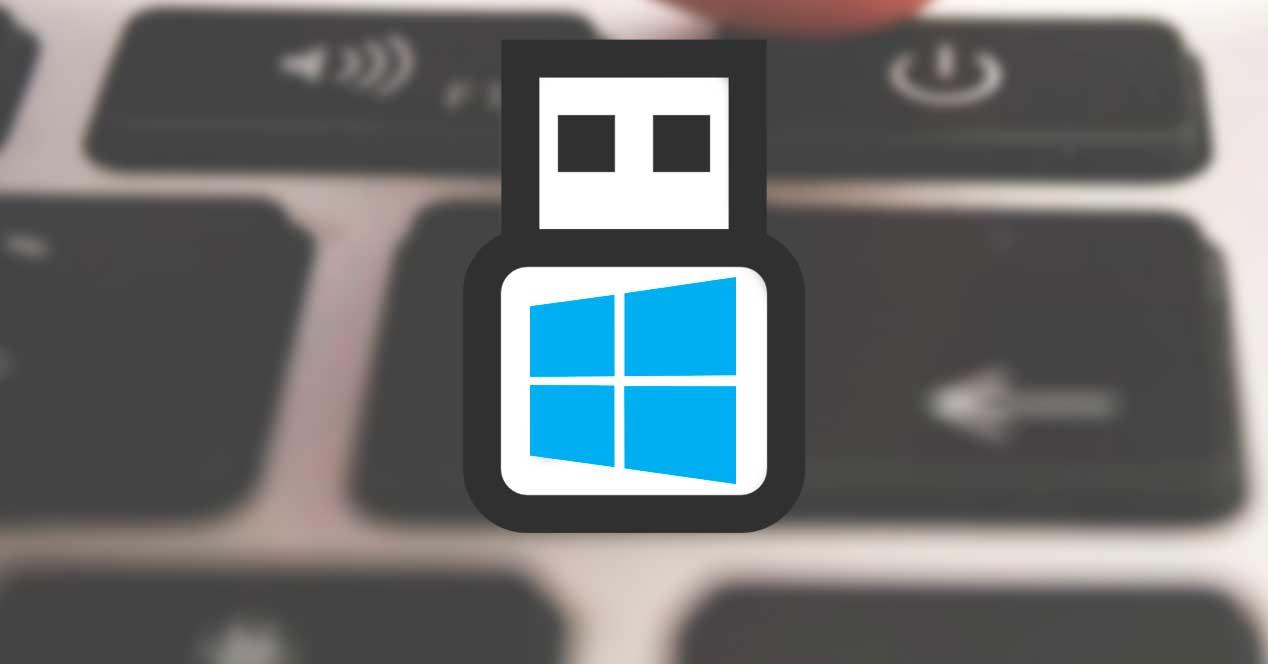Normalmente, cuando instalamos Windows en un ordenador, lo hacemos en el disco duro interno de nuestro PC. Allí se guardan el sistema operativo, todas las configuraciones y todos los programas para garantizar el correcto funcionamiento del equipo. Sin embargo, hay ocasiones en las que llevar un sistema operativo en una memoria USB puede ser muy útil, y a diferencia de Linux, que lo permite fácilmente, con Windows esto es mucho más complicado. Aunque, por suerte, tenemos WinToUSB.
WinToUSB es uno de los mejores programas para crear un Windows 10/11 portable, también conocido como Windows To Go. Este programa nos permite preparar una instalación del sistema operativo de Microsoft en una memoria USB o un disco duro externo y dejarlo totalmente funcional y configurado de manera que podamos llevarlo siempre con nosotros.
Hay que decir que esto nos puede ser de enorme ayuda tanto si somos profesionales en este tema de la tecnología, como si somos usuarios de a pie. Seguro que en más de una ocasión hemos llegado a casa de un familiar o un amigo y nos han puesto delante de un ordenador supuestamente estropeado para que lo miremos. Pues bien, ese es uno de los muchos casos en los que llevar en el bolsillo en una llave USB un sistema operativo completo como es Windows nos sacará de más de un apuro.
Todo esto es precisamente lo que os queremos ayudar en estas mismas líneas, además de una manera bastante sencilla y que podremos llevar a cabo en cuestión de minutos. Para todo ello en un principio lo único que vamos a necesitar es disponer de la imagen ISO del sistema, en este caso Windows 10 o Windows 11, además del programa que os vamos a mostrar, que por cierto es gratuito.
Principales características
WinToUSB nos permite crear un Windows portable a partir de una imagen ISO del sistema operativo (la misma que usamos para instalar Windows de cero), así como desde discos duros virtuales que tengamos en el PC. Incluso nos permite clonar nuestra instalación de Windows local a la memoria USB o disco duro y prepararla para que esta pueda funcionar de manera portable.
Este programa tiene 3 modos de funcionamiento diferentes:
- Windows To Go: nos permite crear nuestro Windows 10/Windows 11 portable fácilmente en unos pocos pasos. Cuando usamos este modo, los discos internos no están disponibles (para evitar pérdidas de datos), no se usa la plataforma TPM, la función de hibernar no está disponible (por motivos de espacio) y el entorno de recuperación de Windows 10 y Windows 11 no está disponible tampoco.
- USB Creator: permite crear un USB de instalación para Windows a partir de una imagen ISO.
- Windows PE Bootable USB Creator: permite crear una unidad USB de Windows PE para arrancar el sistema e intentar recuperarlo.
De esta manera tendremos la posibilidad de elegir el modo de funcionamiento que más se adapte a nuestras necesidades en cada caso. Además, aquí también influirá el tipo de uso que vayamos a hacer para el sistema operativo portable, con los conocimientos que tengamos acerca del mismo. Esto nos permitirá personalizar Windows un poco más que llevarlo todo en la misma memoria USB que os comentamos para que sea más útil.
WinToUSB nos permite crear un Windows portable desde la versión 7 hasta la 11. Sin embargo, debido a las limitaciones de Windows 7, el soporte con este sistema operativo es solo parcial y puede dar problemas. Un Windows portable es totalmente funcional, por lo que no nos dará ningún tipo de problema.
Free vs Pro ¿Qué diferencias hay?
Este programa se puede usar de forma totalmente gratuita, y cuenta con la mayoría de sus funciones habilitadas para poder usarlas.
Esto presenta, los podréis imaginar, una importante ventaja, y es que podremos disponer de esta potente aplicación sin tener que desembolsar un solo euro a nivel de usuario. Pero en el caso de que necesitemos llevar este tipo de tareas de sistemas operativos portables a un nivel superior, os recomendamos echar un vistazo a la versión Pro. Así, Con el fin de facilitaros un poco más la decisión, a continuación, os mostraremos las principales diferencias entre ambos productos, el gratuito y el de pago.
Las características y funciones que nos ofrece WinToUSB Free son:
- Crear un Windows portable desde una ISO, disco duro virtual o DVD.
- Clonar nuestra instalación de Windows a un USB y hacerla portable.
- Crear un USB de instalación de Windows.
La versión Professional es de pago, tiene un precio de 29.95 euros, y nos ofrece, además de todo lo anterior, las siguientes características adicionales:
- Clonar nuestra instalación de Windows a una unidad Thunderbolt y hacerla portable.
- Clonar Windows en caliente, sin tener que reiniciar el PC.
- Crear un disco duro virtual a partir de una instalación portable de Windows 7/8/10/11.
- Clonar un Windows portable de un USB o Thunderbolt a otra unidad USB o Thunderbolt diferente.
- Compatible con las ediciones Pro y Enterprise.
- Mayor velocidad de clonado.
- Otras funciones y características avanzadas.
Y también podemos encontrar una edición Enterprise, para empresas, que ofrece todo lo que nos ofrece la edición Professional y, además, incluye soporte para crear un Windows Server portable.
La versión gratuita, Free, nos ofrece una serie de limitaciones que probablemente no cubra nuestras necesidades. La versión Profesional, tiene un precio de 22,95 dólares y permite instalarse en 2 equipos, pero no incluye actualizaciones de por vida. Si queremos que la actualización se actualice con las nuevas funciones, el precio a pagar por esta licencia es de 44,95 dólares.
La única diferencia entre la versión Profesional y la versión Enterprise es que esta última si ofrece soporte para versiones de Windows Server. Además, el precio de la licencia para utilizar en hasta 100 euripos es de 299,95 dólares sin actualizaciones de por vida, y de 499,95 para actualizaciones vitalicias de la aplicación.
Cuidado con Windows 7
WinToUSB funciona con todas las versiones de Windows, desde 7 hasta el nuevo 11. Sin embargo, si estamos pensando en crear un Windows 7 portable, debemos tener en cuenta que existen unas limitaciones que pueden causarnos más de un dolor de cabeza.
Lo primero que nos indican los desarrolladores de esta herramienta es que Windows 7 no es 100% portable. Este sistema operativo depende demasiado de sus propios controladores y, aunque podemos crear una imagen con este programa, es muy probable que tengamos problemas a la hora de arrancarlo en ordenadores diferentes. Con 8.1, 10 y Windows 11 esto no ocurre, ya que son sistemas que se pueden hacer 100% portables.
Además, también es importante tener en cuenta que Windows 7 no tiene soporte nativo para puertos USB 3.0. Por tanto, si queremos arrancar este sistema desde un USB, este debe ser obligatoriamente USB 2.0. Y eso se nota, entre otras muchas cosas, en la velocidad a la que funcionará el sistema.
En pocos pasos puedes tener tu propio Windows portable
Aunque nos parezca que esta tarea puede ser complicada y necesitar llevar a cabo configuraciones, la verdad es que gracias a WinToUSB es posible hacerlo con tan solo unos clics y en unos minutos. El programa se encargará de todo él solo y nosotros no tendremos que preocuparnos de nada.
Lo primero que nos encontraremos cuando abramos el programa será una ventana como la siguiente.
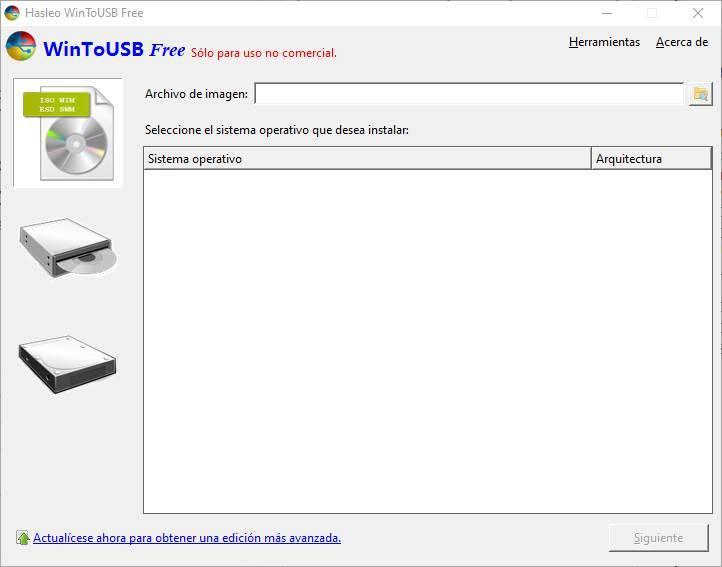
Lo primero que tendremos que hacer para usar este programa es buscar una imagen ISO de Windows que tengamos en nuestro PC para cargarla en el programa. Aunque Microsoft nos permite crear un medio de instalación para Windows 10 y Windows 11, desde la misma aplicación con la que podemos hacer esta tarea, también nos permite descargar una imagen ISO del sistema operativo. Para descargar una imagen ISO, tanto de Windows 10 como de Windows 11, podemos hacerlo a través de los siguientes enlaces donde podemos descargar los medios de instalación correspondientes, para Windows 10 y Windows 11. Si queremos descargar Windows 7, al no recibir soporte oficial por parte de Microsoft, uno de los métodos más recomendables para hacerlo es a través de Internet Archive. Respecto a Windows 8.1, podemos descargar la ISO directamente desde nuestra cuenta de Microsoft donde tenemos asociada la licencia.
Al hacerlo, nos aparecerán todas las ediciones de Windows incluidas en esa imagen (dependiendo de la versión de Windows que hayamos descargado y queramos instalar). En este caso concreto, se trata de una ISO de Windows 10.
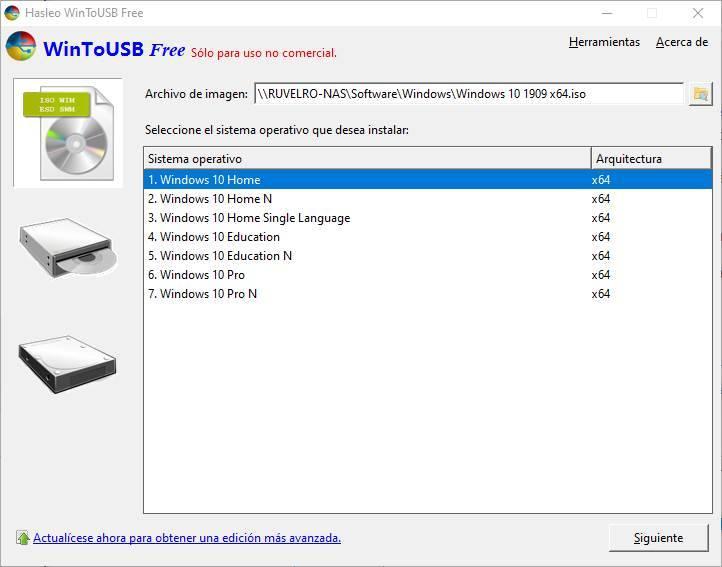
Si no tenemos la ISO de Windows, pero tenemos un DVD o una memoria USB de instalación, podemos cargarla igualmente usando los botones de la izquierda, aunque la mejor opción siempre es utilizar una imagen ISO para evitar cualquier error que pueda tener la unidad donde se almacena.
En el siguiente paso lo que tendremos que hacer es seleccionar la memoria USB, o el disco duro externo, donde queremos instalar nuestro Windows portable. Al seleccionarla de la lista, el programa nos avisará de que se formateará y se borrarán los datos, y tendremos que elegir el tipo de particiones.
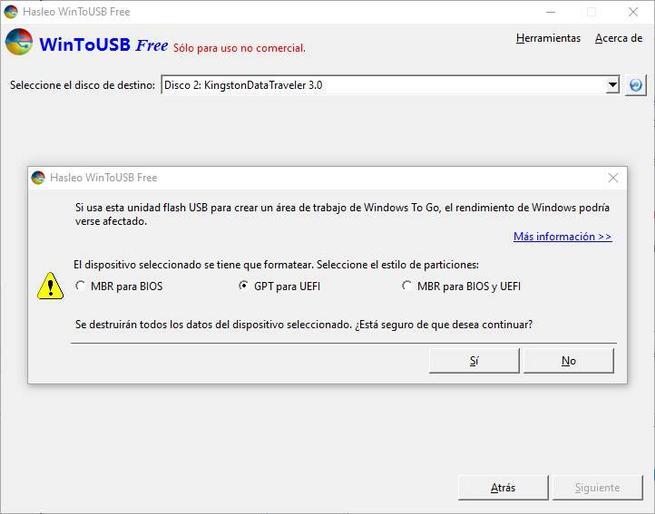
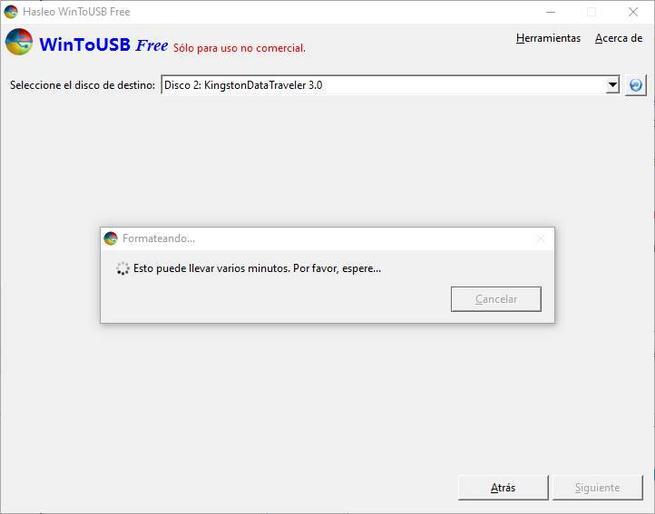
Es importante seleccionar correctamente que estilo de particiones queremos que tenga el USB donde vamos a instalar el sistema operativo. Aunque la diferencia en la BIOS y UEFI pueda parecer únicamente estética, realmente no es así, ya que UEFI pone a nuestra disposición un gran número de funciones adicionales que nunca han estado disponible en la tradicional BIOS y que nos permite gestionar el funcionamiento del sistema operativo, función que nunca ha estado disponible en la BIOS, ya que únicamente se encargaba de gestionar el hardware conectado a la placa.
Diferenciar entre una BIOS o una UEFI es muy sencillo. La BIOS se encuentra disponible en ordenadores antiguos con más de 10 años en el mercado y la interfaz de usuario no es compatible con el ratón. LA UEFI incluye una interfaz gráfica no basada en DOS, y sí que nos permite interactuar con todas las opciones disponibles utilizando el ratón en combinación con el teclado. Dependiendo de la edad de nuestro dispositivo, y de si tiene BIOS o UEFI, tendremos que elegir un estilo de partición u otro. MBR al que BIOS es la tabla de particiones que se utilizada antiguamente. Conforme Windows ha ido evolucionando, la tabla de partición también lo hizo y pasó a denominarse GPT, de ahí que cada BIOS esté asociada a una tabla de particiones diferente. Si no tenemos muy claro si tenemos BIOS o UEFI podemos seleccionar la última opción MBR para BIOS y UEFI aunque lo más probable es que el rendimiento del sistema operativo no sea el mejor, por lo tanto, es recomendable conocer previamente esa información para elegir MBR para BIOS o GPT para UEFI.
Una vez iniciado el proceso, el programa creará las particiones necesarias para poder crear nuestro Windows Portable. Si tenemos varias, podremos elegir la partición del sistema y la partición de arranque que queramos usar. También tendremos que elegir el modo de instalación que queramos usar y el tamaño del disco duro virtual.
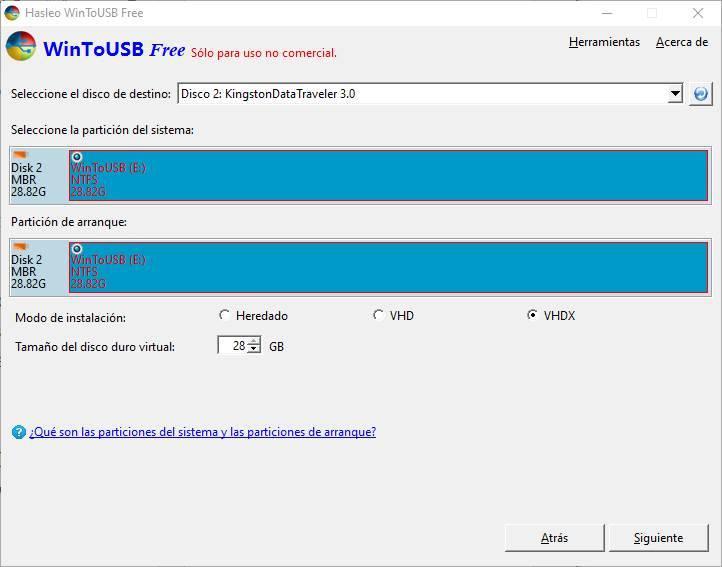
Si todo está correcto, al pulsar sobre «Next» comenzará la creación de la memoria USB con el Windows que hayamos elegido.
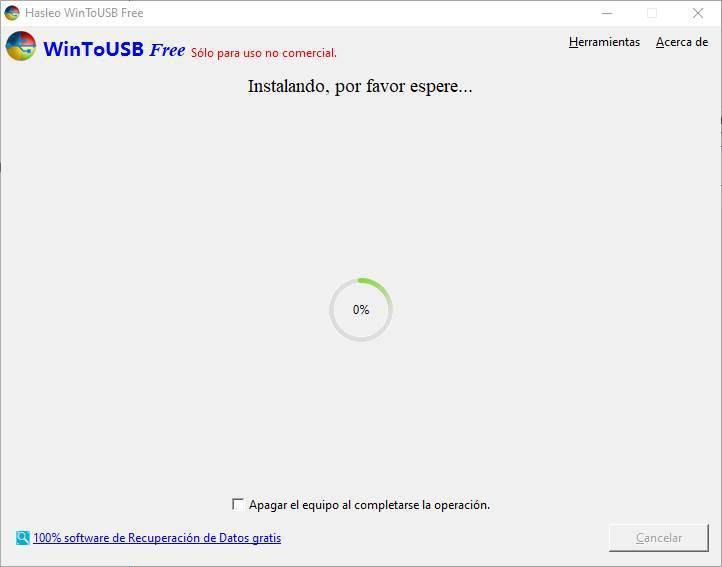
Debemos esperar a que el programa termine de llevar a cabo sus tareas. Cuando lo haga, ya tendremos nuestra memoria USB con Windows portable lista para usar. Ya solo nos queda reiniciar el ordenador y configurar la BIOS para poder arrancar desde esta memoria USB para ver que es totalmente funcional. Cada fabricante, dispone de un método diferente para acceder a la BIOS / UEFI del ordenador. Mientras que algunos nos invitan a presionar la tecla ESC, en otros, la tecla que debemos utilizar es F10, F12 o F8.
Para no ir pulsando teclas de forma aleatoria durante el inicio de nuestro equipo, lo mejor que podemos hacer es buscar en internet como se accede a la BIOS según el fabricante de nuestro ordenador, si se trata de un portátil o de nuestra placa base, si se trata de un ordenador de sobremesa. Para saber cuál es el fabricante de la placa de nuestro ordenador, tan solo debemos fijarnos en la primera pantalla que muestra nuestro PC cuando lo encendemos. Gigabyte, AsRock yMSI son los fabricantes de placas base más utilizados en todo el mundo, por lo que, casi con toda probabilidad, se tratará de alguno de ellos.
Descargar WinToUSB
Podemos descargar este programa de forma gratuita desde el siguiente enlace. La instalación del programa es muy sencilla y rápida, y no intenta instalar ningún tipo de software no deseado. Es compatible con Windows 7, 8, 10 y 11 en versiones de 32 bits y 64 bits. Por su parte la versión Professional tiene un precio de 29.95 dólares.
Para usar este programa necesitaremos un procesador de 32 o 64 bits a 1 GHz, 1 GB de memoria RAM (recomendados 2 GB) y 1 GB de espacio libre en el disco duro.
Esta aplicación está disponible en versiones Free, Professional y Enterprise. La versión gratuita (Free) es más que suficiente para la mayoría de las necesidades de los usuarios, sin embargo, para los que tienen más conocimientos se les puede quedar algo corta. La versión Professional tiene un precio de 44,95 dólares incluyendo actualizaciones vitalicias y se puede instalar en hasta 2 equipos. La versión Enterprise, destinada a grandes empresas tiene un precio que supera los 300 dólares y se puede instalar en hasta 100 equipos.
Por tanto, tal y como os comentamos anteriormente, dependiendo del tipo de uso que vayamos a hacer de esta aplicación nos decantaremos por una opción u otra. Desde luego no cabe duda de que, si nos ganamos la vida arreglando ordenadores de otros, esta es una herramienta que no debería faltar, aunque tengamos que pagar un poco por ella.
Ventajas y problemas
Tener un Windows portable que podamos llevar siempre encima en una memoria USB puede tener muchas ventajas. Pero también puede tener sus inconvenientes, y si no sabemos lidiar con ellos hasta darnos problemas.
Llevar un Windows siempre en una memoria USB nos va a permitir salir de más de un apuro. Ya sea porque tenemos que usar un ordenador que no es nuestro, como si nuestro PC principal falla por algún motivo, gracias a este WinPE vamos a poder salir del apuro, trabajar, y dedicarnos a reparar el PC cuando realmente tengamos tiempo para ello. Además de Windows, también vamos a poder llevar todos nuestros programas siempre con nosotros de manera que, con solo conectar el pendrive, tengamos un sistema plenamente funcional. Pero no nos aporta mucho más que eso.
Por el contrario, si nos fijamos en los inconvenientes, el primero de los más importantes es el rendimiento. Las memorias USB son más lentas que los discos duros internos, especialmente de los SSD. Por lo tanto, nuestro Windows va a ir muy lento, al menos hasta que se cargue lo principal en la RAM. Además, es muy complicado lidiar con un sistema «portable» instalado en un USB, y es muy fácil terminar usando un sistema desactualizado, obsoleto y, por tanto, peligroso. También podemos encontrarnos con problemas de drivers al conectarlo a determinados dispositivos.
Esta aplicación no solo nos permite crear unidades portables USB de cualquier sistema operativo Windows, sino que, además, también nos permite utilizar unidades de almacenamiento externas como discos duros SSD o discos duros mecánicos. De esta forma, podemos utilizar diferentes versiones de Windows en un mismo equipo sin recurrir a máquinas virtuales, por ejemplo. Gracias a la funcionalidad que nos ofrece esta aplicación, podemos instalar, por ejemplo, Windows en una unidad externa para utilizar en un Mac, siempre y cuando esté gestionado por un procesador de Intel, ya que, de momento, Microsoft no ha lanzado una versión de Windows para procesadores ARM.
De esta forma, evitamos tener que recurrir a particionar el disco de un Mac y reducir así el espacio operativo para poder trabajar tanto en macOS como en Windows. Además, si el uso que vamos a darle Windows es esporádico, no estamos ocupando un espacio que nos puede ser muy valioso para el día a día en nuestro Mac.
Y, por último, no podemos pasar por alto el hecho de que, si guardamos datos sensibles en esta memoria USB, y la perdemos, el que se haga con ella podrá tener acceso a todos los datos personales guardados en dicho pendrive. Mucho cuidado con esto. Respecto a si merece la pena, obviamente todo depende de nuestras necesidades. Si habitualmente tenemos la necesidad de acceder a equipos con problemas de funcionamiento o trabajamos con servidores con Windows, esta aplicación es ideal. Sin embargo, para un uso esporádico, podemos encontrar otras versiones gratuitas o aprovechar el período de prueba que nos ofrecen.
Alternativas al programa
Si estamos buscando un programa que nos permita crear un Windows portable, os presentamos algunas alternativas a WinToUSB que debemos tener en cuenta. Básicamente podríamos decir que es su principal objetivo es el mismo pero también podemos probarlos por si se adaptan mejor a nuestras preferencias son necesidades. Además estas aplicaciones que os vamos a mencionar a continuación y que son alternativas al analizada, no nos costarán un solo euro.
Rufus
Rufus es uno de los programas más conocidos y utilizados para crear memorias USB de arranque con distintos sistemas operativos. No nos permite crear un Windows portable como sí hace WinToUSB, pero por el contrario podemos crear prácticamente cualquier disco de arranque para poder instalar cualquier sistema operativo en él. Lo podemos descargar gratis desde su web.
Además es importante saber que prácticamente todo el proceso de configuración lo llevamos a cabo desde una única interfaz de usuario. Por tanto podríamos decir que se adapta tanto a los usuarios noveles como a aquellos más avanzados gracias a las opciones disponibles aquí. A la hora de crear un sistema operativo arrancable en una memoria USB, esta será una de las mejores soluciones que vamos a encontrar.
Lo mejor y lo peor
esta es una aplicación gratuita muy conocida en este sector del software que nos ofrece todos sus parámetros de configuración desde una única interfaz de usuario. Así tendremos la posibilidad de crear una memoria USB con un sistema operativo en cuestión de minutos. No nos permite trabajar con Windows auto arrancable.
Gandalf’s Windows 10 PE
Gandalf’s Windows 10 PE es en sí una versión de Windows portable. Este es un disco de recate avanzado diseñado para grabarse directamente a una memoria USB y poder usarlo para arrancar y recuperar cualquier ordenador. Incluye una gran cantidad de programas de recuperación y lo podemos descargar aquí.
Es por ello que esta es una aplicación que nos resultará enormemente útil para aquellos equipos que no puedan arrancar por algún tipo de problema interno. Aquí dispondremos de un Windows portable en una memoria USB que podremos personalizar al máximo para así arrancar un PC con problemas.
Pros y contras
Sin coste alguno nos encontramos con una aplicación especialmente útil para ordenadores dañados por un virus o cualquier otro problema que tengan y no puede arrancar. Sin embargo y debido a todas las funciones que no se ofrece, para usuarios noveles quizá resulte un tanto confuso.