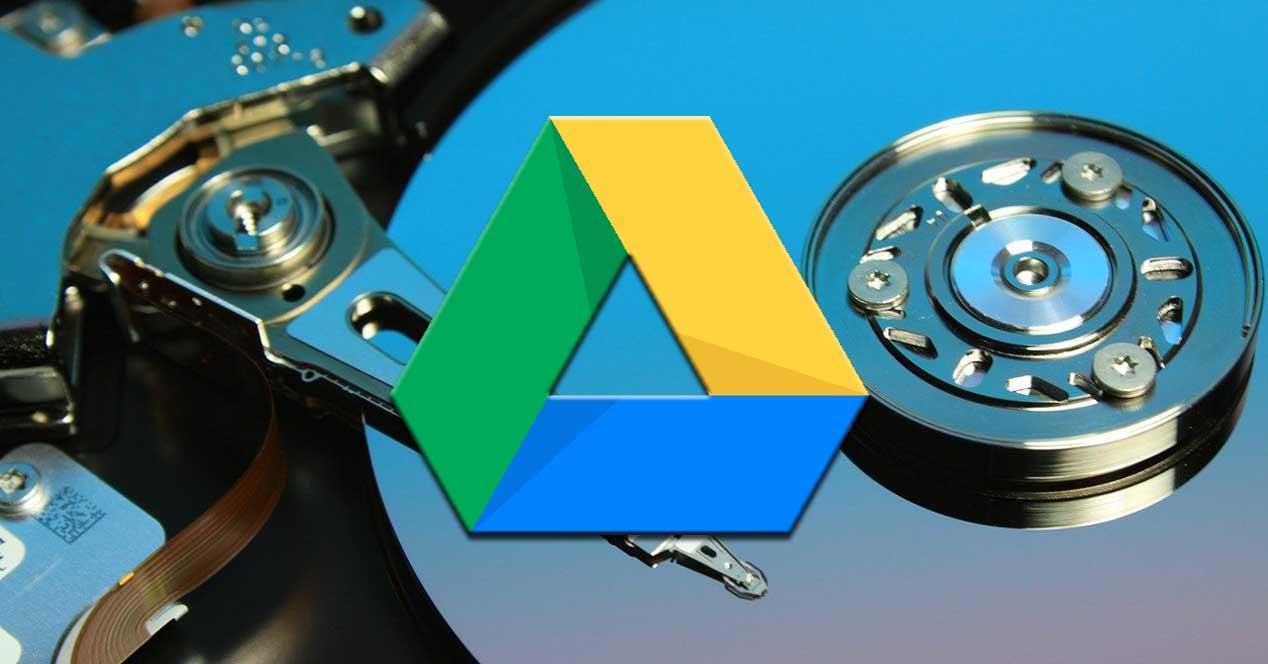En los últimos años los servicios de almacenamiento en la nube se han convertido en excelentes plataformas para guardar nuestros datos personales. Ya no hace falta que vayamos con un CD, un DVD una memoria USB con nuestros archivos y carpetas a todos lados. Por ejemplo, podemos echar mano de soluciones como Google Drive para guardar todo lo que necesitemos y acceder a esto desde cualquier lugar.
Además, muchas empresas tecnológicas actuales que nos ofrecen sus propias plataformas de almacenamiento de este tipo. Una de ellas es Google como os mencionamos, pero por ejemplo Microsoft también cuenta con la suya propia, OneDrive. Con todo y con ello en estas mismas líneas nos queremos centrar en el servicio propuesto por el gigante de las búsquedas.
Y es que muchos conocemos y hemos estado utilizando desde Hace años Google Drive desde su plataforma web o en las aplicaciones móviles. Pero ahora también está disponible como herramienta de escritorio, que Es de la que os vamos a hablar en estas mismas líneas.
Cómo sacar provecho de Google Drive en el PC
En su momento Google lanzó Google Drive para escritorio, una herramienta que nos permite sincronizar y acceder a todos nuestros archivos directamente desde la nube en nuestro PC. Pues bien, cabe mencionar que todo esto nos será de gran ayuda para ahorrar espacio en las unidades de disco locales. Además, nos permitirá ahorrar ancho de banda de red de nuestra conexión a internet.
A todo esto, le podemos sumar que la configuración del servicio ha cambiado. Con esto Nos referimos a que las herramientas de copia de seguridad y sincronización para los titulares de cuentas de Google han sido sustituidas por Drive for Desktop. Sin embargo, si así lo deseamos, podemos seguir utilizando la plataforma de almacenamiento como hasta ahora en el navegador web. Lo que debemos tener en cuenta llegados a este punto es que, si trabajamos con archivos grandes, esta herramienta de escritorio será la mejor opción.
Es por todo ello por lo que a continuación os vamos a mostrar la manera de sincronizar el contenido en todos nuestros dispositivos con esta herramienta. Hay que saber qué nos referimos a un servicio de sincronización de archivos, no solo uno de almacenamiento en la nube como otros. Así, todos tus archivos estarán disponibles simultáneamente en el disco duro y online. Como estos se almacenan en la nube, los cambios realizados de manera local se actualizan automáticamente.
A su vez esta herramienta nos permite acceder a esos archivos cuando no estemos conectados y volver a sincronizarlos cuando tengamos conexión.
Descargar y preparar la aplicación de sincronización
Antes de instalar Drive for Desktop, debemos asegurarnos de que no se está ejecutando ningún programa de copia de seguridad y sincronización. Para descargar esta aplicación para PC de la que os hablamos, lo podréis hacer desde este enlace. Una vez lo tengamos en el ordenador, ejecutamos el correspondiente fichero GoogleDriveSetup.exe en Windows. Ahora ya no tenemos más que seguir las instrucciones que aparecen en pantalla.
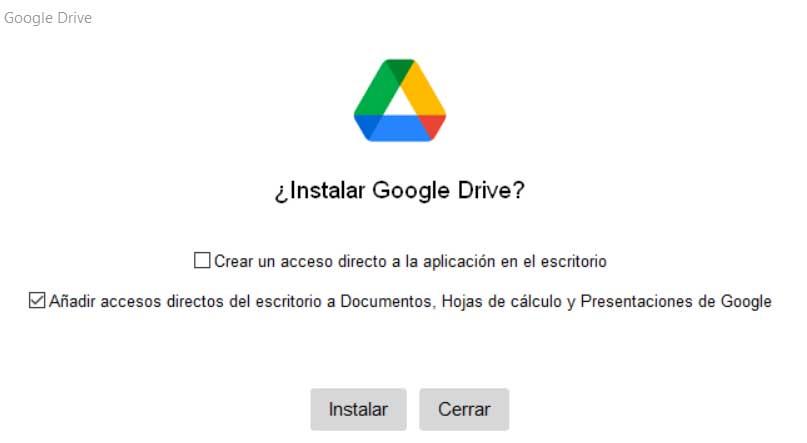
Lo primero que nos va a pedir el programa es que sincronicemos el mismo con alguna de las cuentas de Google de las que dispongamos. Esto lo llevará a cabo abriendo una nueva pestaña en el navegador por defecto que tengamos en Windows. Una vez aceptada la cuenta, la sincronización de archivos empezará de manera automática. Como os comentamos anteriormente cualquier cambio que hagamos en alguna de las dos interfaces, se reflejará automáticamente en la otra. Esto significa que, si eliminamos algo localmente, también se eliminará el servicio en la nube.
Además, durante el proceso de instalación de la herramienta, la misma nos dará la posibilidad de añadir al escritorio accesos directos a las aplicaciones de la suite ofimática de Google.
Abrir y configurar Google Drive for Desktop
Una vez descargada, instalada y sincronizada, podemos encontrar la herramienta como tal en la parte inferior derecha de la pantalla. De hecho, se crea un nuevo icono situado en la bandeja del sistema.
![]()
Desde el mismo tendremos la posibilidad de cambiar las preferencias, pausar la sincronización o comprobar la lista de errores. Todo ello lo podremos conseguir desde el botón de Configuración con forma de rueda dentada que se sitúa en la esquina superior derecha. Hacemos clic en Preferencias y se abrirá la herramienta para que podamos interactuar con ella y configurarla.
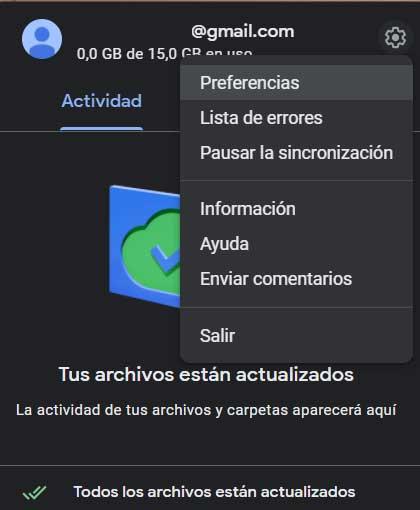
Sincronizar el contenido en nuestros equipos
Con el fin de poder sincronizar todo el contenido de nuestros equipos con el servicio en la nube, en primer lugar, hacemos clic en Añadir Carpeta. Esto nos permite añadir ese contenido a Drive. Decir que con esta opción vamos a subir y sincronizar todos nuestros archivos y carpetas de esa carpeta o unidad, incluyendo fotos y vídeos. Así, cuando eliminemos o editemos algún archivo, esos cambios se sincronizarán automáticamente.
De hecho, esta herramienta nos ofrece dos formas de sincronizar el contenido de desde la nube al ordenador. Tenemos la posibilidad de enviar los archivos directamente, o duplicarlos. Si elegimos la primera opción llamada Ver archivos sin descargarlos, la aplicación almacenará todos nuestros seleccionados en la nube. Podremos acceder a ellos desde cualquier dispositivo que también tenga Drive instalado.
Además, esto utiliza el espacio del disco duro solo cuando elijamos ver los archivos sin conexión. Por tanto, esto nos servirá para ahorrar mucho espacio en el PC.
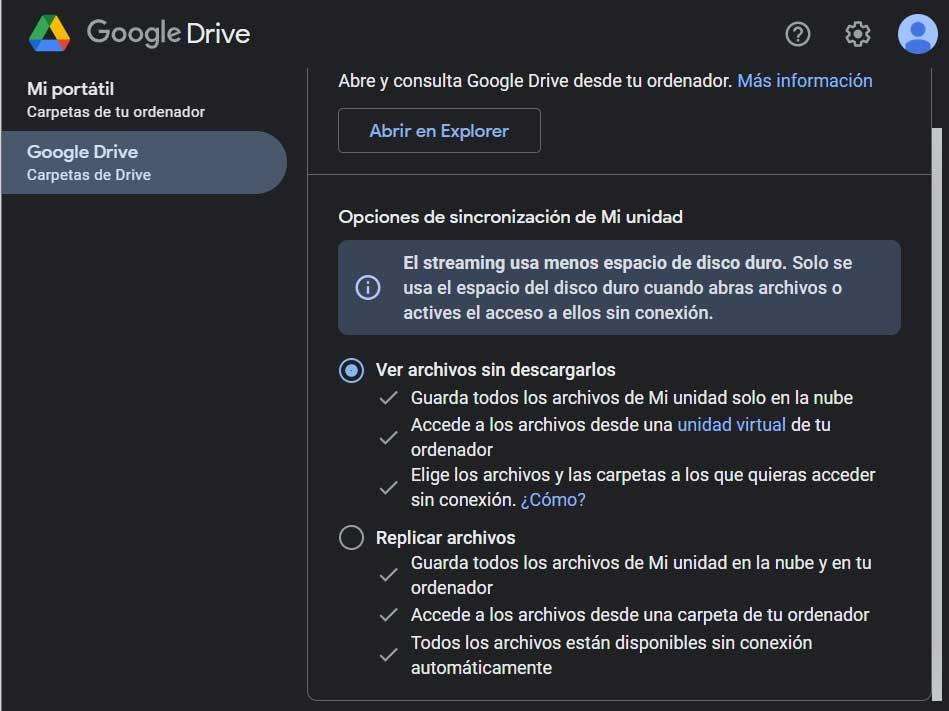
Por otro lado, si nos decantamos por Replicar archivos, todos ellos se almacenan tanto en la nube como en el equipo local. De este modo estos contenidos estarán disponibles sin conexión, pero ocuparán mucho espacio en las unidades de disco. Por tanto, nos encontramos con una aplicación muy útil que nos ayudará a ahorrar espacio en disco. Nos permite sincronizar todo el contenido de nuestros equipos de manera sencilla
Elegir archivos y carpetas disponibles sin conexión
Ya os hemos hablado del modo de funcionamiento sin conexión, es decir, podrá acceder a determinados contenidos en la nube, pero sin disponer de conexión a internet. Como no podía ser de otro modo está aplicación nos permite elegir determinados archivos y carpetas para que estén disponibles sin conexión.
Para ello nos situamos en el archivo o carpeta que deseamos que esté disponible para su uso sin conexión. A continuación, hacemos clic en el mismo con el botón derecho y en el menú contextual elegimos Acceso sin conexión / Disponible sin conexión.
Para terminar, os diremos que podemos salir de Google Drive de nuevos desde Preferencias donde ya podremos Desconectar la cuenta.
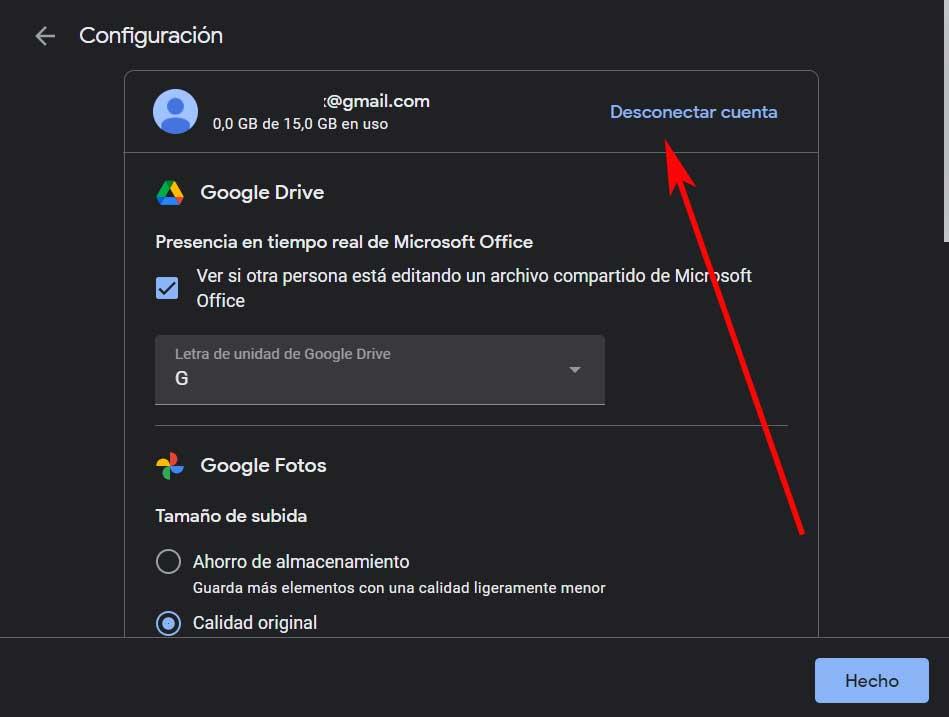
Borrar los archivos ocultos de Google Drive
Uno de los puntos más importantes en este tipo de plataformas, como es lógico pensar, es el espacio de almacenamiento disponible. Por tanto, todo lo que sea eliminar información innecesaria en estos servidores remotos, nos será de gran ayuda. Ahora nos queremos centrar en un tipo de archivos que van a restar espacio de manera inútil y de los que nos podemos deshacer.
Lo primero que debemos saber es que los ficheros ocultos en Drive son aquellos que en un principio estaban incluidos en alguna carpeta existente. Nos referimos a un archivo que en su momento añadimos a una carpeta propia o en la cuenta de otro usuario. Sin embargo, esta carpeta ya se ha eliminado, lo que se puede traducir en el queden archivos perdidos en nuestra cuenta.
El problema de todo esto es que estos ficheros de los que os hablamos no aparecen a simple vista de la manera convencional en la que vemos el resto de información. Por tanto, los mismos se pueden ir acumulando poco a poco sin que nos demos cuenta restando almacenamiento. esto quiere decir que los mismos no aparecen en la lista habitual de Google Drive, pero siguen ocupando espacio en la cuenta.
A todo esto, le debemos sumar que el gigante de las búsquedas no nos ofrece un método directo para deshacernos de estos. Sin embargo, siempre podemos echar mano de un truco para eliminar estos elementos.
Os vamos a hablar de la manera de deshacernos de estos ficheros y así ahorrar disco de manera remota. Para ello lo primero que hacemos es acceder a nuestro espacio personal que nos ofrece Google. Esto es algo que como la mayoría de vosotros ya sabréis, llevamos a cabo desde cualquier navegador de Internet.
En ese momento en pantalla aparecerán todos los contenidos que tenemos guardados aquí, es decir, en los servidores de la compañía. Aquí vemos tanto las carpetas como los archivos que con el paso de los años hemos ido guardando. Sin embargo, como os comentamos antes, estos huérfanos o perdidos no los veremos en primera instancia. Para poder ver estos archivos en pantalla lo que debemos hacer es localizar el cuadro de búsqueda que se sitúa en la parte superior de la interfaz principal. A continuación, en el mismo escribimos lo siguiente:
is:unorganized owner:me
Tras pulsar la tecla Enter, en ese momento veremos una serie de ficheros que son los que han quedado huérfanos o perdidos y que no necesitamos. Por tanto, podemos marcar uno de ellos y pinchar con el botón derecho del ratón. En el menú contextual que aparece ya no tenemos más que situarnos en la opción de Eliminar. Esto es algo que podemos repetir con todos estos elementos que tan solo ocupan espacio de manera inútil.
Eso sí, debemos tener en cuenta que todavía no nos hemos deshecho por completo de estos ficheros. Con el fin de recuperar por completo el espacio de almacenamiento ocupado por estos, debemos eliminarlos también de la papelera. En el panel derecho de la interfaz de Drive localizamos la entrada llamada Papelera. A continuación, hacemos clic con el botón derecho del ratón sobre los elementos que vemos y seleccionamos la opción Eliminar definitivamente. De esta manera lograremos ahorrar un valioso espacio para almacenar otros contenidos en Drive que realmente nos sean de utilidad.