Cuando instalamos Windows, el sistema operativo suele instalar por defecto una serie de aplicaciones y programas básicos útiles para usar el sistema operativo de forma más eficaz. Estos programas son, entre otros, la calculadora, el bloc de notas y Paint. Sin embargo, Microsoft tiene muchos otros programas y muchas otras herramientas propias diseñadas para mejorar la productividad de Windows que, aunque no vienen instaladas por defecto, permiten mejorar la utilidad del sistema operativo y ayudarnos a trabajar más cómodamente. Estas son las que conocemos como Microsoft PowerToys.
Microsoft PowerToys son un conjunto de utilidades desarrolladas por Microsoft diseñadas para mejorar la experiencia de uso de Windows y ayudar a los usuarios a mejorar su productividad. Estas aplicaciones fueron lanzadas en la era de Windows 95. Con el paso del tiempo, estas fueron cayendo en el olvido. Sin embargo, ahora Microsoft está dispuesto a resucitar sus PowerToys, y además lo va a hacer como aplicaciones de código abierto.
En la red podemos encontrar otros muchos programas similares a las PowerToys para hacer tareas similares en Windows. Sin embargo, Microsoft ha apostado por resucitar las aplicaciones clásicas de Windows 95 manteniendo, sobre todo, su esencia de aplicaciones sencillas. Cada PowerToy está enfocado únicamente a una tarea concreta, y por ello no ofrece funciones ni características adicionales.
La mejora de la productividad a la vez que una sencillez imposible de superar son los aspectos más importantes de estas herramientas.
Aplicaciones incluidas en MS PowerToys
Microsoft PowerToys no es un programa como tal, sino que está formado por un conjunto de utilidades. El objetivo principal de este proyecto es resucitar todas las aplicaciones clásicas de la era de Windows 95, algo que Microsoft va haciendo poco a poco.
La lista de aplicaciones va aumentando cada cierto tiempo con nuevas herramientas. En diciembre de 2022, los programas incluidos en este pack son:
Siempre en primer plano
La función Siempre en primer plano nos permite situar en primer plano, es decir, encima de todas las ventanas de las aplicaciones que tengamos abiertas, la aplicación que tenemos abierta en el momento en el que utilizamos la combinación de teclas Win + Control T.
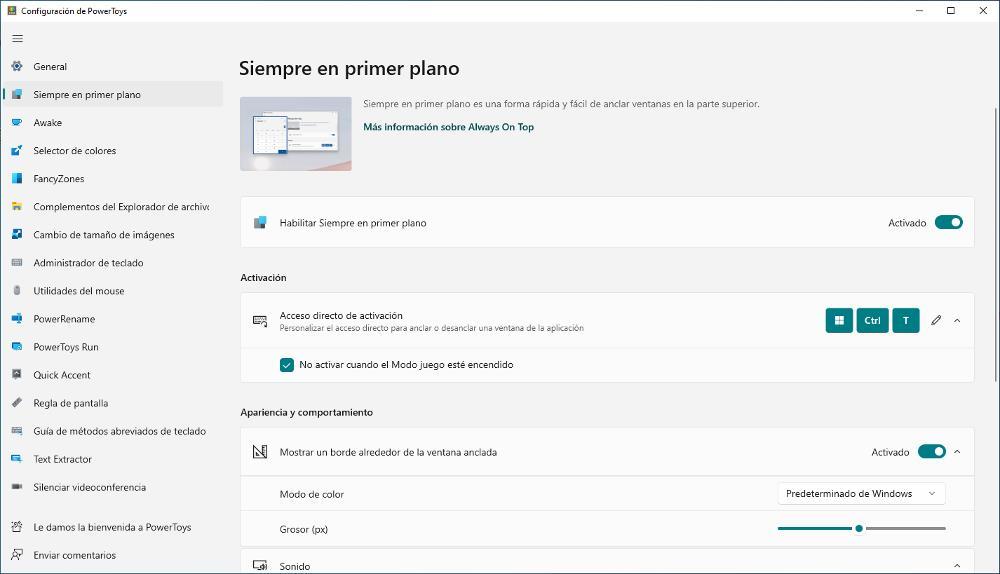
Al activar esta función, el borde la aplicación o ventana mostrará un borde diferente a la aplicación para que sepamos en todo momento, que se trata de una ventana anclada. Para desactivar esta función, debemos utilizar la misma combinación de teclas.
Awake: evita que el PC entre en suspensión
Esta es una de las herramientas más recientes que podemos encontrar dentro de este kit de herramientas. Awake, como su nombre indica, pretende evitar que nuestro ordenador entre en suspensión cuando no lo estamos usando.
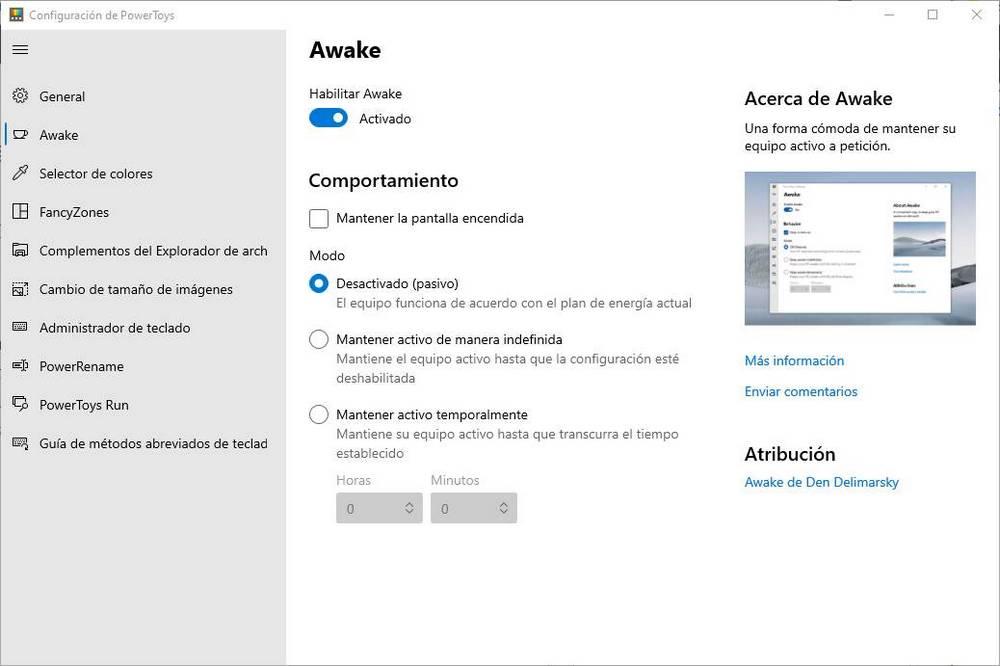
El programa genera una serie de falsas interacciones que se encargan de que el PC esté siempre activo. Podemos elegir si queremos que la pantalla pueda, o no, apagarse de igual forma, y también si queremos que Awake solo funcione en un determinado rango de horas.
Selector de colores: selecciona cualquier color
Esta herramienta podemos lanzarla, como cualquiera de las otras, con un sencillo atajo de teclado (que podremos personalizar a nuestro gusto) y nos mostrará un selector de color en el cursor del ratón. Donde coloquemos el ratón podremos ver el color real que está debajo del mismo. Si tenemos que hacer una selección precisa, también podremos abrir una ventana con zoom para mejorar precisión al seleccionar los colores.
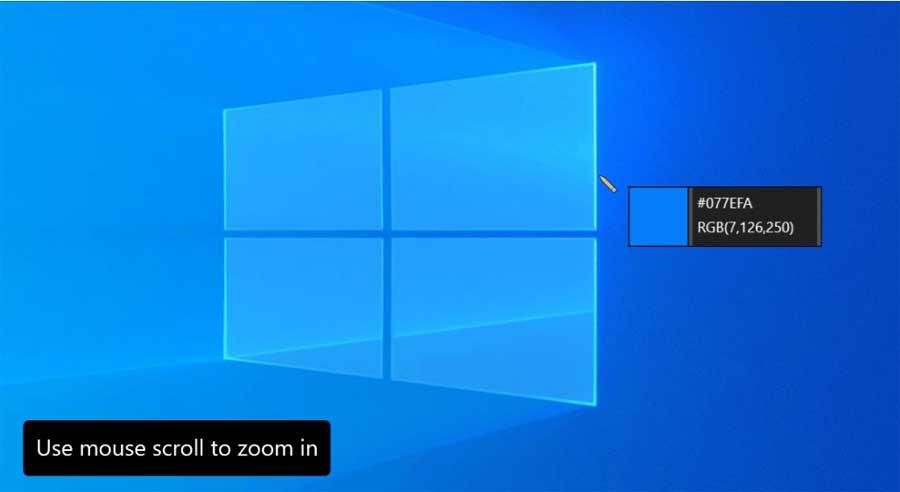
Esta herramienta nos mostrará el color en hexadecimal y en RGB. Así, podremos replicar el color exacto en cualquier otro proyecto o documento. Además, podemos elegir el formato de color en el que queremos que se muestre la captura de la imagen.
FancyZones, para trabajar mejor con varias ventanas a la vez
FancyZones llega como un administrador de ventanas para ayudarnos a trabajar de manera más eficaz y mejorar el flujo de trabajo al trabajar con varias ventanas al mismo tiempo cuando no tenemos un segundo monitor a mano.
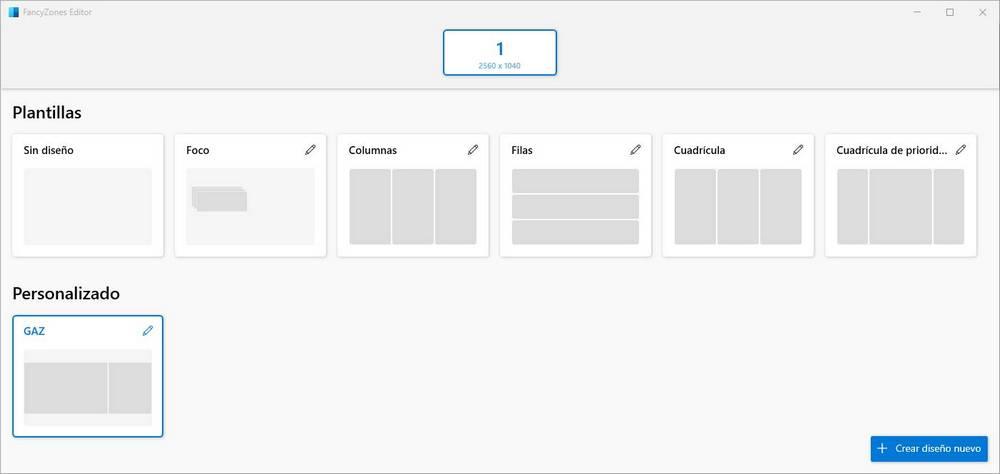
Este programa nos permite configurar diferentes ubicaciones para ventanas en un escritorio de manera que, cuando se arrastre directamente una ventana a dicha zona, esta se ajuste automáticamente a ella. Podemos personalizar el comportamiento de cada zona, de cada ventana y del selector. Windows 11 traerá una función similar nativa, pero para Windows 10, en pantallas especialmente grandes, es perfecta.
Cerrajero de archivos, desbloquear archivos bloqueados
Esta herramienta nos permite habilitar, dentro del menú contextual, un sencillo complemento gracias al cual vamos a poder tener controlados los procesos que están haciendo uso de un archivo o un directorio en concreto. Así, si vemos un error al intentar borrar, renombrar o mover un archivo o una careta, sabremos de quién es la culpa.
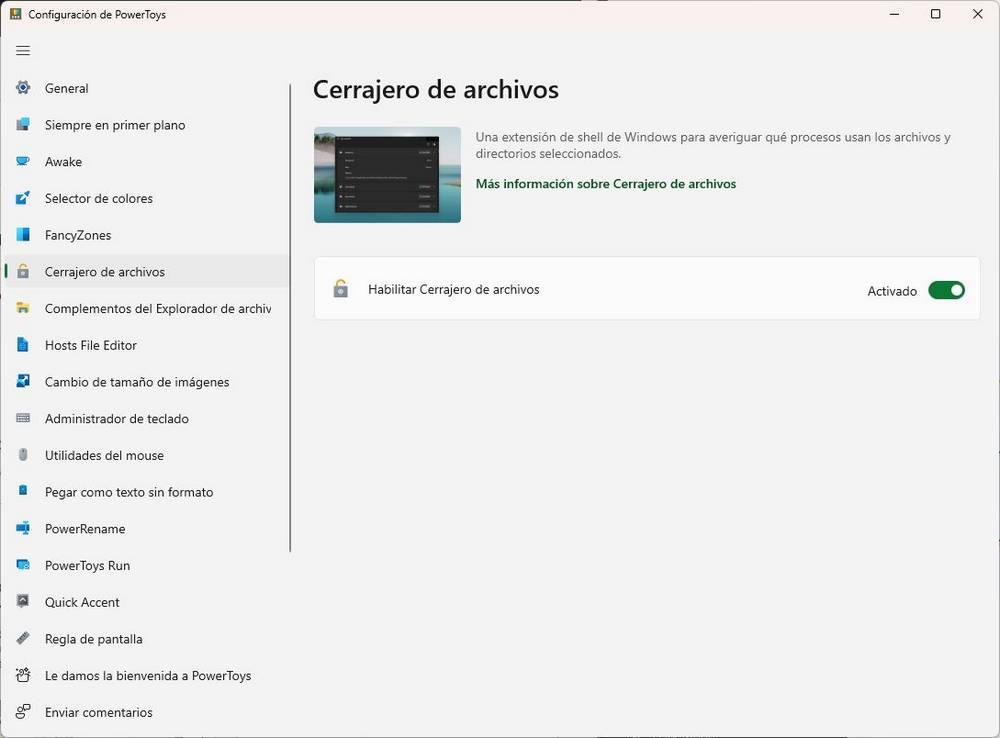
Complementos para el explorador de archivos: vistas previas y más
La falta de una función de vistas previas para los archivos de Windows ha sido uno de los aspectos más criticados por los usuarios. Por fin, gracias a PowerToys, es posible habilitar esta función dentro de Windows 10.
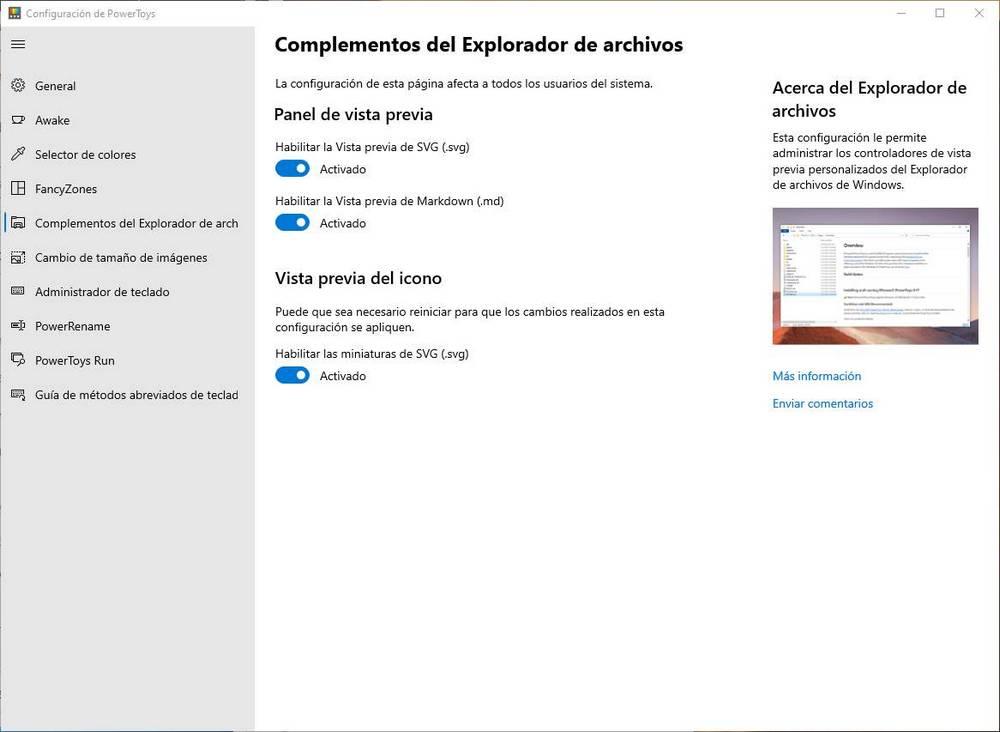
Gracias a este complemento de las MS PT vamos a poder hacer que el explorador de Windows muestre vista previa de formatos que, por defecto, no son compatibles. Por ejemplo, vamos a poder añadir un panel de vista previa en el lateral para los archivos SVG y MD (markdown), además de crear una vista previa del archivo en el propio icono.
Host File Editor, un editor de dominios
El fichero Host nos permite configurar a mano las resoluciones DNS de nuestro ordenador. Es muy útil para bloquear páginas web que no queramos que se abran en el sistema. El problema es que se trata de un fichero que está oculto, y es poco intuitivo, por lo que casi nadie lo usa. Gracias a esta Toy vamos a poder usarlo sin ningún problema.
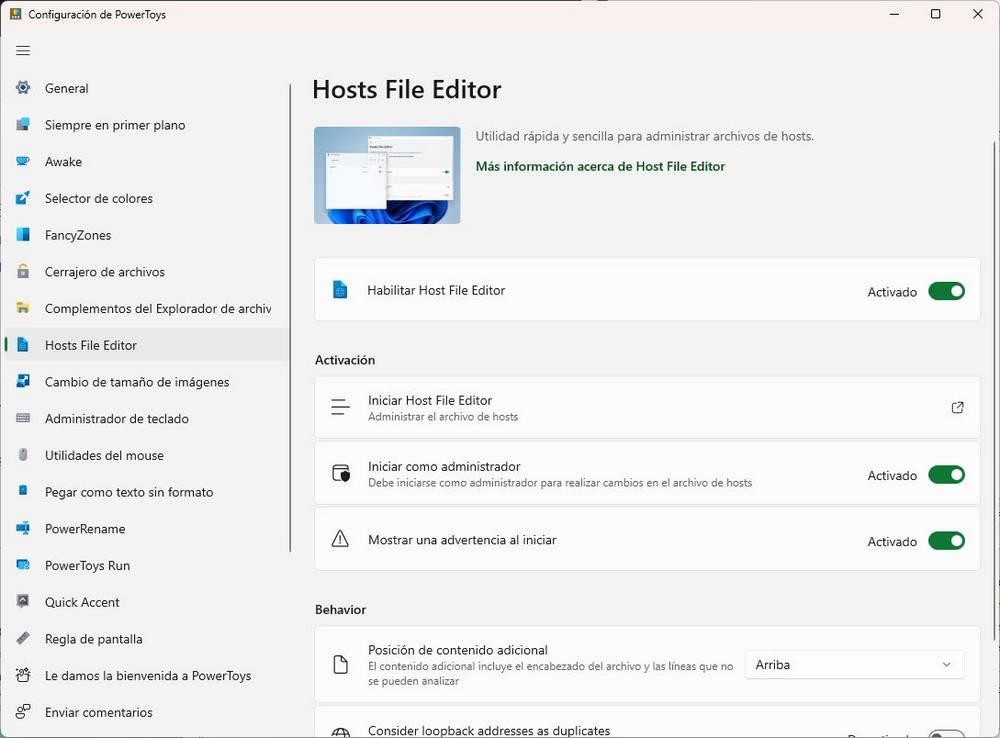
Cambio de tamaño de imágenes, redimensionar muchas fotos fácilmente en segundos
Esta herramienta también se integra dentro del menú contextual del explorador de Windows 10, de forma parecida a como hace PowerRename. Image Resizer nos va a permitir cambiar el tamaño a todo tipo de imágenes muy rápidamente y por lotes simplemente haciendo clic derecho sobre ellas.
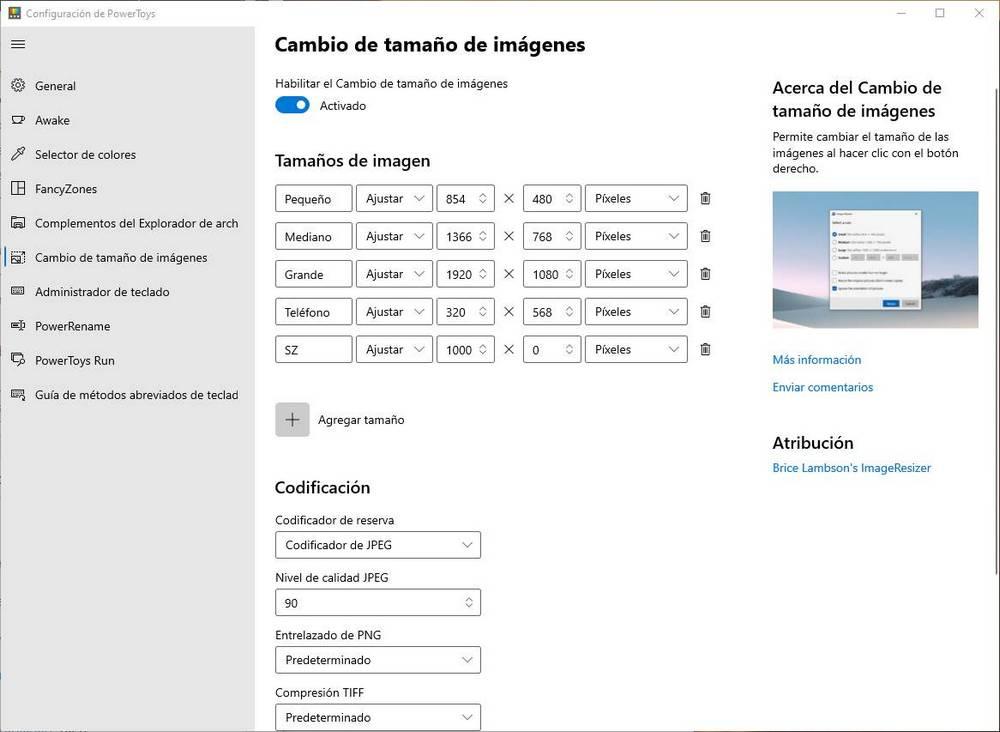
Podemos establecer una serie de tamaños predeterminados, y las opciones de conversión que queramos aplicarlas. Una herramienta con la que, sin duda, ahorraremos mucho tiempo.
Administrador de teclado, para mapear teclas y crear atajos de teclado
Una buena configuración del teclado del ordenador nos puede ayudar a ser mucho más productivos. Sin embargo, las posibilidades que ofrece Windows para crear atajos de teclado personalizados o mapear teclas son muy reducidas. Gracias a Keyboard Manager, a partir de ahora vamos a poder crear nuestros propios atajos de teclado muy fácilmente, además de mapear las teclas del teclado como queramos.
Utilidad del mouse
Si habitualmente trabajamos con fondos blancos, al igual que el color del cursor de Windows, utilizamos monitores grandes o con mucha resolución, es probable que en más de una ocasión hayamos perdido de vista el puntero.
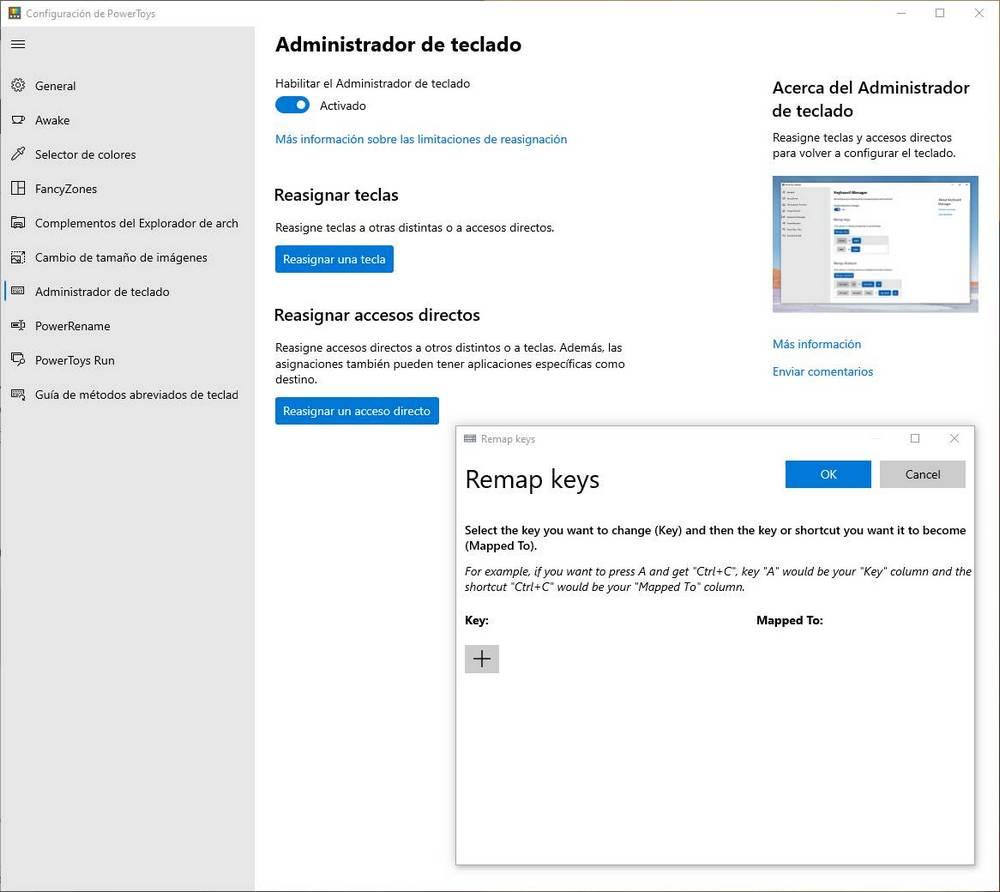
La solución a este problema pasa por utilizar la función Utilidad del mouse de las PowerToys. Esta función, nos permite encontrar rápidamente el ratón pulsando dos veces sobre el botón Control izquierdo (podemos cambiarlo por cualquier otro). En ese momento, se oscurecerá toda la pantalla y se mostrará un círculo alrededor del puntero.
Pegar como texto sin formato
Cuando copiamos un texto, por ejemplo, de una web, este se copia con formato, y a la hora de pegarlo puede quedar mal. Gracias a esta PowerToy vamos a poder pegar cualquier texto, en cualquier programa, sin ningún tipo de formato, todo como texto plano.
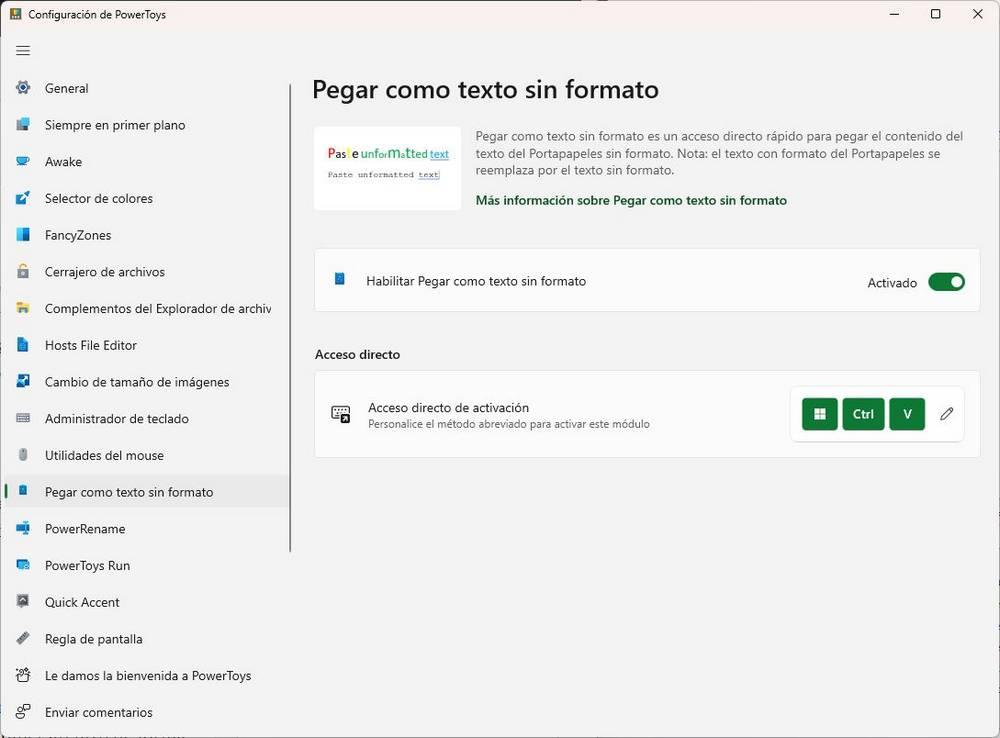
PowerRename, renombrar muchos archivos a la vez fácilmente
Como podemos deducir de su nombre, este PowerToy es un programa diseñado para facilitar la tarea de renombrar archivos y carpetas en el ordenador. Windows nos permite de serie cambiar el nombre a cualquier archivo de forma individual, pero a la hora de cambiar el nombre de forma masiva la cosa cambia.
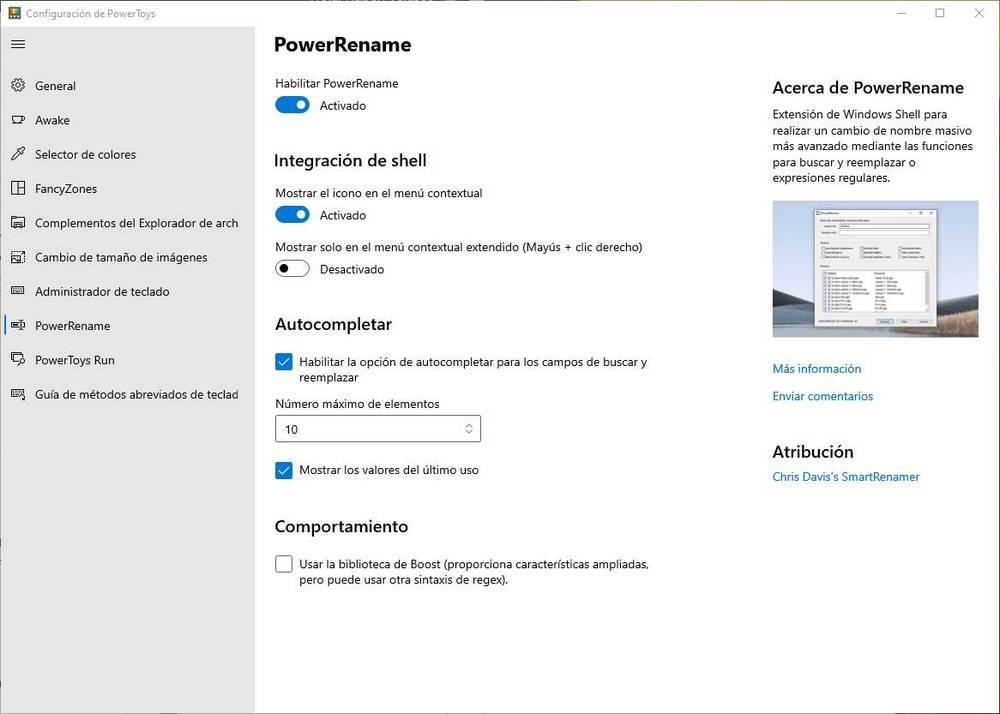
Este PowerToy se inserta dentro del panel contextual de Windows 10 y nos permite mostrar una ventana desde la que podemos elegir si queremos cambiar el nombre fácilmente a los archivos o tener acceso a unas funciones más avanzadas para renombrarlos.
PowerToys Run, el lanzador que Windows 10 necesita
Aunque Windows 10 nos permite buscar y ejecutar programas desde el buscador y desde Cortana, esta no es la mejor forma de hacerlo. Por ello, Microsoft finalmente ha decidido traer una de las mejores características de macOS a Windows dentro de sus PowerToys. Así es Run.
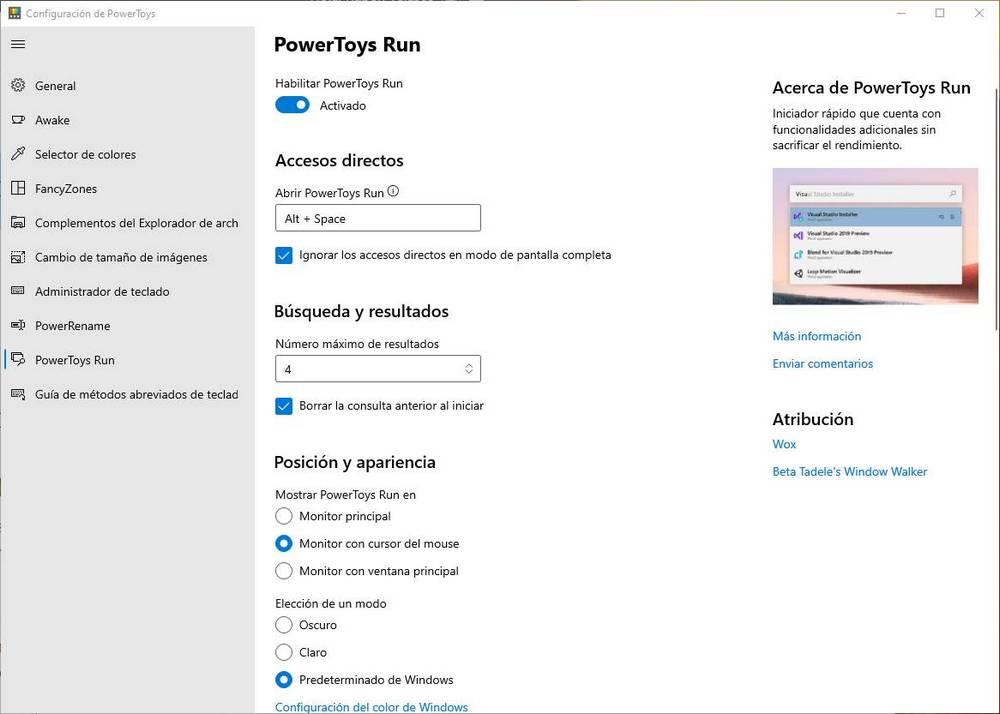
Run es un buscador y lanzador de programas minimalista que nos va a permitir buscar y ejecutar programas al instante simplemente usando el atajo de teclado Alt + Espacio. Este lanzador de programas es modular, por lo que se puede personalizar su funcionamiento fácilmente. Window Walker, que antes era un «Toy» independiente ahora forma parte de Run.
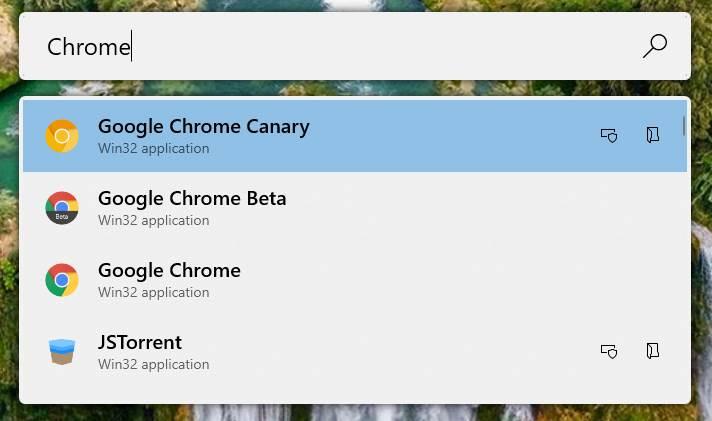
La última versione de Run hizo que este complemento fuera modular. Es decir, nos permite elegir los elementos que queremos que aparezcan o no aparezcan al realizar una búsqueda. Por ejemplo, podemos quitar los resultados del indexador de Windows, o las búsquedas en web. Desde luego, el mejor lanzador de programas que podemos tener en Windows 10.
Quick Accent
Está función nos permite escribir con acentos cuando utilizamos teclados que disponen de esa opción, de una forma muy similar a cómo escribimos en dispositivos móviles, donde si queremos acentuar una palabra, debemos mantener presionada la vocal hasta que aparezcan todas las opciones de acentuación posibles. En este caso, para seleccionar entre las diferentes opciones disponibles, debemos movernos con las flechas derecha e izquierda.
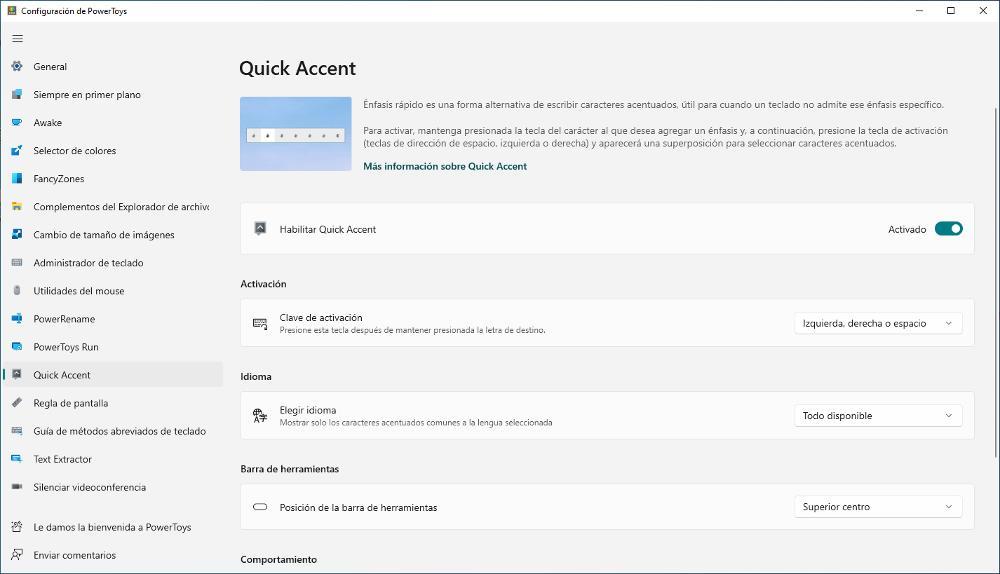
Regla de pantalla
Como bien podemos deducir por el nombre de esta función, Regla en pantalla nos permite medir píxeles en pantalla, una interesante función que nos permitirá identificar rápidamente el tamaño de los objetos de imágenes o vídeos, siempre y cuando estemos visualizando el contenido al 100% de su resolución original, ya que, de lo contrario, las medidas nunca serán reales y no vamos a poder utilizarlas en otras aplicaciones si es nuestra intención a no ser que reduzcamos el tamaño o lo maximicemos, siendo esta la peor opción al perder resolución la imagen.
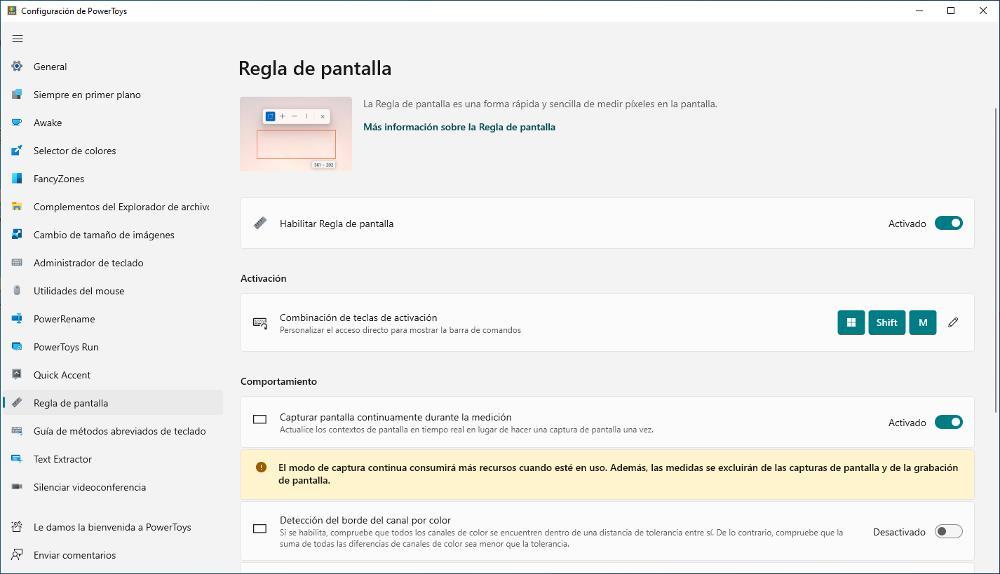
Guía de métodos abreviados, para tener siempre a mano los atajos de teclado de Windows
Los atajos de teclado nos permiten trabajar más rápidamente con nuestro ordenador, pero si no tenemos buena memoria es muy fácil que nos olvidemos de ellos. Shortcut busca convertirse en una sencilla guía de los atajos de teclado de la tecla Win para poder consultarla siempre que queramos.
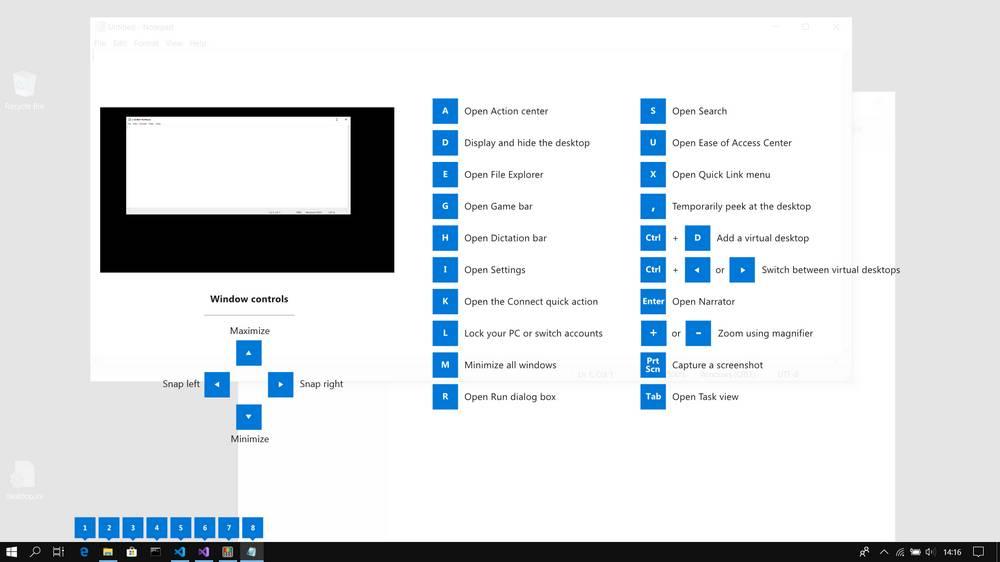
Para ello, no tenemos más que mantener pulsada durante un segundo la tecla Win para que aparezca esta lista de atajos de teclado y podamos elegir el que queremos ejecutar.
Text Extractor
Una de las funciones más interesantes que nos ofrece PowerToys y que también está disponible en algunos dispositivos móviles es la posibilidad de copiar al portapapeles cualquier texto que se muestre en la pantalla de nuestro equipo. Tan solo debemos activar la función y crear un cuadro de texto alrededor del texto que queremos copiar al portapapeles. Esta función funciona muy bien cuando se trata de texto de un documento o página web, pero no tan bien cuando se trata de texto incluido en una imagen.
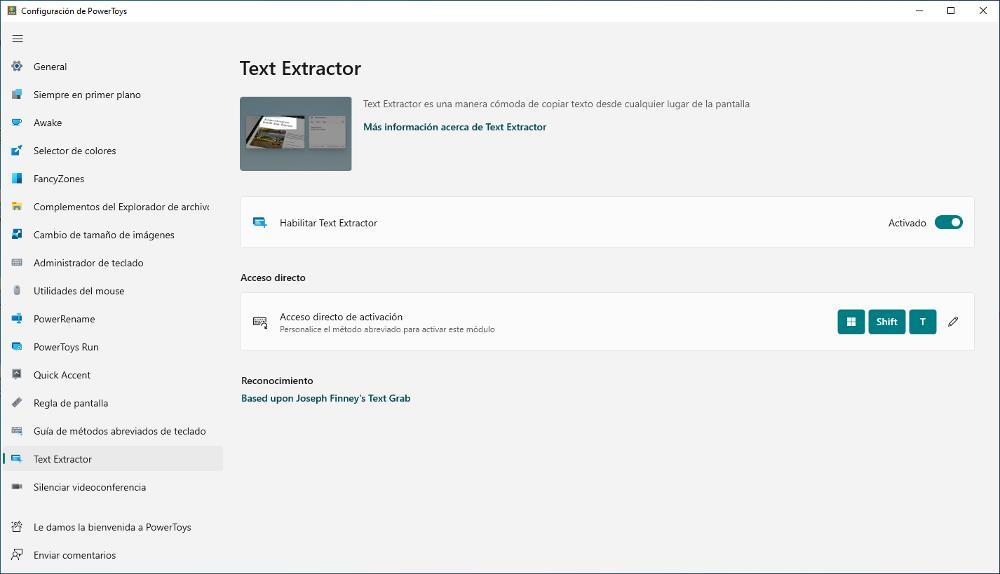
Silenciar videoconferencia
A la hora de hacer videoconferencias, en muchas ocasiones, siempre estamos más pendientes del ruido de nuestro entorno que de la videollamada en sí, evitando que cualquier tipo de ruido se pueda colar en la conversación. La solución a este problema pasa por utilizar la función Silenciar videoconferencia. Esta función nos permite activar y desactivar tanto el micrófono como la web de forma conjunta o independiente, sin necesidad de acceder a las opciones de configuración de la aplicación que estamos utilizando.
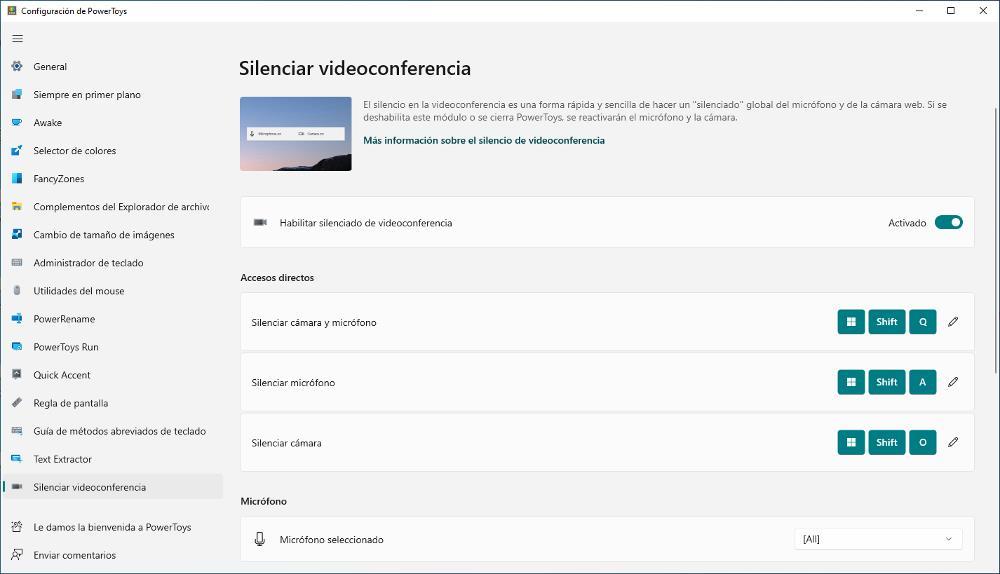
Configuración
Aunque las PowerToys son un kit de programas, este pack tiene un panel de configuración desde el cual vamos a poder controlar tanto el funcionamiento general de la herramienta como cada uno de los Toys del pack.
Lo primero que veremos será, dentro de la pestaña «General», la posibilidad de abrir el pack de programas como administrador, cambiar el tema, ejecutarlo al inicio e incluso la posibilidad de buscar nuevas versiones y activar las actualizaciones automáticas.
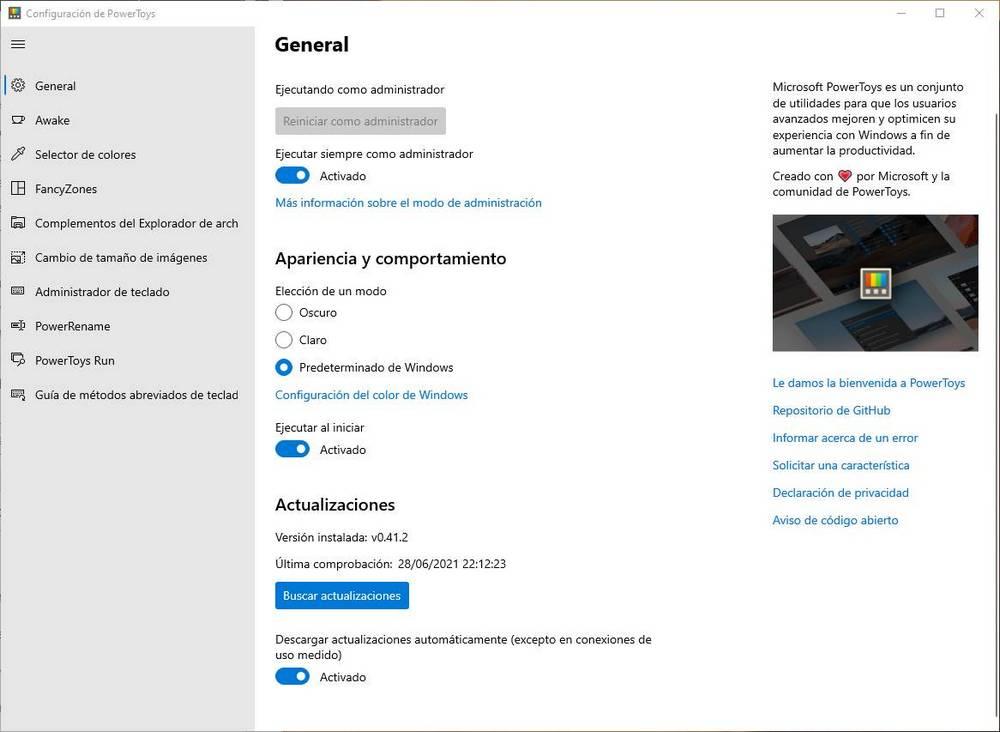
También encontraremos las opciones de configuración para cada uno de los PowerToys de Microsoft. Dentro de cada uno podremos ver una pequeña descripción del mismo, cómo funciona y personalizar tanto su atajo de teclado para lanzarlo como el tema y las opciones del mismo. También vamos a poder activar o desactivar algunos de los PowerToys según si los queremos usar y tener habilitados o no.
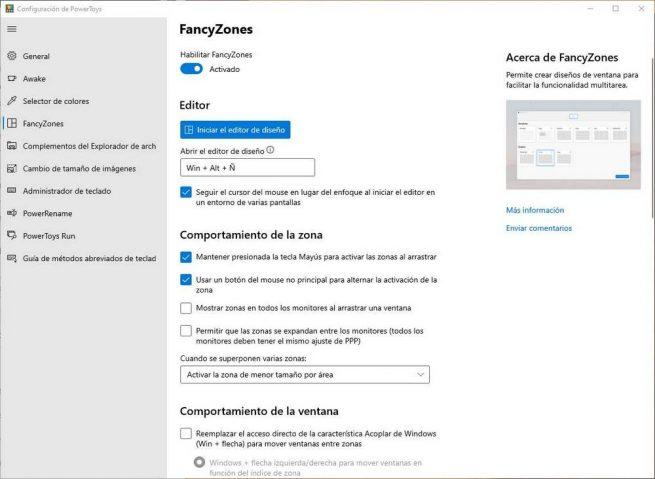
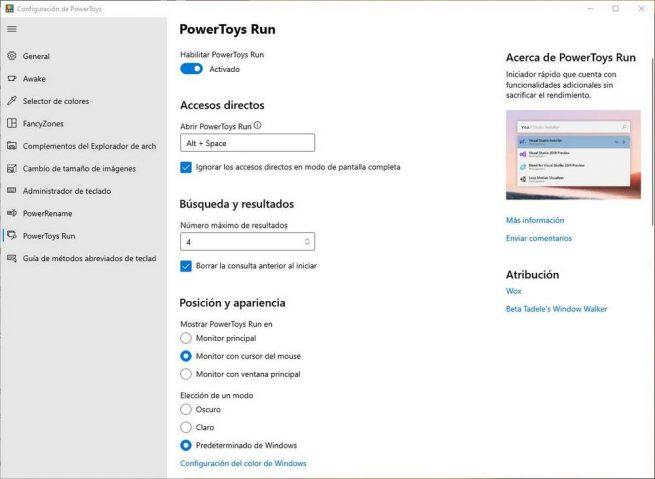
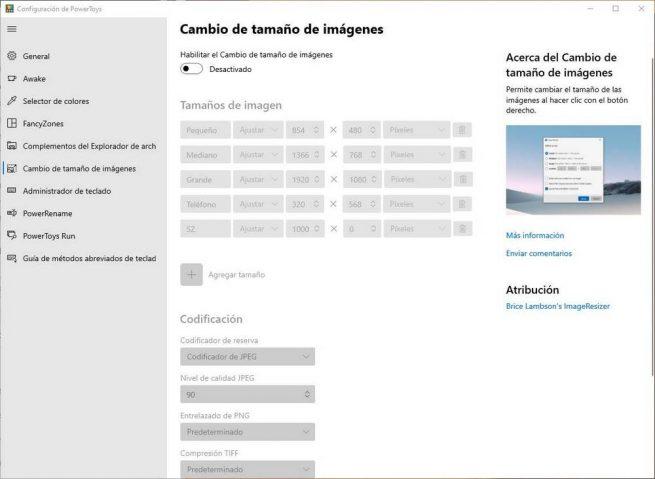
Cualquier usuario puede instalar las PowerToys en Windows 10, sin embargo, puede que muchos no las necesiten. Todas las funciones y características de Windows están diseñadas para satisfacer unas necesidades mínimas para todos los usuarios.
Los usuarios que necesiten funciones adicionales, y tengan ya cierto nivel de conocimientos con el sistema operativo, son los que deben instalar estas PowerToys. Si no nos gustan las aplicaciones sencillas y minimalistas, seguramente no nos sintamos cómodos con ellas.
Descargar y actualizar Microsoft PowerToys
Todas las herramientas de Microsoft PowerToys son totalmente gratuitas para todos los usuarios. Además, son de código abierto, por lo que cualquiera puede ver su código e incluso colaborar en el desarrollo y mejora de estas herramientas.
La última versión de las PowerToys de Microsoft se puede bajar sin coste alguno desde su repositorio en GitHub. Microsoft está trabajando constantemente para incluir nuevas aplicaciones dentro de su pack de PowerToys, por lo que es importante asegurarnos de tener siempre este pack al día.
Microsoft nos permite instalar las PowerToys en cualquier PC con Windows 10 versión 1909 o superior. La instalación se puede hacer mediante el MSI que podemos descargar de GitHub, o con el comando «choco install powertoys» en caso de usar las herramientas Chocolatey. Si ya tenemos instalado el programa, este puede buscar, bajar e instalar las nuevas versiones de forma automática.
Por desgracia, Microsoft no permite instalar solo las herramientas que necesitemos. PowerToys instala todas las herramientas del pack, y luego depende ya de nosotros usarlas o no usarlas. Como hemos visto, algunas se integran dentro del sistema operativo, mientras que otras se deben lanzar manualmente con un atajo de teclado.


