Utilizar diferentes versiones de un mismo sistema operativo o sistemas operativos diferentes es un mismo equipo es una posibilidad que cualquier persona tiene al alcance haciendo uso de una máquina virtual. Para los usuarios que se mueven constantemente, también existe la posibilidad de instalar máquinas virtuales en unidades USB y así ejecutarlas en cualquier ordenador.
Con una máquina virtual, podemos realizar las mismas funciones que con un sistema operativo instalado en el equipo, aunque nunca vamos a disfrutar del mismo rendimiento. Sin embargo, para casos puntuales son una herramienta que, en más de una ocasión, nos pueden salvar de un apuro.
Qué podemos hacer con una máquina virtual
Como he comentado más arriba, una máquina virtual nos permite instalar diferentes versiones de un mismo sistema operativo (Windows 10 u 11) y diferentes sistemas operativos (Windows, Linux y macOS).
Dependiendo de la aplicación que utilicemos para crear la máquina virtual, además, debemos acordarnos de instalar los complementos necesarios para que el equipo anfitrión (donde ejecutamos la máquina virtual) sea capaz de interactuar con el equipo invitado (sistema operativo que hemos emulado).
De esta forma, podemos acceder tanto a los archivos alojados en ambas máquinas, como a los recursos, utilizar la función copiar y pegar entre otras funciones de utilidad.
Cómo crear una máquina virtual portable
Lo primero que debemos tener claro antes de seguir, es saber que es una aplicación portable. Una aplicación portable es una aplicación que se ejecuta en un ordenador sin necesidad de instalarse. Es decir, que podemos ejecutarla en cualquier ordenador sin que se modifique el registro del equipo.
Una vez tenemos claro que es una aplicación portable, ha llegado el momento de hablar de qué aplicación vamos a utilizar. De todas las opciones disponibles en internet, la solución que nos ofrece una mayor calidad, rendimiento y, sobre todo, soporte, la encontramos en VirtualBox.
Descargar VirtualBox portable
Oracle, empresa que se encuentra detrás de VirtualBox, lamentablemente no nos ofrece una versión portable de VirtualBox, por lo que no vamos a poder descargar esta versión desde su página oficial.
Sin embargo, podemos hacer uso de Portable VirtualBox, una aplicación, cuyo código está disponible en GitHub, que crea una versión portable de VirtualBox para poder ejecutar en cualquier equipo sin necesidad de instalar la aplicación. Esta aplicación solo está disponible para Windows, por lo que solo vamos a poder ejecutarla en entornos Windows, nunca en Linux o macOS.
Para que la aplicación pueda crear una versión portable de VirtualBox, no debemos tener instalada la aplicación en nuestro equipo, ya que, de lo contrario, al ejecutarla, automáticamente abrirá la aplicación. Una vez hemos descargado la aplicación en nuestro equipo, la ejecutamos pulsando dos veces sobre el icono y seleccionamos la ruta donde queremos crear la versión portable de VirtualBox.
A continuación, seleccionamos el idioma de la interfaz y esperamos a que se abra la aplicación. En el siguiente paso, seleccionar la carpeta donde hemos descomprimido la aplicación Portable VirtualBox que estamos ejecutando y seleccionar que tipo de versión de VirtualBox queremos descargar (32 o 64 bits).
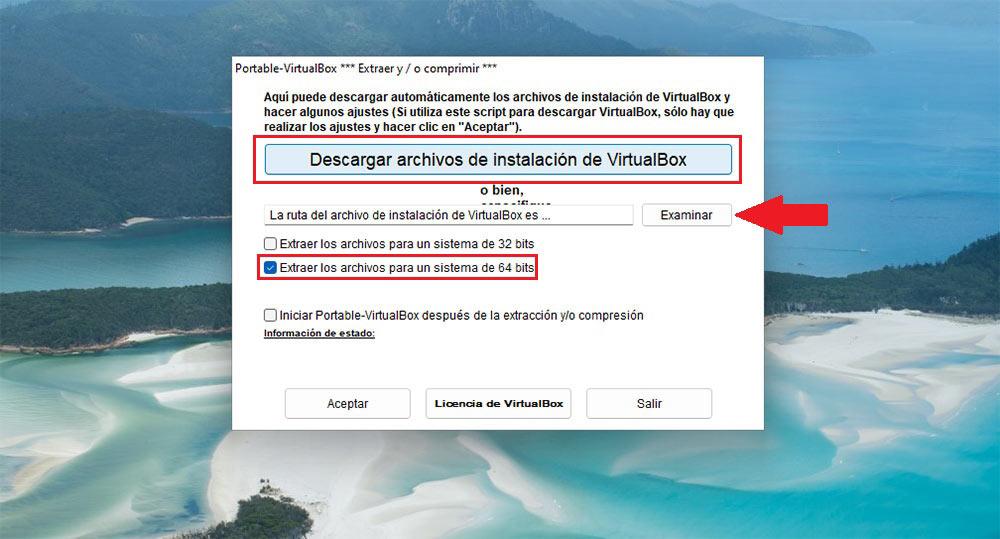
Finalmente, pulsamos en Descargar archivos de instalación de VirtualBox. Portable VirtualBox descarga la versión de VirtualBox desde la web de Oracle, por lo que no se trata de una versión modificada que pueda contener cualquier tipo de malware. Una ha finalizad el proceso, pulsamos en Aceptar para que se cree la versión portable de VirtualBox.
Una vez ha finalizado el proceso, ya tenemos creada una versión portable de VirtualBox. Esta versión portable no se basa en la última versión disponible de VirtualBox, sin embargo, nos permite ejecutarla tanto en sistemas operativos Windows de 32 bits como de 64 bits. Cabe recordar que, a partir de la versión 6.0, VirtualBox dejó de ofrecer soporte para equipos Windows de 32 bits.
Crear una máquina virtual portable con VirtualBox
Una vez hemos creado la versión portable de VirtualBox, debemos copiar el directorio a la unidad de almacenamiento externa donde vamos a utilizarla y desde donde vamos a crear una máquina virtual.
Pero, antes de nada, lo primero que vamos a hacer es formatear la unidad de destino con el sistema de archivos exFAT. Este formato es compatible tanto con versiones de Windows antiguas como las más modernas, una compatibilidad que no vamos a encontrar en el formato NTFS. Si utilizamos el formato FAT32, no podremos utilizar imágenes de archivos de más de 4GB, por lo que también queda descartado.
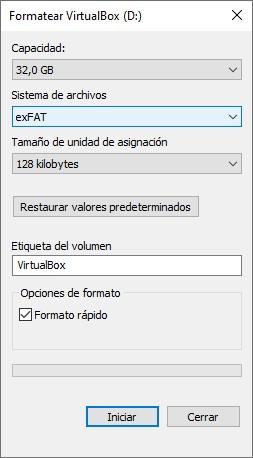
Una vez hemos formateado la unidad que vamos a utilizar para crear y utilizar máquinas portables con el sistema de archivos exFAT, copiamos la carpeta donde se ha creado la versión portable de VirtualBox.
A continuación, desde la unidad externa donde hemos copiado el directorio creado, ejecutamos la aplicación Portable-VirtualBox. A continuación, se mostrará el panel principal de la aplicación. Para crear una máquina virtual (cualquier máquina que creemos desde esta aplicación portable será portable, valga la redundancia), debemos pulsar en Nueva.
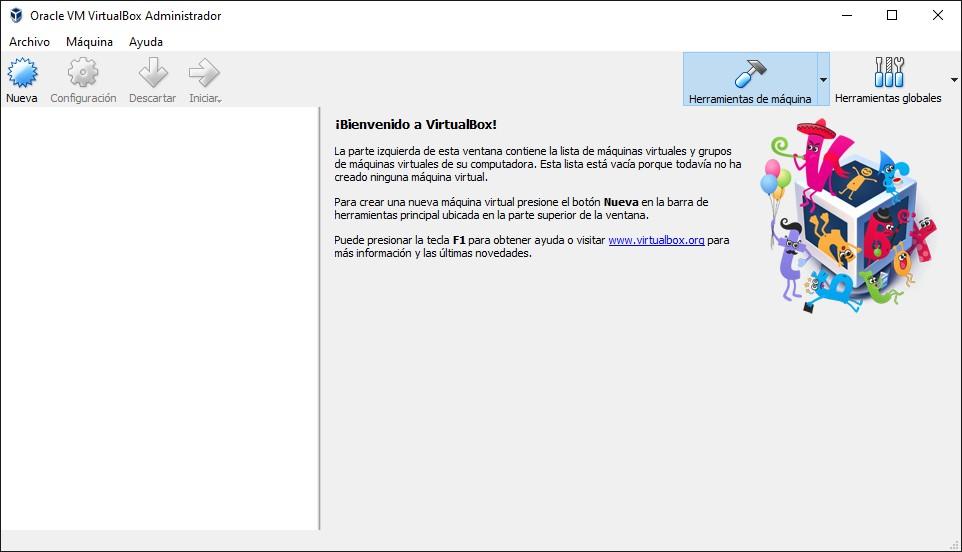
A continuación, añadimos el nombre con el que queremos identificar la máquina virtual que vamos a crear en la aplicación. Seleccionamos el tipo y la versión del sistema operativo (32 o 64 bits). Seguidamente, seleccionamos cuanta cantidad de memoria del equipo que utilizamos queremos destinar a la máquina virtual (debemos tener en cuenta en que otros equipos vamos a utilizarla para no seleccionar más de la estrictamente necesaria y que no funcione en otros equipos de escasos recursos).
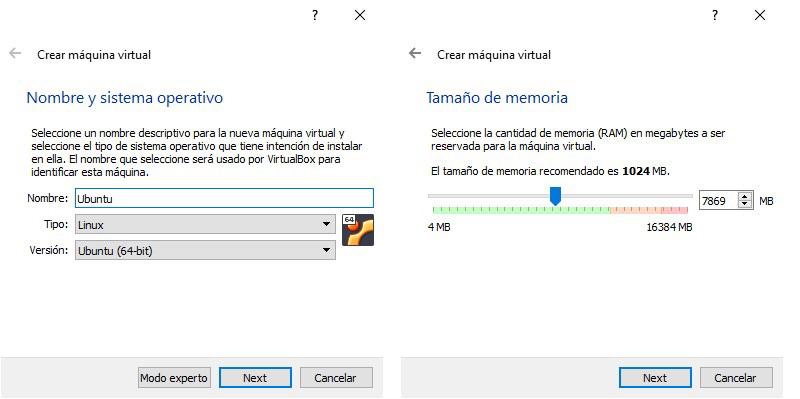
En el siguiente paso, en la sección Disco duro, debemos seleccionar la opción Crear un disco duro virtual ahora y en el apartado Tipo de archivo de disco duro, seleccionaremos VDI (VirtualBox Disk Image).
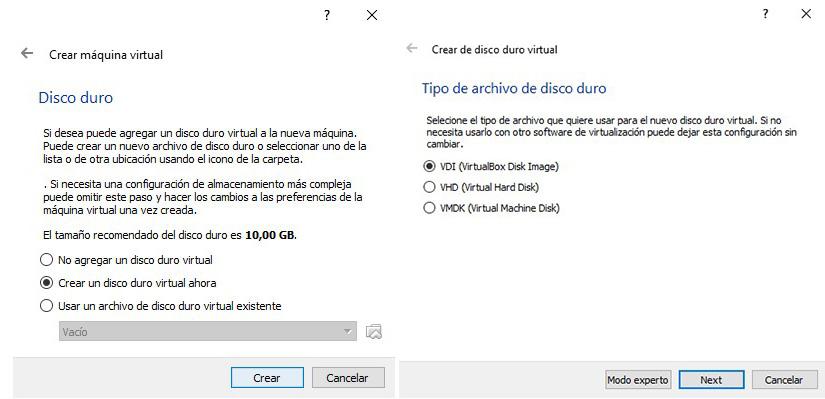
El último paso antes de finalizar la creación de una máquina virtual nos invita a seleccionar utilizar un tamaño fijo o si el tamaño funcionará de forma dinámica, según sus necesidades. Aquí, la mejor opción es seleccionar Reservado dinámicamente. Finalmente, seleccionamos la ubicación de nuestra unidad USB donde queremos crear la máquina virtual junto con el espacio que queremos darle.
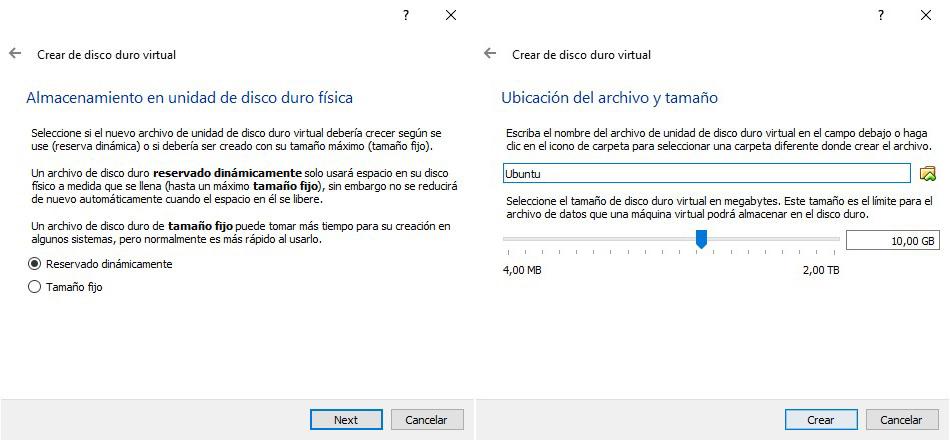
Una vez ha finaliza el proceso, debemos utilizar la ISO de Windows o Ubuntu que queramos instalar.
Ventajas y desventajas de utilizar una máquina virtual portable
Utilizar una máquina virtual portable en lugar de instalarla en un equipo, la primera ventaja que nos ofrece es que si, el uso que queremos darle es esporádico, no vamos a destinar una importante parte de nuestra unidad de almacenamiento en una función que no vamos a utilizar todos los días.
Otra de las ventajas que nos ofrece, es la versatilidad de poder ejecutar cualquier sistema operativo en cualquier equipo, independientemente de este es compatible o no con él. Por ejemplo, a través de una máquina virtual, podemos hacer uso de Windows 11 en los equipos no compatibles al carecer tanto de TPM 2.0 como del arranque seguro.
La primera desventaja con la que nos vamos a encontrar es la potencia del equipo donde queramos ejecutarla. A la hora de crear una máquina virtual, debemos seleccionar tanto la cantidad de memoria que queremos destinar a la máquina como el número de procesadores del equipo.
Si el equipo donde vamos a utilizarla anda escaso de recursos, la máquina virtual funcionará igualmente, sin embargo, el tiempo de carga para prácticamente cualquier cosa que queramos hacer, será eterno. Para evitar este problema, es recomendable utilizar siempre la menor cantidad de memoria posible junto con el menor número de procesadores.
De esta forma, si ejecutamos la máquina virtual en un dispositivo corto de recursos, no buscará unos recursos que nunca va a encontrar, generando un cuello de botella innecesario.
Alternativas a utilizar una máquina virtual portable
Utilizar una máquina virtual, portable o no, requiere de un equipo potente, ya que los recursos del sistema se dividen entre la máquina virtual con el sistema operativo que hemos creado y el sistema operativo sobre el que está la máquina virtual denominada equipo anfitrión. En equipos potentes esto no es un problema, siempre y cuando dividamos correctamente los recursos, sin embargo, en equipos de prestaciones bajas, no es recomendable utilizar máquinas virtuales.
Varios son los motivos para utilizar una máquina virtual, siendo el primero de ellos el no tener que hacer particiones en el disco duro y el segundo, poder interactuar entre ambos sistemas operativos entre sí para pasar archivos, el contenido del portapapeles entre otros. Si nuestras necesidades no pasan por interactuar con dos sistemas operativos a la vez, y no queremos crear una partición dedicada, la solución pasa por utilizar Ventoy.
Ventoy es una aplicación de código abierto que permite crear instalar en un USB cualquier sistema operativo, ya sea Windows o Linux y ejecutarlo directamente desde la unidad, sin tener que tocar el disco duro principal para nada. Su funcionamiento es muy sencillo ya que lo único que debemos hacer es arrastrar los ISO de los sistemas operativos que queremos ejecutar y esta se encargará del resto. Aquí la única limitación es el espacio de la unidad de almacenamiento que utilicemos.

Si quieres utilizar Ventoy para instalar diferentes distribuciones de Linux o versiones de Windows en un USB, puedes descargar la aplicación de forma completamente gratuita desde su página web accesible desde este enlace, donde también encontrar una amplia documentación acerca de su funcionamiento y como sacarle el máximo partido.

