Trabajar con diferentes sistemas operativos, obliga a los usuarios a tener siempre accesibles todos sus archivos, ya sea para consultarlos o para editarlos. Si tus necesidades pasan por compartir archivos entre una máquina virtual y un PC, en este artículo te mostramos las mejores opciones para hacerlo de forma rápida y sencilla.
Una máquina virtual es un software que permite instalar otros sistemas operativos en un entorno simulado, es decir, sin tener la necesidad de crear una partición específica en la unidad de almacenamiento.
En una máquina virtual tenemos: un sistema operativo denominado anfitrión y uno o varios sistemas operativos denominados invitados. Si dejamos de utilizar o ya no necesitamos alguno de los sistemas operativos invitados, podemos eliminarlo como si de un archivo se tratara, no hace falta formatear el disco, eliminar particiones, modificar el inicio del sistema…
Si hablamos de máquinas virtuales, tenemos que hablar de VirtualBox y de VMWare. Aunque no son las únicas (KVM, Hyper-V, Virtual PC, Xen…), son las dos aplicaciones que nos ofrecen una mayor versatilidad. Y son para las que os vamos a explicar cómo compartir archivos entre la VM y la máquina real.
VirtualBox
Detrás de VirtualBox nos encontramos con la compañía Oracle, una empresa que más 40 años en el mercado y que se centra en ofrecer soluciones de almacenamiento en la nube. VirtualBox es una aplicación de código abierto y completamente gratuita, que nos permite instalar sistemas operativos de 32 y 64 bits, aunque la versión 6.x únicamente es compatible con procesadores de 64 bits. Sin embargo, a través de su página web, podemos descargar las versiones anteriores que si son compatibles con sistemas operativos de 32 bits.
Este programa está disponible para Windows, macOS, GNU/Linux, Genode y Solaris… entre otros.
Compartir una carpeta
El método más sencillo para compartir archivos entre diferentes dispositivos es utilizar una carpeta compartida. Compartir una carpeta entre VirtualBox y los diferentes sistemas operativos invitados que tengamos es tan sencillo como seguir los pasos que os muestro a continuación.
Lo primero será abrir la aplicación y seleccionamos la máquina virtual con la que queremos compartir los archivos de nuestro equipo. A continuación, pulsamos en la rueda de engranaje de color naranja situada en la parte superior, justo encima de donde se muestran los detalles de esa máquina virtual.
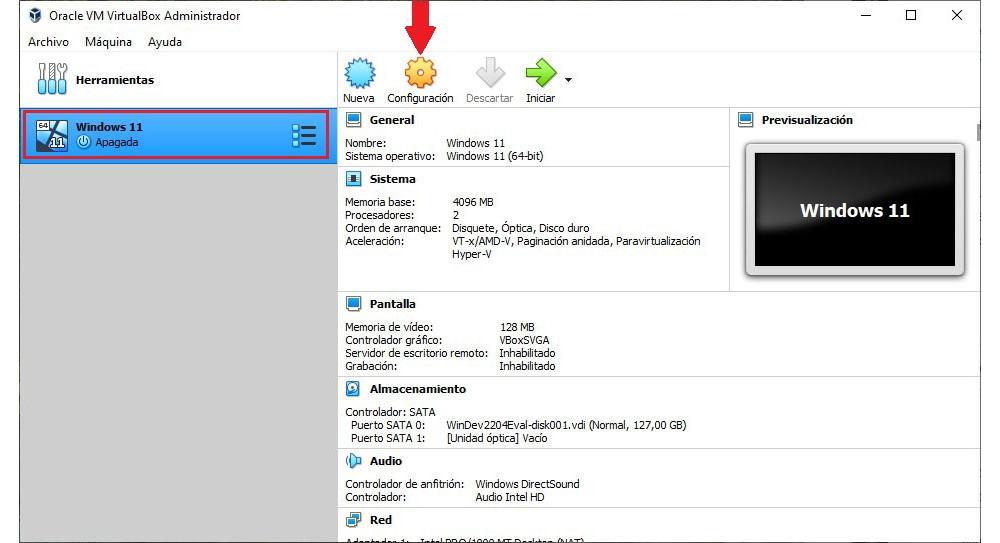
En la ventana de configuración, en la columna de la izquierda, nos dirigimos al apartado Carpetas compartidas. En la sección de la izquierda, se mostrarán las carpetas que tenemos compartidas con la máquina virtual en ese momento. Como de momento, no hay ninguna, no se muestra nada. Para añadir una carpeta pulsamos en el icono de la carpeta con el signo + situado en la parte derecha.
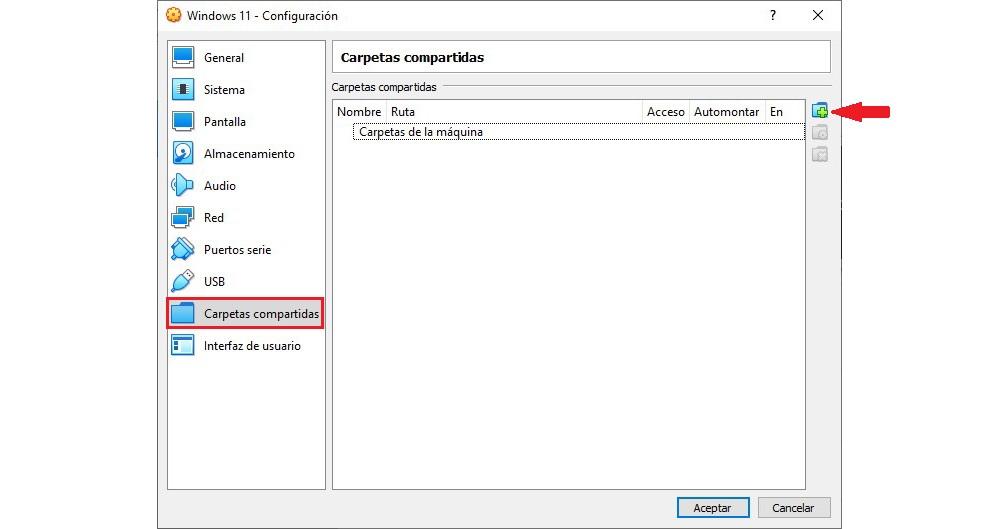
En la ventana que se muestra, en el apartado Ruta carpeta, pulsamos en el cuadro desplegable y seleccionamos Otro. En ese momento, se mostrará el explorador de archivos desde el que debemos seleccionar que carpeta queremos compartir con la máquina virtual.
Si queremos cambiar el nombre con el que se mostrará en el sistema operativo invitado, en el apartado Nombre carpeta, escribimos el nuevo nombre.
Marcamos la casilla «Automontar» para que, cada vez que iniciemos la máquina virtual, el equipo anfitrión comparta la carpeta con el sistema operativo invitado.
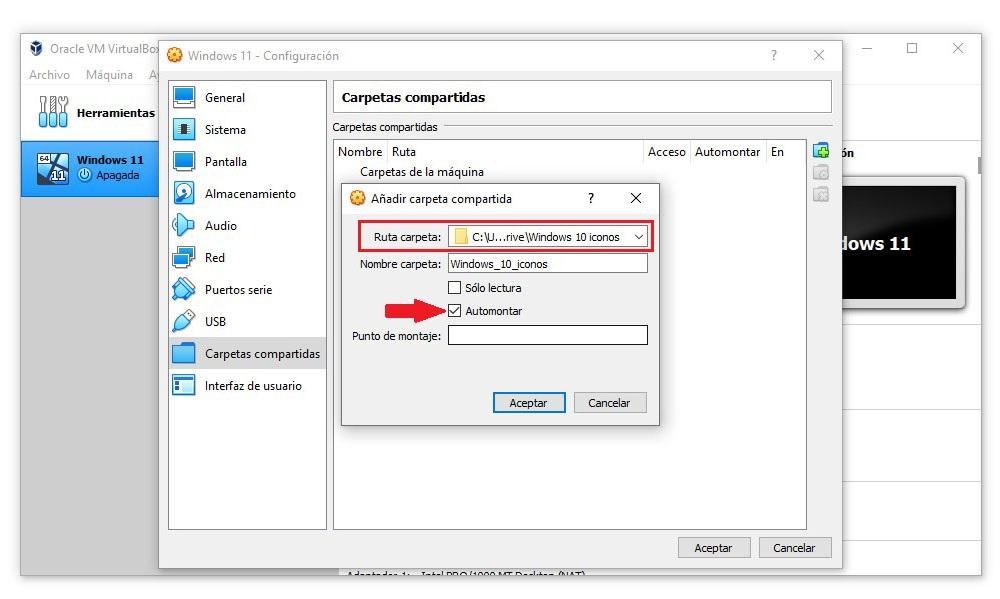
Finalmente, pulsamos en Aceptar para guardar los cambios. Debemos realizar este proceso con cada una de las carpetas que queramos compartir.
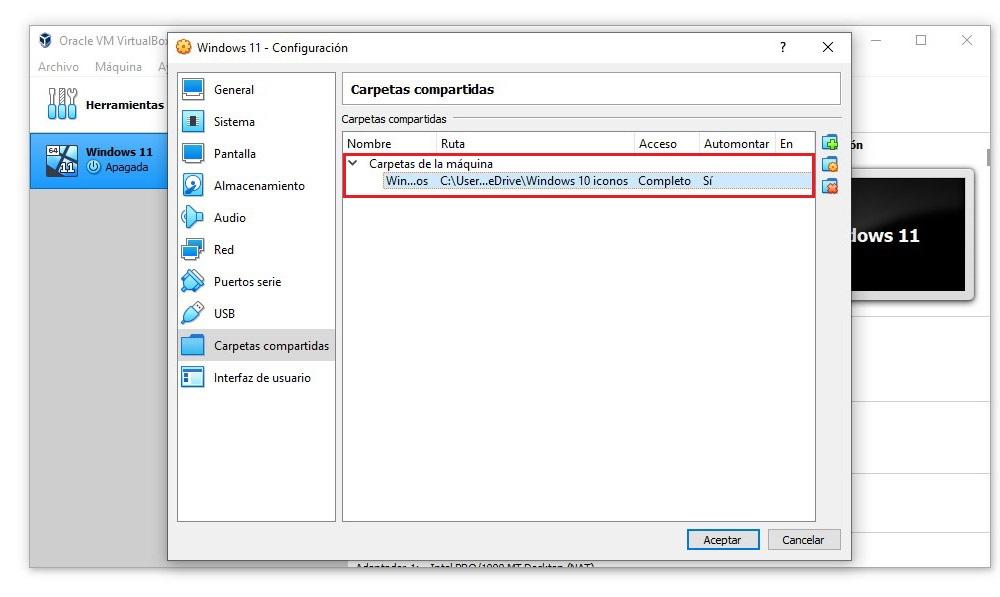
Para poder entrar a estas carpetas, simplemente debemos abrir el sistema operativo virtual, y buscar nuevas carpetas en red. Estas aparecerán como carpetas compartidas en LAN, y podremos acceder a las mismas, y a todo su contenido, sin problemas ni más configuraciones.
Cómo proteger el contenido de las carpetas compartidas
Ahora hemos visto el proceso para activar y establecer las carpetas compartidas en concreto que deseamos utilizar en el programa de Oracle mencionado. Sin embargo, también tenemos la posibilidad de proteger el contenido ya existente en esa carpeta que hemos establecido para compartir diferentes archivos desde este programa de máquinas virtuales. En la ventana que os hemos comentado anteriormente y que os hemos explicado cómo abrir, nos encontramos con un selector que por defecto viene desactivado.
Este reza Sólo lectura y nos servirá de mucha ayuda para qué los usuarios inexpertos puedan acceder y ver los contenidos de esa carpeta compartida, pero no modificarlos. Para ello tan solo tendremos que activar este selector y así proteger esos archivos contra modificaciones.
Memoria USB
Si trabajamos desde un pendrive o disco duro externo, aunque no es el método más cómo para compartir archivos en una máquina virtual, también tenemos esa opción desde VirtualBox realizando los siguientes pasos.
Accedemos a las opciones de configuración de la máquina virtual con la que queremos utilizar unidades de almacenamiento externas para compartir archivos. Dentro de las opciones de configuración, en la columna de la izquierda, pulsamos en USB.
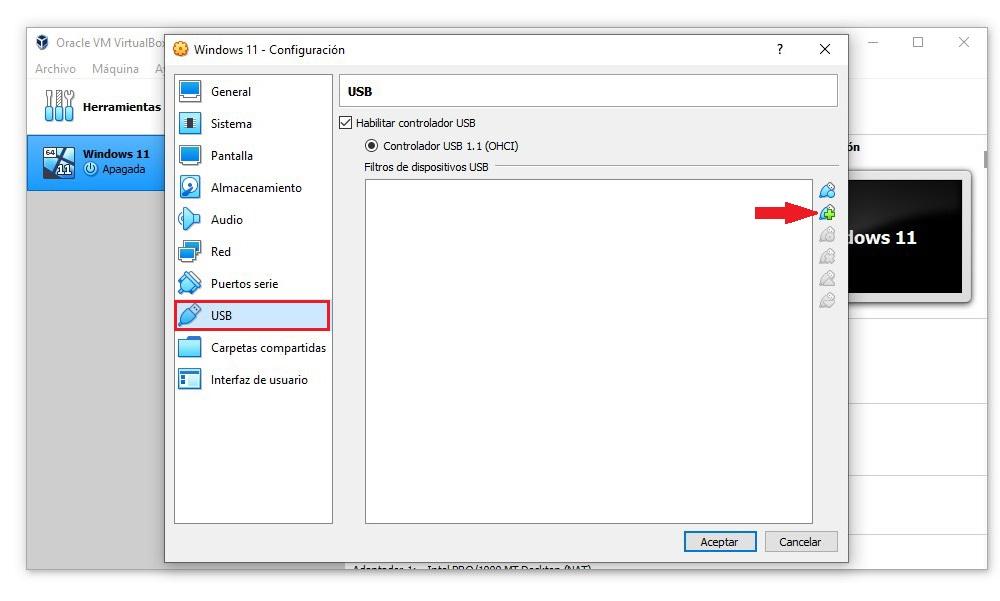
Ahora debemos conectar al equipo la unidad de almacenamiento que vamos a utilizar, ya que el sistema debe reconocerla previamente para que nos permita compartirla. En la sección izquierda, marcamos la casilla Habilitar controlador USB y pulsamos en el icono de una conexión USB con el signo +.
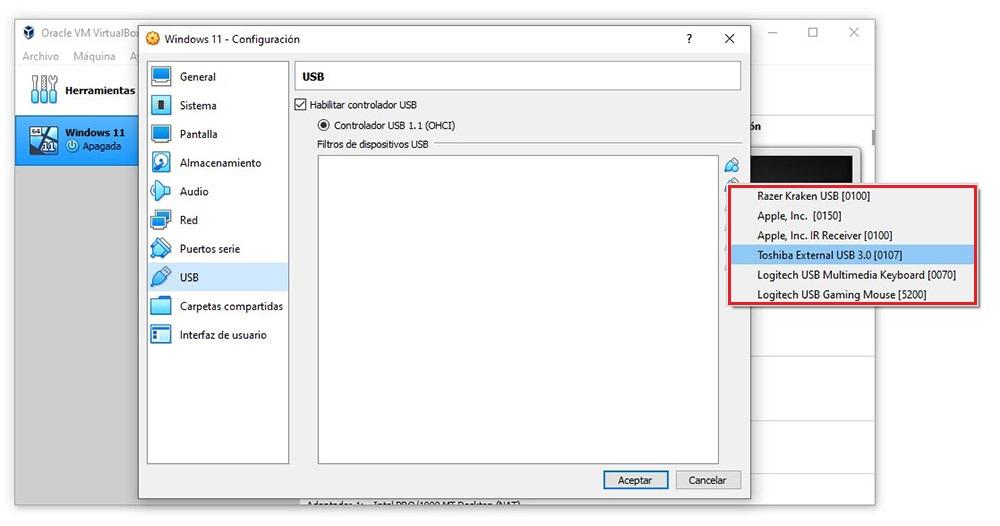
A continuación, se mostrarán todas las unidades y dispositivos conectados vía USB en nuestro dispositivo. Debemos elegir la unidad de almacenamiento que queremos utilizar en sistema operativo invitado para compartir archivos y pulsar en Aceptar.
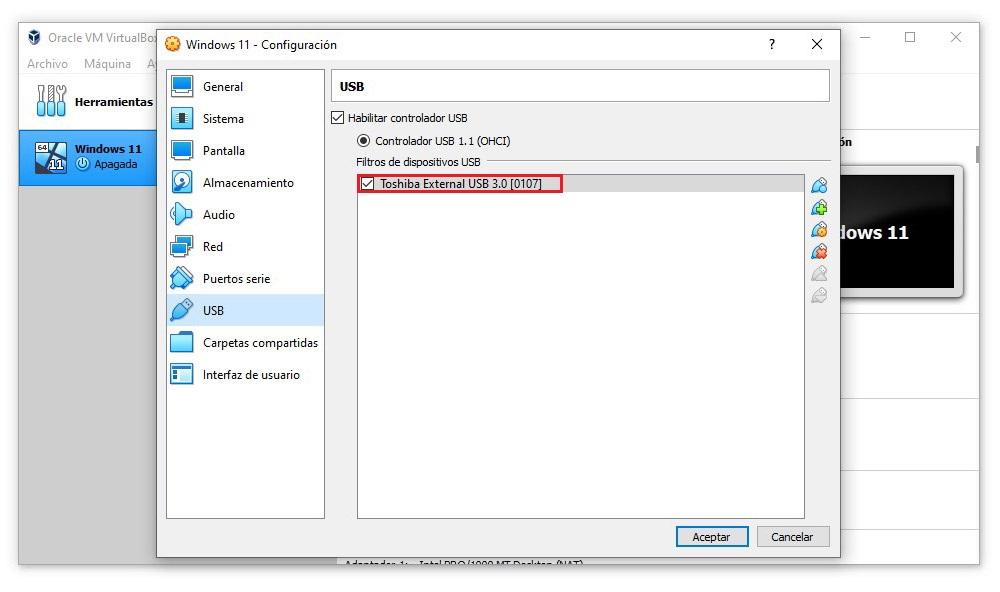
Si queremos compartir más unidades de almacenamiento, debemos realizar los mismos pasos con todas las unidades que se encuentren conectadas al equipo en ese momento.
Cuando arranquemos la máquina virtual, el pendrive se desconectará del host y se montará en el anfitrión como si lo hubiéramos conectado físicamente al PC.
Arrastrar y soltar / portapapeles
Sin duda, el método más sencillo es arrastrar y soltar del sistema operativo anfitrión al invitado. Si se trata de texto, podemos utilizar la función del portapapeles de Windows. Eso sí, para poder usar esta función debemos tener instaladas en el PC las Guest Additions.
Podemos activar ambas funciones en VirtualBox realizando estos pasos. Dentro de las opciones de configuración de VirtualBox, en el apartado General, pulsamos en la pestaña Avanzada, pestaña que se encuentra a la derecha de la que se muestra por defecto.
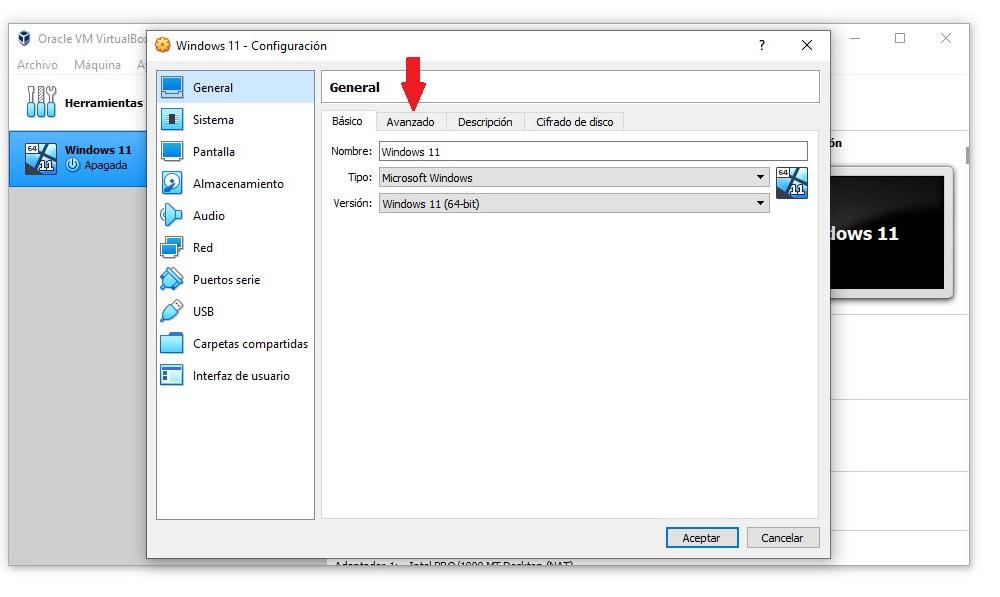
Para habilitar la función que nos permite arrastrar archivos entre la máquina virtual y el PC, además de utilizar la función del portapapeles para copiar y pegar texto entre ambos sistemas operativos, pulsamos en el cuadro desplegable Compartir portapapeles y Arrastrar y soltar seleccionando en ambos casos Bidireccional.
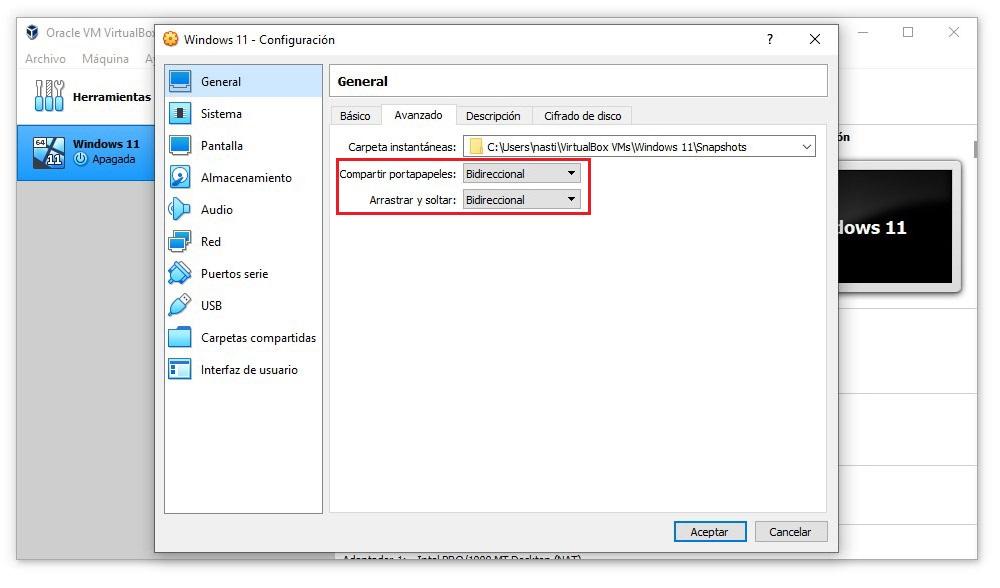
Ya podemos empezar a usar esta función.
Pero al mismo tiempo en determinadas ocasiones este es un componente que en un principio puede parecer muy sencillo, aunque nos puede proporcionar importantes problemas en las máquinas virtuales usando este programa. De forma predeterminada en ocasiones nos podemos encontrar con que viene activada la versión 3.0 de los puertos USB disponibles. Cabe mencionar que esta elección nos puede dar problemas e incluso que la máquina virtual no pueda arrancar bajo ningún concepto.
Por tanto, recomendamos utilizar en la mayoría de las ocasiones la versión USB 1.1 para así evitar riesgos en el mal funcionamiento o el bloqueo de la máquina virtual con la que vamos a trabajar. Evidentemente para poder aprovecharnos de este método de almacenamiento y compartir carpetas de manera sencilla, lo primero que debemos hacer es activar el selector Habilitar controlador USB. De lo contrario no podremos compartir contenidos de este modo, aunque en ciertas ocasiones deshabilitar la funcionalidad nos vendrá bien por motivos de seguridad.
Qué sucede con estos cambios al añadir una nueva VM
En la mayoría de las ocasiones utilizamos este tipo de programas para trabajar con varios sistemas operativos de manera virtual desde el original que tenemos instalado en el equipo. Incluso instalamos versiones diferentes de Windows o distribuciones de Linux para echarles un vistazo sin que nada de ello afecte al software original. De ahí que si llevamos a cabo este tipo de movimiento de manera habitual, lo más adecuado se ha configurado correctamente programas como VirtualBox y trabajar de manera mucho más efectiva y cómoda con los contenidos si vamos a intercambiar archivos o carpetas.
Ya hemos visto los cambios que debemos hacer para por ejemplo compartir ficheros a través de una memoria USB, o desde el portapapeles de Windows, lo que nos será de enorme utilidad en la mayoría de los casos. Sin embargo puede llegar el caso en el que nos preguntemos si esto es algo que afecta a las máquinas virtuales que vamos a añadir al programa en el futuro. Pues bien, es importante tener en consideración que estas configuraciones que os acabamos de mostrar se deben llevar a cabo de manera individual con cada una de las máquinas virtuales que tengamos aquí.
Evidentemente esto es algo que se hace extensible con las que vamos a añadir más adelante. Y es que cada uno de los elementos de virtualización qué agregamos al programa en teoría funciona de una manera diferente o sencillamente vamos a ver un uso distinto. De ahí que nos veamos en la obligación de configurar cada una de las VM de manera independiente en este sentido a la hora de compartir ficheros y carpetas.
Aunque en un principio esto pueda suponer una molestia para algunos, lo cierto es que le damos un plus de seguridad a la aplicación en el caso de que vayamos a trabajar con varias máquinas virtuales desde aquí de forma simultánea.
VMware
Si hablamos de VMware, tenemos que hablar del fabricante de ordenadores Dell. A diferencia de VirtualBox no es completamente gratuita. VMware está disponible en dos versiones:
- VMware Workstation Player. Esta versión es completamente gratuita para fines no comerciales, sólo nos permite instalar una máquina virtual y no nos permite compartir carpetas entre el equipo y la máquina virtual.
- VMware Workstation Pro. Esta es la versión más completa de este software de emulación y no está disponible de forma gratuita. Tiene un precio de 180 euros y podemos probarla de forma totalmente gratuita durante 15 días antes de comprar la licencia.
A diferencia de VirtualBox, VMware no se encuentra traducido al español. Si sigues las instrucciones que os mostramos a continuación, no tendrás ningún problema para compartir archivos entre una máquina virtual y el PC.
Con Shared Folders
VMware también permite crear carpetas compartidas para permitir acceder intercambiar archivos entre el host y el guest. Accedemos a las opciones de configuración de la máquina virtual, que previamente hemos seleccionado, pulsamos en el menú VM de la barra superior y seguidamente en Settings.
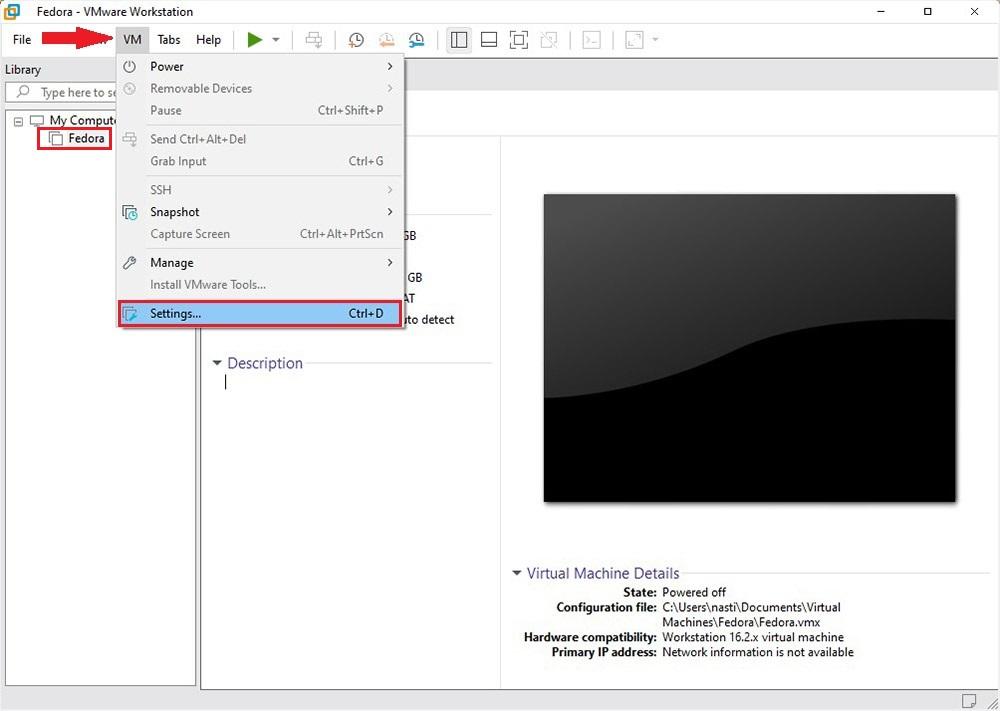
Para acceder a las opciones de configuración de funcionamiento del sistema operativo invitado, pulsamos en la pestaña Options.
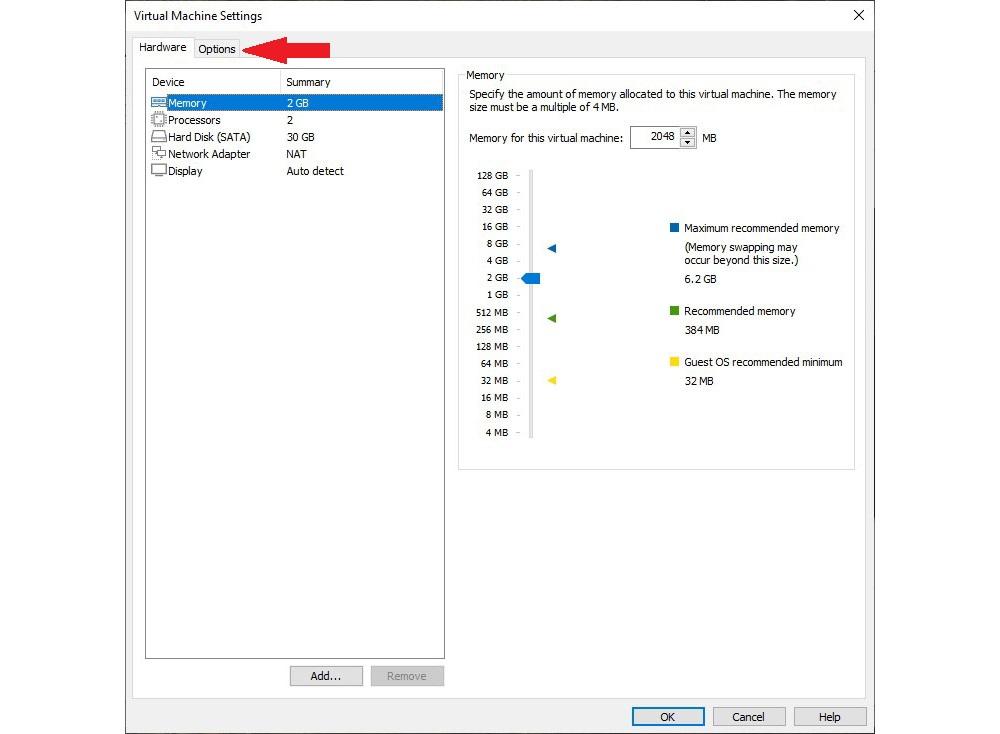
Dentro de la pestaña Options, pulsamos en el apartado Shared Folder y, en la sección de la izquierda, marcamos la casilla Always enable.
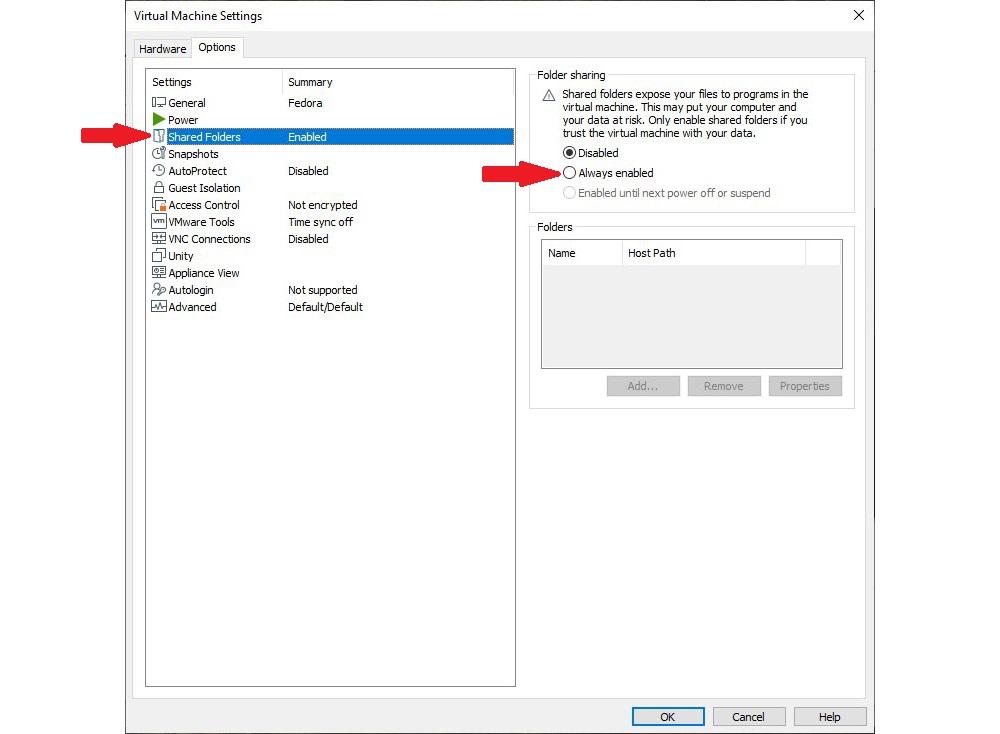
En el apartado Folder, pulsamos en el botón Add y se abrirá un asistente que nos invitará a seleccionar la carpeta a compartir con el sistema operativo de la máquina virtual.
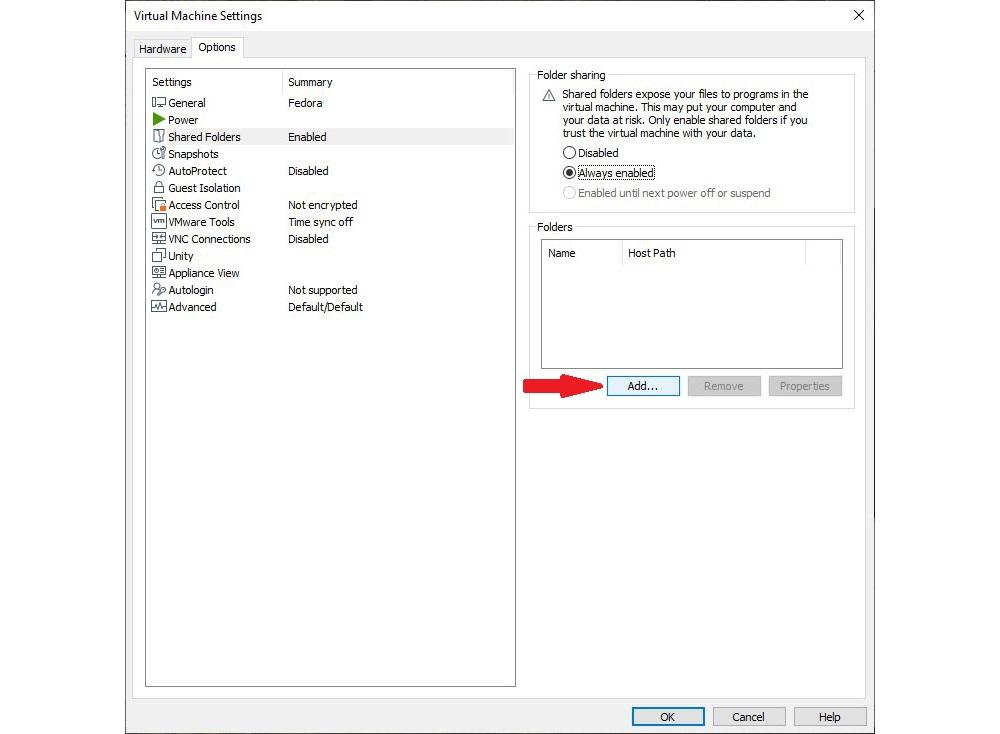
Pulsamos en el botón Browse y seleccionamos que carpeta del equipo anfitrión queremos compartir. En el apartado Name, podemos modificar el nombre de la carpeta si no queremos que se llame igual que donde se encuentra y pulsamos en el botón Next.
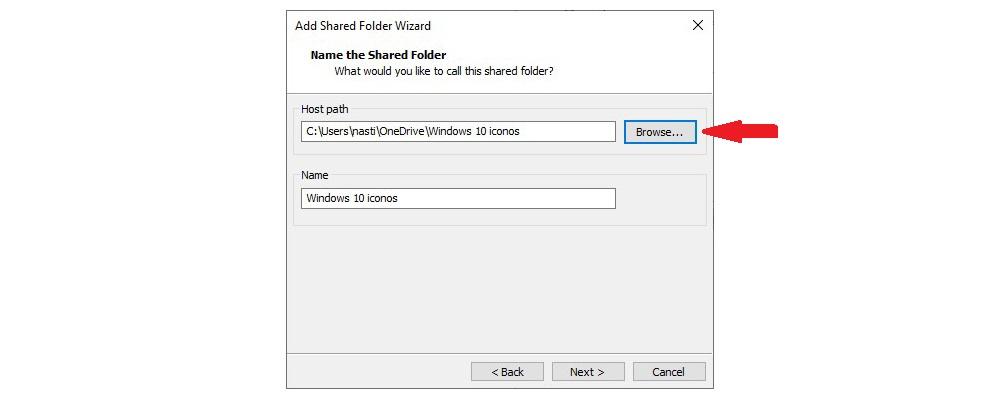
Finalmente, marcamos la casilla Enable this share y pulsamos en el botón Finish.
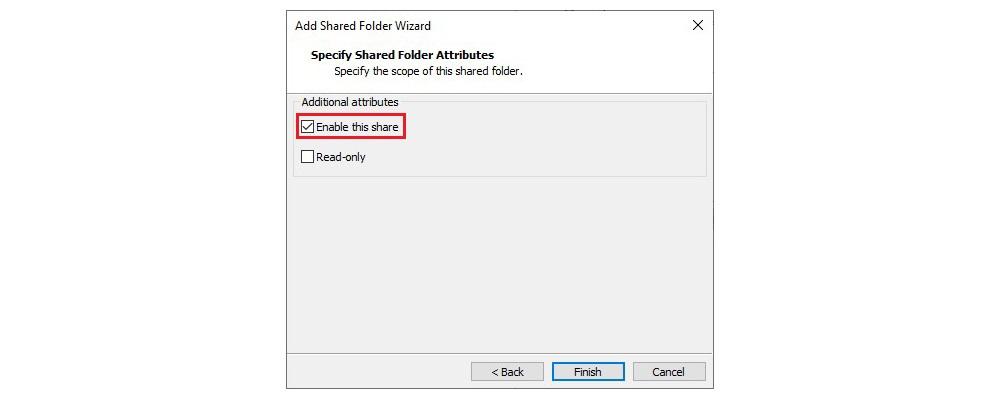
Una vez montada la carpeta podremos acceder a ella desde el sistema virtual como si se tratase de una carpeta compartida en la red LAN.
Desde un USB
A diferencia de VirtualBox, no tenemos que modificar ninguna de las opciones de configuración de la máquina virtual para poder utilizar un pendrive o unidad de almacenamiento externa en el sistema operativo anfitrión. Tan solo tenemos que conectarlo al equipo y la máquina virtual lo reconocerá.
También podremos encontrar el icono del pendrive en la parte inferior derecha de la ventana de la máquina virtual. y, si hacemos clic sobre él, veremos la opción «Connect» que nos permitirá conectarlo al sistema guest.
Arrastrar y soltar / portapapeles
Para poder hacer uso de esta función tendremos que instalar primero las VMware Tools en el sistema virtual. Una vez hecho, tendremos que activarlas, en caso de que estén desactivadas. Para ello, accedemos a las opciones de configuración de la máquina virtual, pulsamos en la pestaña Options y pulsamos en Guest Isolation.
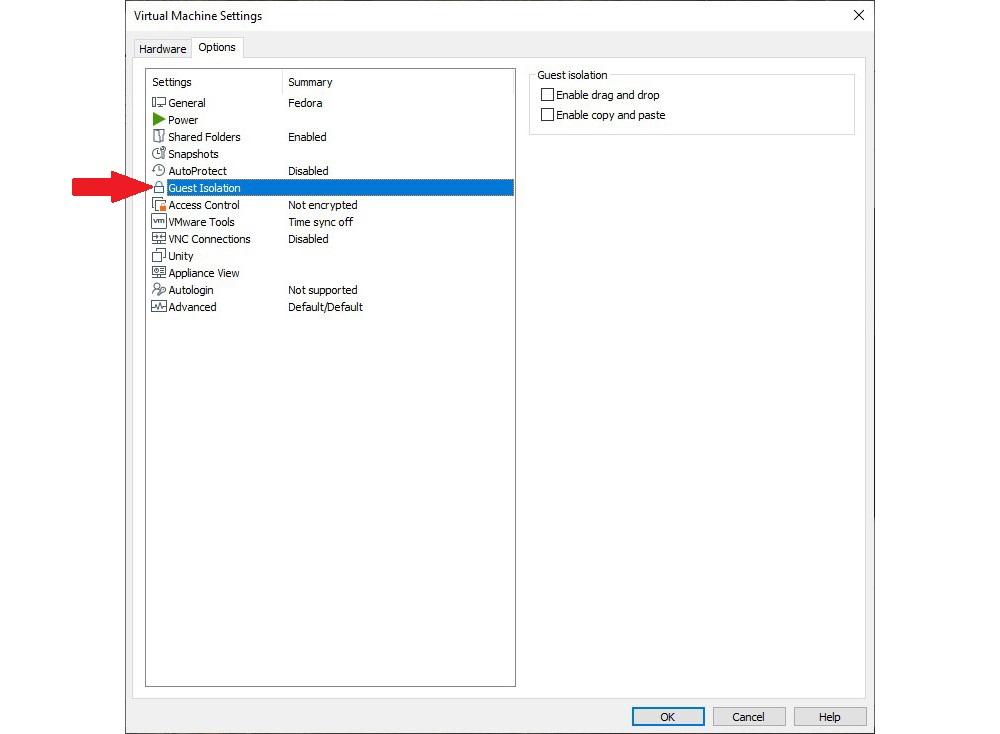
En la sección de la izquierda, marcamos las casillas Enable drag and drop (arrastrar y soltar) y Enable copy and paste. Finalmente pulsamos en Ok para que se almacenen los cambios en la configuración de la máquina virtual.
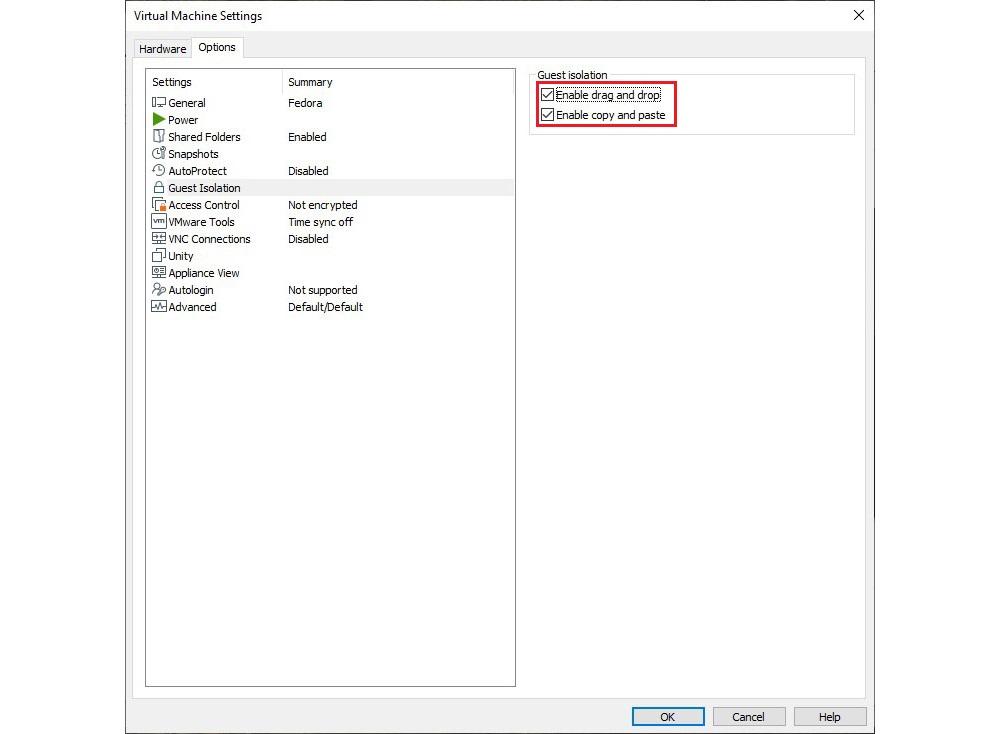
Ya podemos empezar a hacer uso de estas herramientas.
Almacenamiento en la nube
Utilizar una plataforma de almacenamiento en la nube nos permite acceder desde cualquier dispositivo a todo el contenido almacenado en nuestro ordenador desde otro ordenador o dispositivo móvil, independientemente de su sistema operativo. Las principales plataformas de almacenamiento en la nube como Google Drive, OneDrive, Dropbox, Mega… ofrecen aplicaciones para Windows y macOS y, no siempre para Linux. Si utilizamos estas aplicaciones, no tenemos que modificar ningún parámetro de las opciones de configuración de los sistemas operativos invitados.
Lo único que debemos hacer es instalar las aplicaciones correspondientes a cada servicio y establecer cuáles son las carpetas que queremos sincronizar con el equipo anfitrión, equipo que se encarga de ejecutar la máquina virtual donde tenemos el sistema operativo. Una vez configurado e instalado, es importante comprobar que la configuración de los archivos es la adecuada si no que queremos duplicar espacio ocupado, es decir, que los mismos archivos estén disponibles físicamente tanto en la máquina virtual como en el equipo anfitrión.
Todas las plataformas de almacenamiento en la nube, ofrecen dos opciones de configuración. La primera es descargar todos los archivos almacenados en la nube en el dispositivo, una función ideal para cuando no tenemos una conexión permanente a Internet. La segunda opción, la más aconsejable para este tipo de máquinas virtuales es que únicamente muestra un enlace a la nube donde se encuentra alojado. Si tenemos la necesidad de abrir ese archivo, pulsamos dos veces si como de un archivo normal se tratara y este se bajará automáticamente al equipo.
Una vez acabemos de trabajar con el archivo, este se subirá nuevamente a la red de la plataforma de almacenamiento en la nube que utilicemos para liberar espacio. Otra posibilidad, también utilizando plataformas de almacenamiento en la nube es abrir el navegador de la correspondiente plataforma, subir el espacio y esperar que automáticamente esté disponible en el equipo anfitrión que ejecuta la máquina virtual. Este proceso es más lento y tedioso ya que no es automático y podemos correr el riesgo de que se nos olvide subir alguno de los archivos que queremos compartir y vernos obligados a volver a iniciar el equipo con la consiguiente pérdida de tiempo asociada.

