A diario visitamos multitud de páginas web diferentes, ya sea desde el teléfono móvil o desde nuestro equipo de sobremesa. Estas se pueden referir a todo tipo de temáticas, por lo que muchas veces las guardamos en nuestros marcadores para visitarlas después. Sin embargo, en el caso de que deseemos ver su contenido sin conexión, una opción muy útil es poder guardar estas en PDF.
Hay que tener en cuenta que son muchas las webs que nos interesan en una sola sesión con nuestro navegador de Internet favorito. Por tanto, en ocasiones no disponemos del suficiente tiempo para poder visitar todas ellas ni leerlas como es debido. Así, llegados a este punto, la decisión que muchas veces tomamos es guardar las mismas en nuestros marcadores. Esto, como sabréis la mayoría, nos permitirá poder acceder a esas mismas URL para poder seguir en las webs que nos interesan.
Para qué guardar webs en archivos PDF
Pero claro, para ello necesitamos volver a cargarlas en el propio navegador de Internet, por lo que el método no nos vale si no tenemos conexión. De esta manera, en el supuesto de que deseemos o necesitemos seguir leyendo el contenido de esa web offline, os vamos a dar una solución muy interesante. Hay que tener en cuenta que no siempre vamos a poder acceder a Internet desde un móvil o desde el PC, por lo que en ese momento puede ser interesante poder disponer de esos contenidos.
En concreto nos referimos a la posibilidad de guardar esas webs que nos interesan, en formato PDF. De ese modo dispondremos de un archivo ofimático ampliamente extendido con los contenidos de esa web para poder leerlos sin conexión más adelante. Llegados a este punto es interesante saber que los PDF a los que nos referimos, son un tipo de archivo que hoy día se usan en multitud de entornos. Es por ello que en estos momentos disponemos de una buena cantidad de programas que los abren, por lo que nos permiten leerlos, como es el caso del propio Adobe Acrobat Reader DC, entre otros.
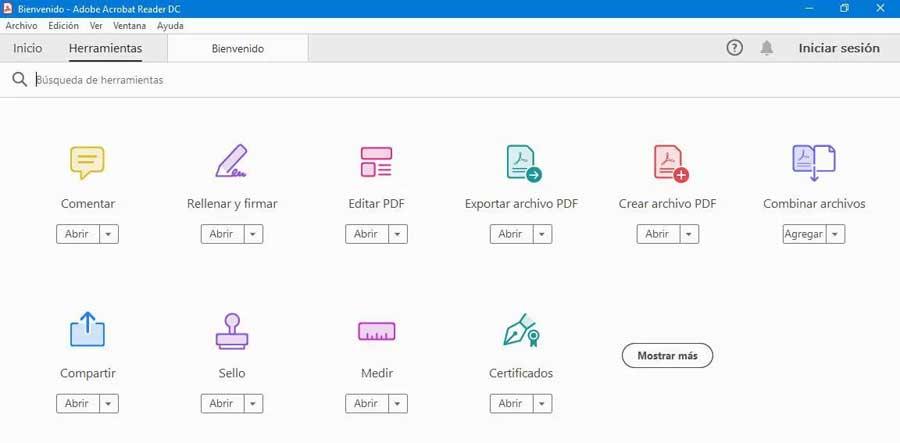
Pues bien, esa es precisamente la utilidad de la que aquí os vamos a hablar y que seguro os sacará de más de un apuro. De hecho, esto es algo que podemos llevar a cabo directamente desde el propio navegador web, sea cual sea nuestro preferido. Por tanto, en estas mismas líneas nos vamos a centrar en los tres programas para movernos por Internet más populares, Google Chrome, Mozilla Firefox y Microsoft Edge.
Así, desde cualquiera de ellos, tendréis la oportunidad de crear vuestros propios archivos PDF a partir de cuantas páginas web queráis. Más adelante, incluso sin disponer de conexión a Internet, podremos leer el contenido de esas webs casi desde cualquier dispositivo que tenga un programa compatible con PDF.
Convertir cualquier web a PDF desde Google Chrome
Por tanto, en primer lugar, os vamos a hablar de la propuesta de este tipo más usada del mundo, Google Chrome. Este es el navegador web que mayor número de usuarios tiene y que nos permite guardar las webs que deseemos en un archivo PDF.
Para ello, lo primero que hacemos es situarnos en el menú del programa, todo ello pulsando en el botón representado por tres puntos verticales.
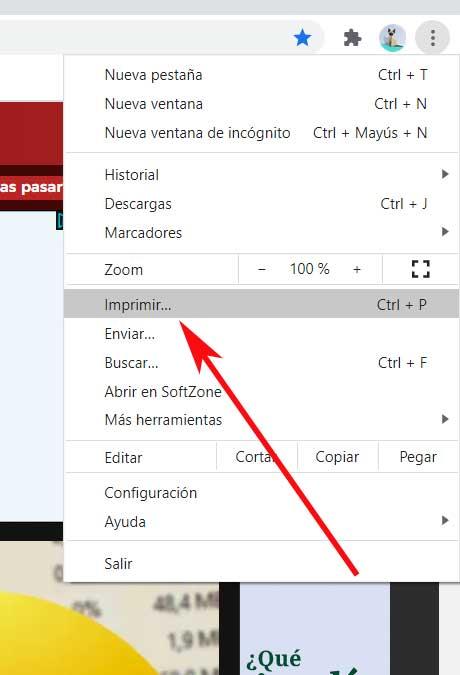
Aquí, de entre las opciones que tenemos a nuestra disposición, elegimos la llamada Imprimir. Esta es la que normalmente utilizamos para lanzar la web cargada a la impresora por defecto de Windows, pero nos será útil ahora también. Por tanto, en el apartado llamado Destino de la esquina superior derecha, seleccionamos la opción de Guardar como PDF. Así ya logramos que la vista previa de la página que vemos a la derecha pase a ser un archivo en formato PDF.
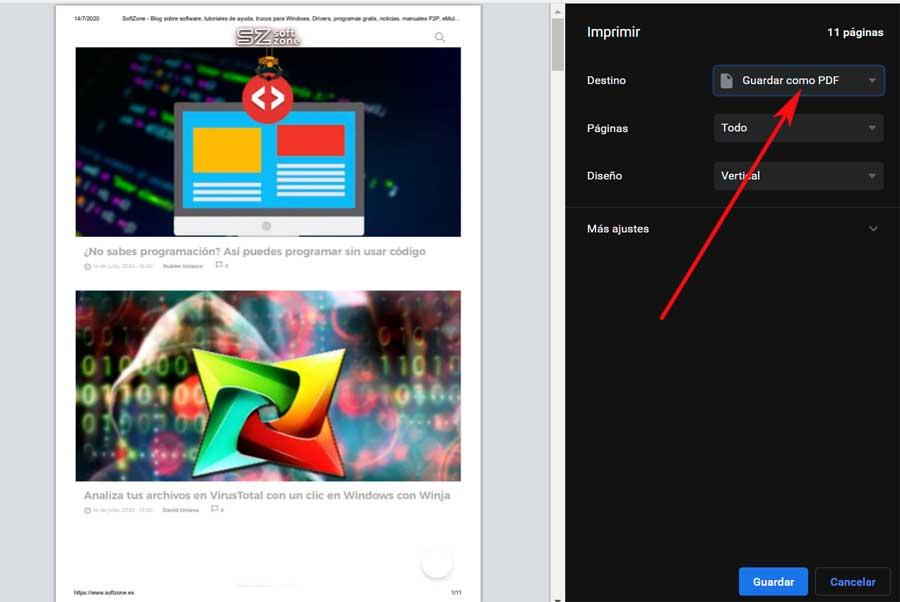
Utilizando extensiones para el navegador de Google
Si el método nativo de Chrome para guardar páginas web en formato PDF no nos acaba de gustar y buscamos una opción más intuitiva, podemos recurrir a las extensiones.
Save as PDF
Una de las extensiones más populares para Chrome que nos permite guardar cualquier página en formato PDF es Save as PDF. Esta extensión tiene un funcionamiento muy sencillo ya que tan solo nos invita acceder a la página que queremos guardar como PDF y presionar sobre el correspondiente botón de la extensión para esta haga su trabajo. Esta extensión no funciona en páginas web donde es necesario utilizar unas credenciales para identificarse, debido a las medidas de seguridad que implementa. Save as PDF es una extensión gratuita que podemos descargar a través del siguiente enlace.
Lo mejor
Chrome tiene muchas extensiones disponibles para instalar y esta es una de las más populares y descargadas de todas. La principal razón de todo ello son las funciones adicionales para convertir webs en archivos PDF que nos propone de forma predeterminada. Merece la pena destacar que su funcionamiento es muy sencillo e intuitivo.
Lo peor
En ocasiones nos vamos a encontrar con algunos problemas a la hora de generar el archivo ofimático que os comentamos en determinadas páginas web a través de esta extensión, ya que no funcionará.
Print Friendly & PDF
Una de las extensiones más veteranas disponibles en la Chrome Web Store y que nos permite guardar cualquier página web en el formato creado por Adobe es Print Friendly & PDF, una que nació para cubrir la necesidad de los usuarios de imprimir páginas web conservando el formato, una funcionalidad que hoy en día sigue sin estar disponible de forma nativa, obligando al usuario a descargar este tipo de extensiones.
Top
A la hora de convertir las páginas web que visitamos en un archivo ofimático PDF, utiliza el estándar creado por la propia firma Adobe, por lo que obtendremos una calidad y compatibilidad plenas en el archivo resultante.
Menos top
Las funciones adicionales disponibles no son comparables con otras propuestas similares en forma de extensiones para Google Chrome.
Imprimir para Google Chrome
Imprimir para Google Chrome es otra de las extensiones que tenemos disponibles para guardar una página web en formato PDF. Pero, además, también nos permite guardarla en formato .HTML pero si ser una descarga de la propia página sino una nueva que se crea con todo el contenido multimedia que incluya. El funcionamiento de esta extensión es el mismo que las anteriores, donde tan solo debemos pulsar el botón de la extensión y seleccionar en que formato queremos guardar la web en la que nos encontramos.
A favor
Además de poner convertir cualquier web en un archivo en formato PDF para leerlo de manera offline, esta es una extensión que también nos permite generar ficheros en formato HTML con ese contenido.
En contra
Su funcionamiento se centra en pulsar un botón que crea la extensión en el navegador, pero no dispondremos de funciones adicionales para controlar al máximo este proceso de conversión.
Cómo hacerlo desde Firefox
Por otro lado, nos encontramos con Firefox de Mozilla, otra propuesta de este mismo tipo que usamos para movernos por Internet. A diferencia de la alternativa de Google, Mozilla aquí quiere que su software se caracterice por ofrecer la máxima privacidad a sus usuarios. Pues bien, al mismo tiempo es interesante saber que igualmente podremos convertir webs a PDF de manera directa.
Así, lo primero que hacemos en este caso es abrir el menú de opciones del programa, algo que logramos pulsando el botón con tres líneas de la esquina superior derecha.
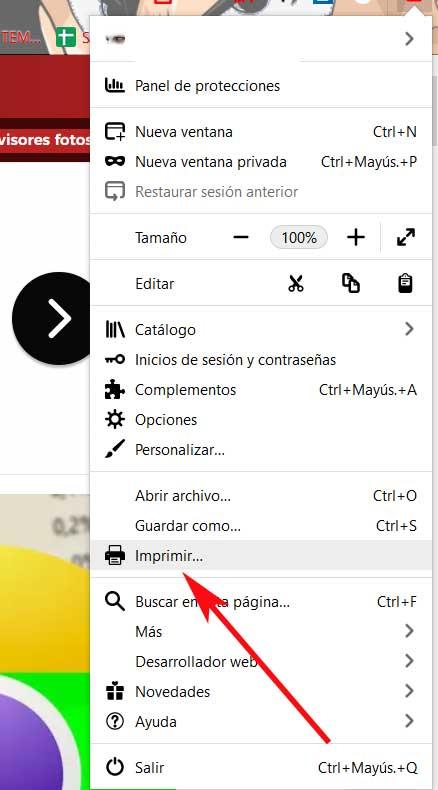
A continuación, aparecerá una nueva ventana donde se muestra una vista previa de la página web que nos disponemos a imprimir. Pues bien, llegados a este punto, en la esquina superior izquierda, le damos al botón de Imprimir. Ahora ya aparecerá la habitual ventana de impresión, donde no tenemos más que seleccionar como impresora, la opción de Microsoft Print to PDF. De este modo ya dispondremos, de manera local, un archivo PDF con el contenido de la web en cuestión.
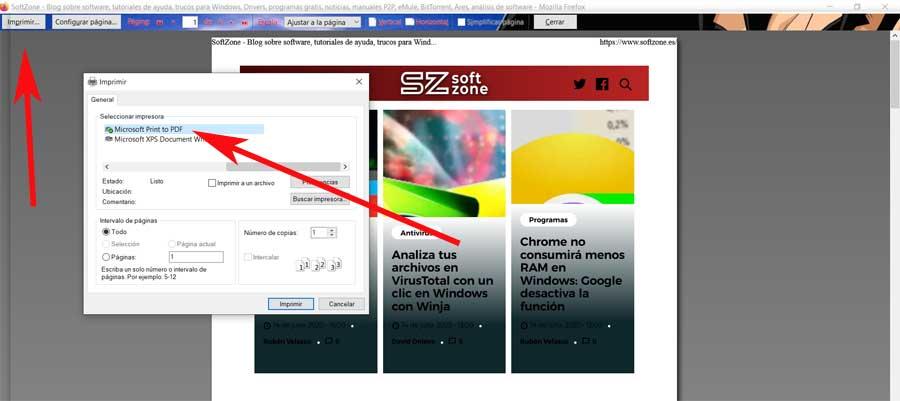
En el caso que nos ocupa ahora mismo, que no es otro que el navegador propiedad de Mozilla, hay algo que debemos tener en cuenta. Y es que a diferencia de lo que sucede con los otros dos programas descritos en estas mismas líneas, en Firefox no es lo mismo pinchar en la opción de menú Imprimir, que usar la combinación de teclas Ctrl + P. Antes os hemos hablado de la primera de las formas, desde el menú. Sin embargo, tenemos la posibilidad de acelerar un poco más el proceso que os hemos contado.
Con esto lo que os queremos decir en realidad es que, en el caso de que no tengáis la necesidad de hacer ajuste alguno sobre la web que vamos a convertir, podéis echar mano directamente de la combinación de teclas. Es decir, que basta con que pulséis Ctrl + P, para que de manera directa salte en pantalla la ventana que nos permitirá convertir la web cargada, en un archivo en formato PDF.
Convertir webs desde Edge
Uno de los más recientes proyectos de Microsoft ha sido precisamente este, su nuevo navegador Edge, ahora ya basado en el motor Chromium de Google. Es por ello por lo que comparte algunas funciones con el mismo Chrome del gigante de las búsquedas, aunque también cuenta con otras propias. Por tanto, para lograr lo que aquí buscamos, pinchamos en el botón situado en la esquina superior derecha que nos da acceso a varias opciones.
En este, nos decantamos por la opción de Imprimir, lo que nos da paso a una nueva ventana que muestra una previsualización de la web cargada en ese momento. Del mismo modo, a la derecha veremos que tenemos la posibilidad de elegir la impresora de salida, por lo que aquí seleccionamos la opción de Microsoft Print to PDF.
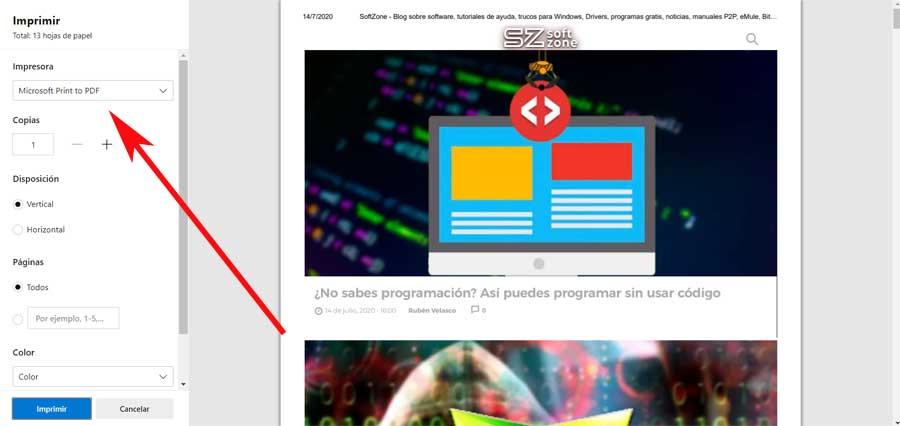
Así, usemos el navegador que usemos normalmente, podremos crear nuestros propios PDF de las webs elegidas, en cuestión de segundos.
Hacerlo con Opera
Hay vida mucho más allá de los tres navegadores web estándar como son Chrome, Edge y Firefox. Uno de los mejores y más conocidos que podemos encontrar es Opera. Este navegador tuvo su era dorada hace ya bastantes años, pero su popularidad cayó en picado hasta casi desaparecer. Finalmente, sus responsables decidieron adoptar el motor Chromium e intentar volver a ganarse la confianza de los usuarios para seguir con vida.
Al compartir el mismo motor que Google Chrome, muchas de las funciones que encontraremos en él se realizarán igual que las podemos hacer en su rival. Y, por supuesto, convertir una web a PDF es una de estas tareas que podemos realizar.
En lugar de recurrir a la función de imprimir, y sacar la web como PDF, Opera tiene una opción dedicada para esta finalidad. Para usarla, no tenemos más que hacer clic con el botón derecho del ratón en cualquier lugar de la página para ver una opción llamada «Guardar como PDF».
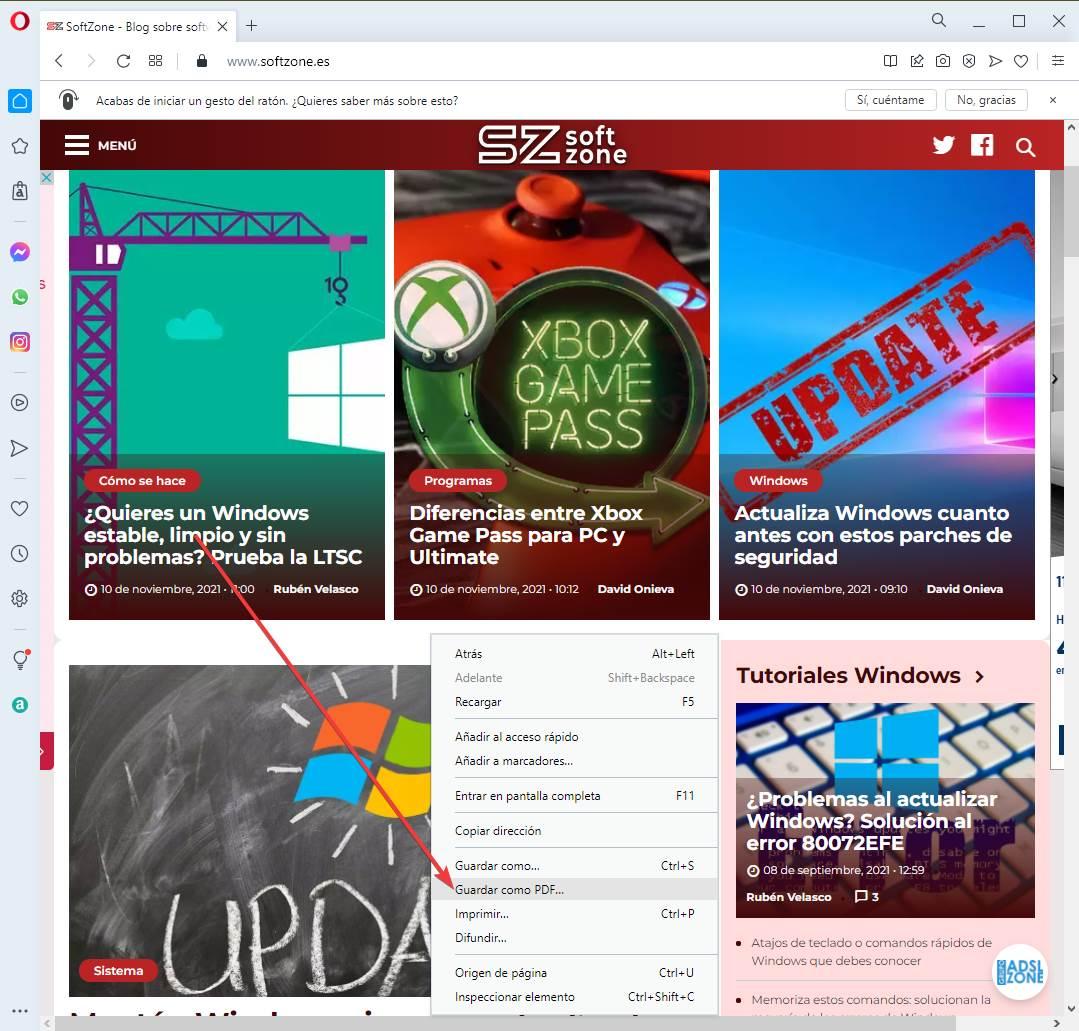
Hacemos clic sobre esta opción, y acto seguido podremos dar el nombre que queremos que tenga el archivo PDF que vamos a generar. Listo. Ahora solo nos queda ir hasta el directorio donde se ha guardado el documento, abrirlo con nuestro visor favorito, y ver cómo en él ya tenemos nuestra web completa.
Si esta opción nos funciona mal, usando la función de imprimir (con el atajo de teclado Control + P) también podremos hacer lo mismo igual que en los otros navegadores.
Desde Windows y compatible con todos los navegadores
Si utilizamos cualquier otro navegador que no hemos contemplado en este listado, no hay ningún problema, ya que podemos utilizar la función nativa de Windows que nos permite guardar cualquier página web en formato PDF, sin necesidad de instalar ninguna extensión ni aplicación en Windows. Windows 10, al igual que Windows 11, incluye una impresora virtual denominada Microsoft Print to PDF. Podemos utilizar esta impresora virtual para crear archivos PDF de cualquier web utilizando cualquier navegador, tan solo debemos buscar la opción de Imprimir y seleccionar esta impresora para crear el archivo.
Esta impresora virtual, no solo la podemos utilizar con cualquier navegador, independientemente de si incluye la opción para guardar PDF, sino que, además, está disponible para todas y cada una de las aplicaciones que tengamos instaladas en el equipo, por lo que es una excelente opción para crear archivos en este formato desde Word, Excel, PowerPoint, LibreOffice, Bloc de Notas, Photoshop, GIMP o cualquier otra aplicación. Tan solo debemos seleccionar Microsoft Print to PDF para crear un PDF del documento o imagen en la que estemos trabajando.
Si posteriormente, queremos realizar alguna anotación, cambiar la orientación de las páginas o realizar cualquier otra tarea de edición sencilla, tampoco hace falta instalar aplicaciones dedicadas, ya que podemos hacer estas funciones a través de Edge, el navegador nativo disponible en Windows 10 y Windows 11. Como podemos ver, después de comprobar el elevado número de opciones con los archivos en este formato que podemos encontrar en Windows, la integración del sistema operativo de Microsoft con el formato de Adobe es prácticamente total, evitando así tener que instalar aplicaciones de terceros tanto para crearlos como para editarlos ligeramente. Si queremos editar su contenido, si nos veremos obligados a utilizar las soluciones de Adobe Acrobat o PDFelement.

