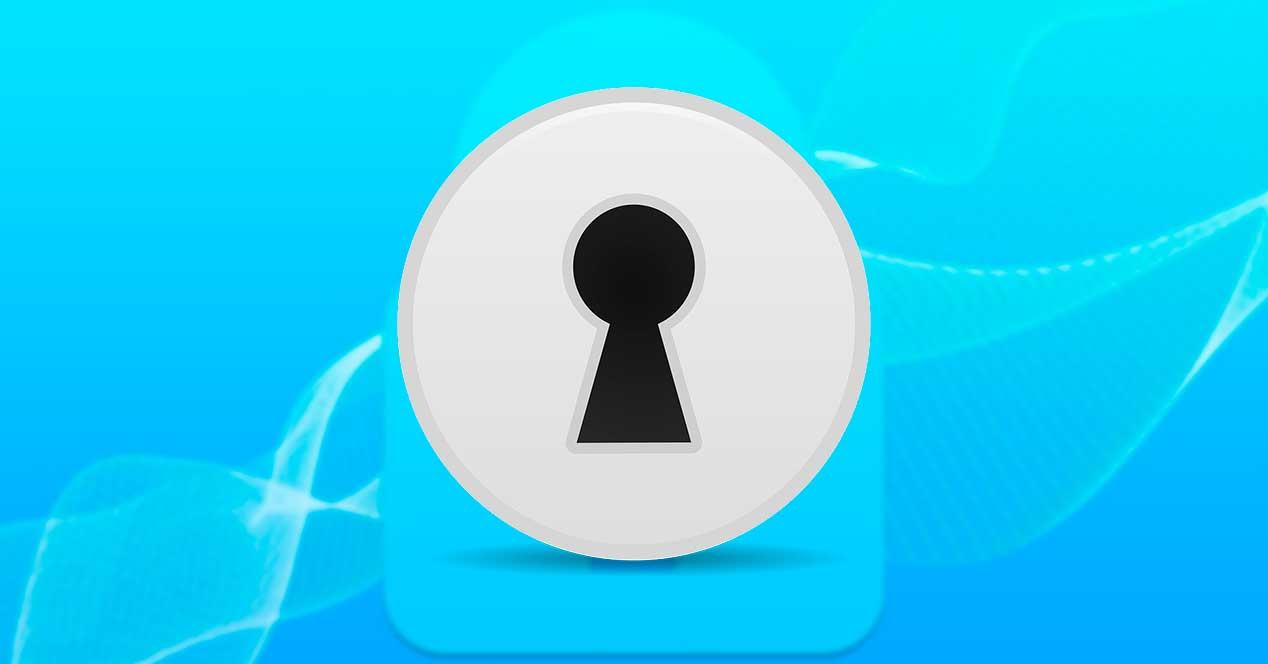Guardar nuestras contraseñas en el navegador es realmente cómodo a la hora de navegar por Internet y tener que iniciar sesión en las páginas web que visitamos. Sin embargo, tener todos nuestros datos en un navegador es una de las razones que nos impiden cambiar de navegador y probar otras opciones. Por suerte, los gestores de contraseñas que vienen incluidos en los navegadores nos permiten exportar todas nuestras claves fácilmente de manera que podamos importarlas en otros programas, como otros gestores de contraseñas u otros navegadores webs diferentes.
Antes de continuar, debemos dejar muy clara una cosa. La función de exportar contraseñas de los navegadores web guarda todas nuestras contraseñas en texto plano, sin cifrar. Los navegadores nos exportan un fichero de texto plano (CSV) dentro del cual están las direcciones URL de las webs, el usuario y la contraseña. Cualquier usuario que tenga acceso a este archivo podrá tener acceso a todas nuestras contraseñas. Por ello, es recomendable realizar esta actividad en un ordenador seguro y, cuando acabemos, destruir el archivo TXT con nuestras contraseñas para evitar que caiga en malas manos.
Debemos tener muy presente que los actuales navegadores de internet, para ofrecer la mayor utilidad y mejor experiencia, almacenan una gran cantidad de datos personales. De ahí precisamente la importancia de las crecientes medidas de seguridad que estos programas nos ofrecen en estos momentos. No hace falta decir que, entre todos estos datos guardados, las contraseñas son de los más sensibles que se almacenan. Porque Por otro lado se guardan las direcciones web visitadas, las cookies, etc.; sin embargo, nuestras contraseñas personales de acceso son algo muy delicado.
Pero no debemos tener tampoco, ya que al mismo tiempo disponemos de varias funciones relacionadas con la seguridad, además de las precauciones que podemos comer nosotros mismos. Sirva como ejemplo que el poder crear una copia de seguridad de estos elementos nos podrá ser de ayuda en multitud de ocasiones.
Razones por las que los navegadores guardan las contraseñas
Al igual que sucede con otros muchos tipos de datos diferentes, los navegadores de Internet actuales almacenan una buena cantidad de datos de los usuarios. Esto es algo que se lleva a cabo en gran medida con el fin de mejorar la experiencia de usuario con el programa. Así, el mismo nos será de gran ayuda a la hora de acceder de manera automática a las plataformas y servicios online en las que nos registramos en el pasado. De lo contrario, cada vez que intentásemos entrar en cualquiera de estas que necesiten de credenciales, tendríamos que introducirlas, lo que es un tanto engorroso.
Pero claro, estos datos en ocasiones son muy sensibles y no queremos que caigan en malas manos, de ahí el cuidado que debemos tener con los mismos. Hay que decir que los navegadores como tal cuentan con sus propios sistemas de protección incorporados. Sin embargo, si extraemos todo ello a un fichero, la seguridad de lo guardado en el mismo ya dependerá de nosotros mismos, como es el caso que nos va a ocupar a continuación.
Posiblemente en la mayoría de los casos no haga falta decir que esta copia de seguridad que vamos a llevar a cabo es altamente sensible. Por tanto, una vez tengamos ese fichero en nuestras manos os recomendamos tomar algunas precauciones previas sobre el mismo. Por ejemplo, si tenemos la oportunidad de cifrar ese fichero con algún programa específico, no debemos dudar en hacerlo. De esa manera todos aquellos que quieran acceder al contenido de este, tendrán que disponer de una clave maestra para lograrlo. Podemos utilizar aplicaciones que nos permite añadir una contraseña de acceso a los archivos, proteger el documento en formato .csv desde Excel con una contraseña o bien comprimirlo con WinZip, WinRar o cualquier otra aplicación y añadir una contraseña que impida descomprimir y acceder al contenido del archivo.
Además, por otro lado, tampoco hace falta decir que deberíamos almacenar ese archivo, encriptado o no, en una unidad externa y guarda el sitio seguro. Lo que no es recomendable en absoluto es guardar una copia de seguridad de nuestras contraseñas del navegador en la misma unidad donde tenemos el programa. Por tanto, aquí lo más recomendable es utilizar por ejemplo una memoria USB y guardarla donde nadie más tenga acceso. Si no tenemos muy claro que hacer con el listado de las contraseñas, lo mejor es no extraerlo del ordenador, ya que es el sitio más seguro para almacenado. Si cualquier persona accede a nuestro equipo y quiere consultar las contraseñas, necesitará de nuestro código PIN para poder acceder a estas.
Exportar contraseñas a CVS desde el navegador
Cierto es que para todos aquellos que cuidan su privacidad al máximo, el hecho de que los navegadores guarden en su interior un dato tan delicado, no es del todo aceptado. Pero con todo y con ello debemos tener muy presente que la mayoría de estos programas nos permiten desactivar esta funcionalidad para que estas contraseñas no se guarden de forma automática. A pesar de que este cambio pueda repercutir negativamente en la experiencia de uso del programa, así nadie tendrá acceso a estas password si se produce alguna vulnerabilidad de seguridad en el navegador como tal.
Todos los navegadores web nos van a ofrecer esta función, aunque en algunos de ellos pueden estar desactivadas o estar más escondida de lo que debería, por seguridad. A continuación, vamos a ver cómo podemos sacar las contraseñas de cualquier navegador fácilmente.
Chrome
En primer lugar, vamos a empezar con el navegador de internet que sin duda más aceptación tiene en todo el globo. De ahí que lo situemos a la cabeza de esta lista ya que alrededor del 70% de los usuarios se decantan por esta propuesta para moverse por internet. Al igual que sucede con la mayoría de sus competidores, de forma predeterminada Google Chrome almacena las contraseñas que utilizamos en las diferentes páginas web en las que nos registramos. Pero podemos realizar algunos cambios como desactivar la función o exportar estos contenidos, qué es lo que precisamente nos interesa en este caso.
Exportar estas password del navegador
La función de exportar contraseñas de Google Chrome lleva bastante tiempo disponible en el navegador, y además viene activada por defecto. Para hacer esto, lo que tenemos que hacer es escribir lo siguiente en la barra de direcciones, para ir al apartado de contraseñas de Chrome:
chrome://settings/passwords
Aquí podremos ver una lista con todas las contraseñas que hay guardadas en el navegador. Debemos hacer clic sobre el botón que aparece encima de la lista de contraseñas para que aparezca el menú desde el cual podremos elegir la posibilidad de exportar las contraseñas.
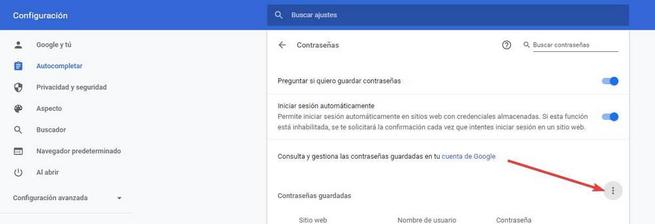
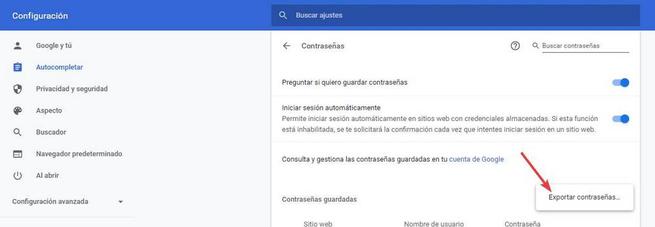
Elegimos la opción de exportar, y el navegador nos advertirá de que, si lo hacemos, cualquiera podrá ver las contraseñas. Aceptamos el mensaje y a continuación tendremos que autenticarnos en Windows con contraseña de administrador o Windows Hello.
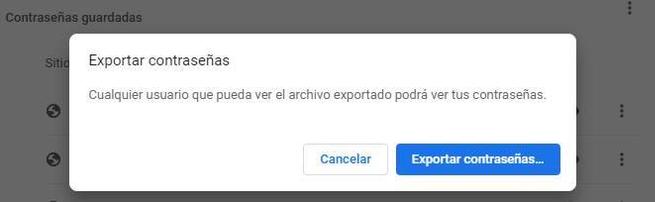
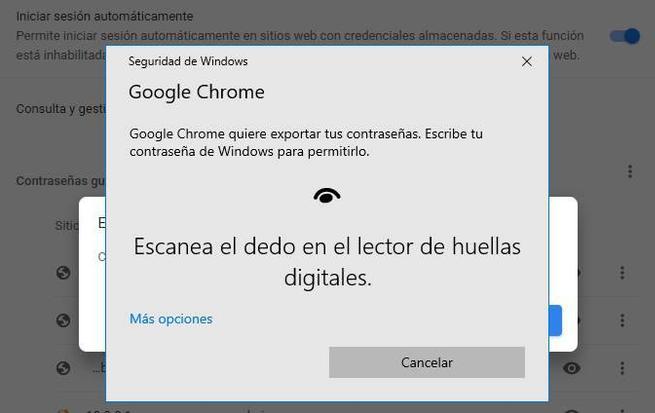
Ya solo nos quedará elegir el nombre y el directorio donde queremos guardar este archivo de contraseñas y listo. Chrome exporta las contraseñas en un CSV, el cual podemos abrir fácilmente con Excel.
Además este es un formato de fichero que se utiliza para este tipo de tareas en concreto debido a su estructura interna. Al mismo tiempo podemos afirmar que ofrece una enorme compatibilidad con muchos programas ofimáticos, entre los que se incluye el mencionado Excel que forma parte de Office. Pero con todo y con ello nos encontramos con otras aplicaciones igualmente relacionadas con este sector del software y con las que podremos abrir y editar los contenidos de este fichero CSV que acabamos de generar.
Hay que tener en cuenta que en multitud de ocasiones extraemos estas contraseñas y las guardamos en el mencionado archivo para exportarlas o a modo de copia de seguridad. Por tanto, no deberíamos tener problemas a la hora de ver su contenido por motivos de compatibilidad.
Comprobar si se han filtrado
No cabe duda de que uno de los mayores problemas ante los que nos podemos enfrentar relacionados con todo aquello que tenga algo que ver con la seguridad, es la filtración online de nuestras contraseñas personales. Esto puede suceder en cualquier momento debido a alguna brecha de seguridad aprovechada por los atacantes en alguna de las muchas plataformas de internet en las que hemos introducido nuestras credenciales personales.
De ahí precisamente la necesidad, tal y como os hemos mencionado en multitud de ocasiones, de no utilizar la misma contraseña de acceso en todas las aplicaciones y servicios en los que nos registremos. De esta manera si se filtran estos datos personales en una determinada plataforma, nuestros datos en el resto estarán a salvo. De ahí precisamente los movimientos de exportación e importación que estamos llevando a cabo en estos instantes en todos nuestros navegadores.
Pero se puede dar el caso de que antes de llevar a cabo esta exportación de contraseñas en Google Chrome, por curiosidad que vamos a ver si estos elementos se han filtrado a lo largo del tiempo en internet. Evidentemente en caso de que haya sigo así, deberíamos cambiar esa password de acceso lo antes posible para que no puede ser aprovechada por los potenciales atacantes. Os contamos todo esto porque el propio Google Chrome incorpora su propia función de comprobación de filtración de contraseñas.
Esto es algo de lo que nos podemos aprovechar accediendo de nuevo a la ventana de configuración del navegador. En este caso en concreto nos vamos a situar en el apartado de Autocompletar y a continuación en Gestor de contraseñas. Aquí ya nos vamos a encontrar con un botón que reza comprobar contraseñas donde pinchamos para que el propio navegador haga una búsqueda online acerca de posibles filtraciones.
Firefox
Si algo caracteriza a este navegador que nos ofrece el desarrollador Mozilla, es que si quieres entrar en la privacidad ofrecida para todos sus clientes. Mientras que esta es una de las principales quejas de los usuarios de Google Chrome, en Firefox se subsanan buena parte de las funciones de telemetría y seguimiento que nos propone el software del gigante de las búsquedas. Como no podía ser de otro modo también nos permite exportar estos elementos de seguridad, tal y como os vamos a mostrar a continuación. Todo ello nos permitirá hacer una copia de seguridad en el caso de que lo necesitemos de estos datos tan privados.
Y es que dejando al margen todo aquello relacionado con la privacidad a la seguridad que nos ofrecen determinadas aplicaciones, esta es una función que encontramos en la gran mayoría de los navegadores. La principal razón de todo ello es la mejora en la experiencia de uso a la hora de llevar a cabo ciertas tareas en las webs que visitamos y en las que vamos a necesitar algún tipo de autenticación.
La función de exportar contraseñas está disponible a partir de Firefox 78 en su gestor de contraseñas Lockwise. Para poder exportar estas contraseñas, lo que debemos hacer es abrir el administrador de contraseñas del navegador escribiendo en la barra de direcciones:
about:logins
Una vez aquí, abriremos el menú de opciones del gestor de contraseñas y elegiremos la opción de «Exportar inicios de sesión».
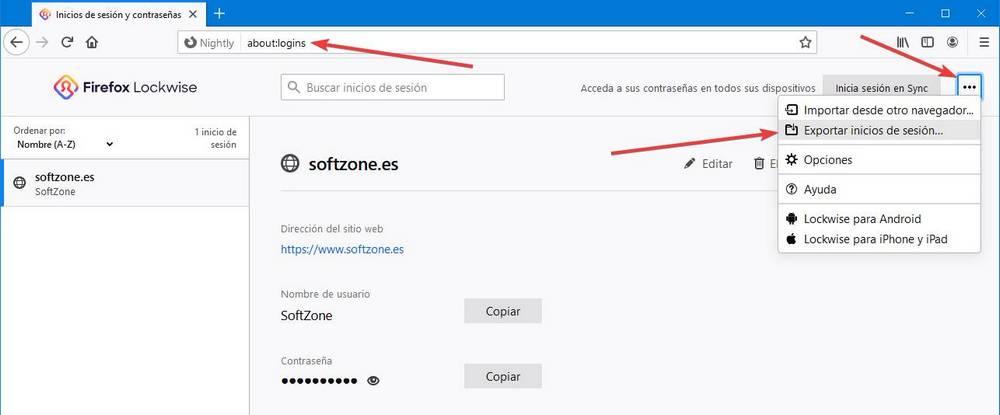
Firefox nos avisará de que las contraseñas se van a guardar en texto plano. Aceptamos el mensaje y, a continuación, tendremos que autenticarnos con la contraseña de Windows o con Windows Hello.
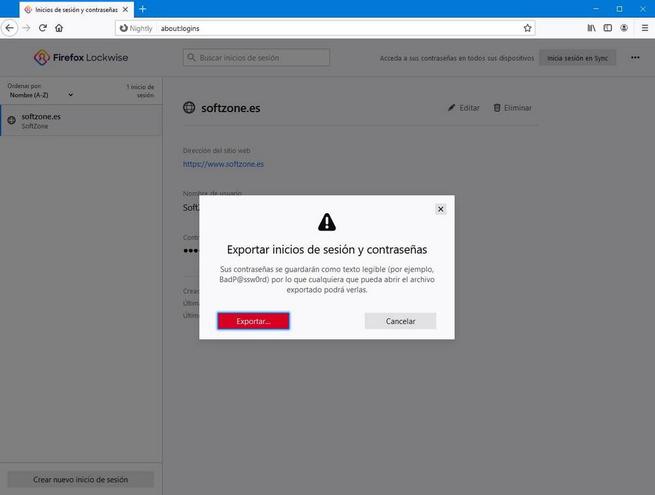
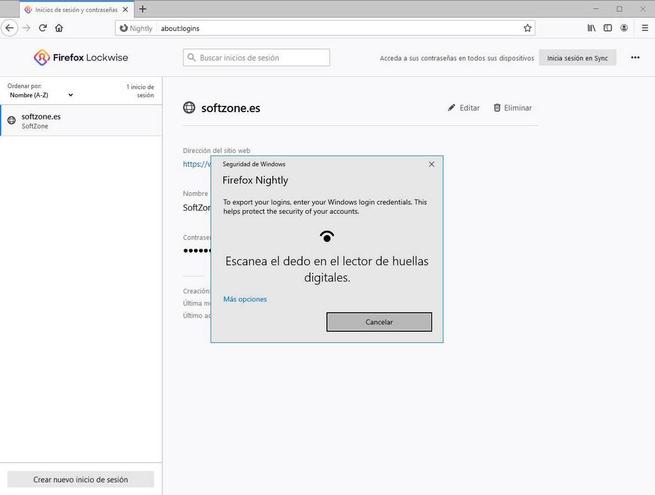
Listo. Igual que Chrome, Firefox exportará las contraseñas en un fichero CSV, el cual se puede abrir perfectamente con Excel. Tras la desaparición de Lockwise a finales de 2021, si queremos gestionar o consultar las contraseñas almacenadas en Firefox, debemos recurrir únicamente al navegador desde nuestro dispositivo móvil, ya que la aplicación Lockwise para iOS y Android ya no está disponible en las respectivas tiendas de aplicaciones para móviles.
Edge
Puesto que Microsoft Edge está basado en Chromium, la forma de exportar las contraseñas de este navegador es prácticamente igual que la de Chrome. Lo que debemos hacer es escribir lo siguiente en la barra de direcciones para ir directamente al apartado del gestor de contraseñas de Edge:
edge://settings/passwords
Aquí haremos clic sobre el botón de los 3 puntos que aparece junto a las contraseñas guardadas y elegiremos la opción de exportar contraseñas, como se muestra en la imagen.
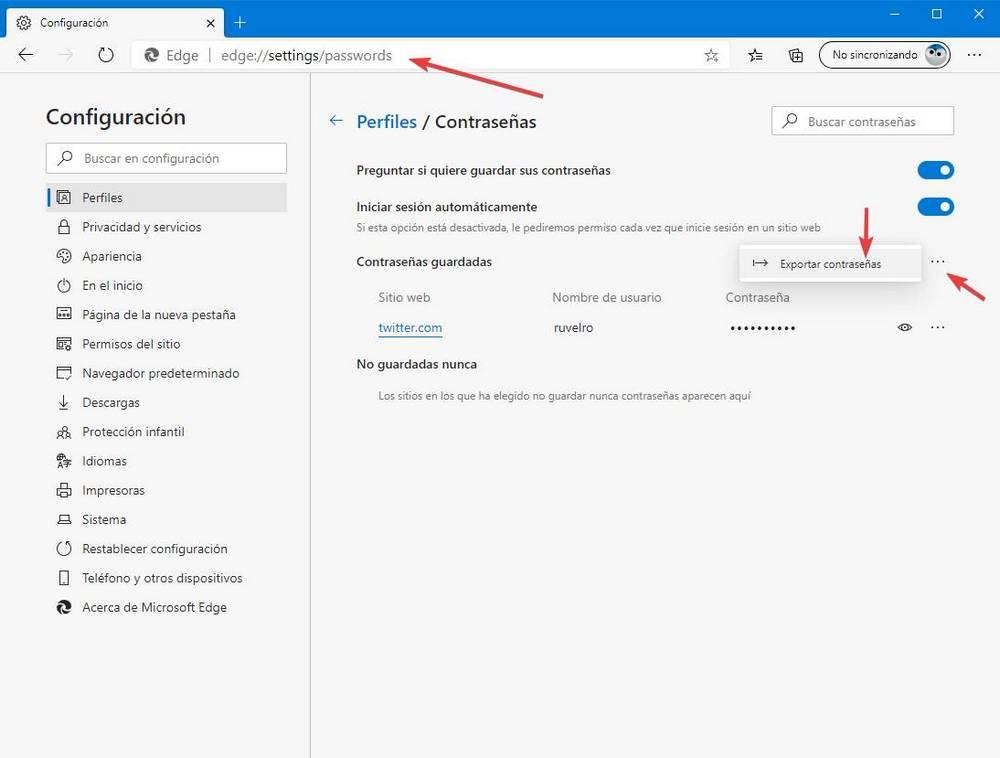
Igual que los otros navegadores, Edge nos avisará de que las contraseñas se van a exportar en texto plano y que cualquiera podría verlas. Aceptamos, y nos tendremos que autenticar con Windows Hello o con una contraseña para continuar.
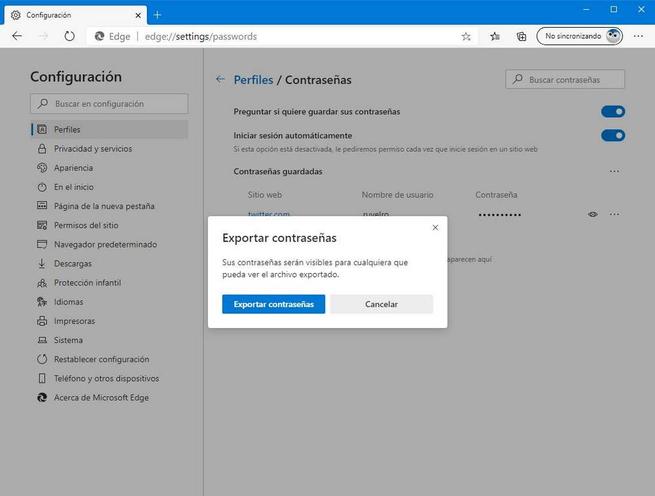
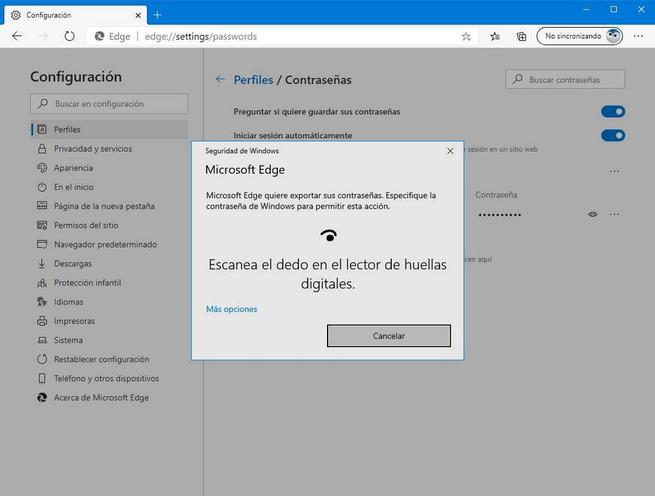
Edge exportará las contraseñas en un fichero CSV, el cual podremos abrir con Excel, o un programa similar, para ver todas las contraseñas.
Opera
Opera también está basado en Chromium, por lo tanto, el proceso para exportar las contraseñas es idéntico al de Chrome o Edge. Debemos acceder al apartado «opera://settings/passwords» desde la barra de direcciones y pulsar Enter.
De hecho, muchas de las funciones comunes que encontramos en este navegador algo menos conocido, igualmente las veremos en la mayoría de los programas basados en el motor de renderizado de Chromium. Por tanto, en Opera no iba a ser menos la posibilidad de exportar estos contenidos tan delicados y privados para poder utilizarlos en otros programas similares.
Esto hará que aparezca el menú de Configuración del navegador, dentro de su apartado de Contraseñas. Justo al lado de donde pone Contraseñas guardadas pulsamos en el botón de tres puntos, para que aparezca la opción de Exportar contraseñas, por lo que debemos de hacer clic sobre ella.
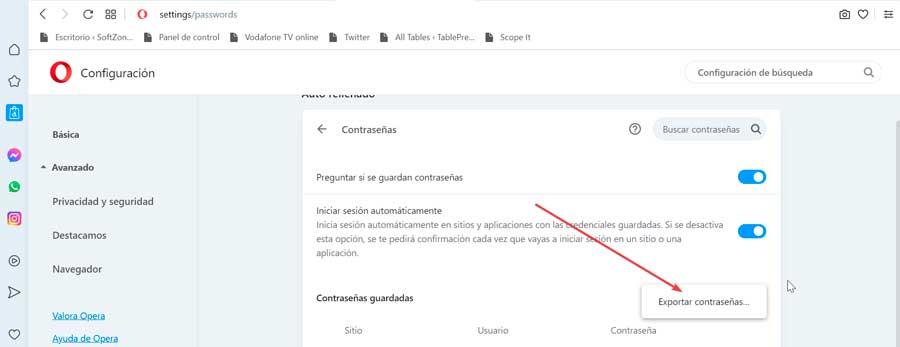
Seguidamente nos aparece un cartel de advertencia donde nos indica que Cualquier usuario que pueda ver el archivo exportado podrá ver nuestras contraseñas y pulsamos en Exportar contraseñas. Seguidamente Opera nos pedirá que introduzcamos previamente la contraseña de nuestro ordenador. Lo hacemos y pulsamos en Aceptar. Por último, nos aparece el Explorador de archivos donde elegir la ubicación del archivo que vamos a guardar. Ya solo nos queda darle un nombre y pulsar en Guardar.
Este navegador también las exporta en un fichero CSV, tal y como suele ser habitual en estas tareas de las que os hablamos en estas líneas.
Vivaldi
Aunque esta propuesta de la que os hablamos ahora sea menos conocida que las anteriormente mencionadas, asimismo muchos usuarios se decantan por utilizar Vivaldi como su navegador predeterminado, entre otras cosas porque es un software que lleva una buena cantidad de años entre nosotros.
Para poder exportar contraseñas en Vivaldi lo primero que vamos a hacer es abrir el navegador y escribir en la barra de direcciones lo siguiente y pulsamos Enter:
vivaldi://settings/
Esto hará que accedamos directamente al apartado de configuración del navegador. Posteriormente, en el buscador, escribimos contraseñas y nos aparecerá el resultado en el panel derecho. Aquí veremos el botón Exportar contraseña sobre el que pulsaremos. Seguidamente el navegador nos pedirá la contraseña nuestro ordenador, por lo que la ponemos y pulsamos en Aceptar.
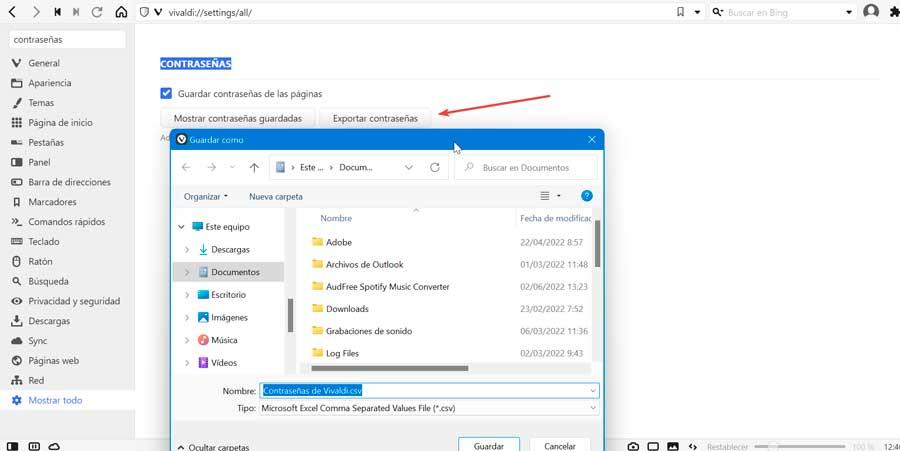
Tras esto se nos mostrará el Explorador de archivos donde seleccionar el destino de nuestro archivo de contraseñas. El formato del archivo será CSV sin encriptar, el cual puede ser abierto sin problemas como Excel, por ejemplo. Sólo nos queda darle un nombre y pulsar en Guardar.
Importar contraseñas desde CSV
Ahora que tenemos nuestras contraseñas exportadas, ¿qué debemos hacer? Podemos guardar el fichero CSV como una copia de seguridad de estas, aunque si tenemos sincronización con la nube (algo que nos ofrecen todos los navegadores) es, en realidad, innecesario.
Lo más interesante para las contraseñas es poder importarlas en otros navegadores de manera que, si cambiamos de navegador, las contraseñas vengan siempre con nosotros. A continuación, vamos a ver cómo se hace.
Google Chrome
En Google Chrome, esta característica viene deshabilitada por defecto. Por ello, si queremos usarla, lo primero que tendremos que hacer será habilitarla desde las flags. Para ello, escribiremos lo siguiente en la barra de direcciones y activaremos dicha función experimental.
chrome://flags/#PasswordImport
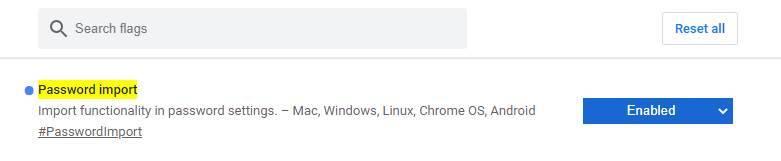
Una vez habilitada la función experimental, nos vamos al apartado de las contraseñas de Chrome y, al hacer clic sobre el botón de los 3 puntos, nos aparecerá una nueva opción llamada «Importar». Si no activamos previamente esta flag, la opción Importar nunca aparecerá al pulsar sobre el botón con los 3 puntos.
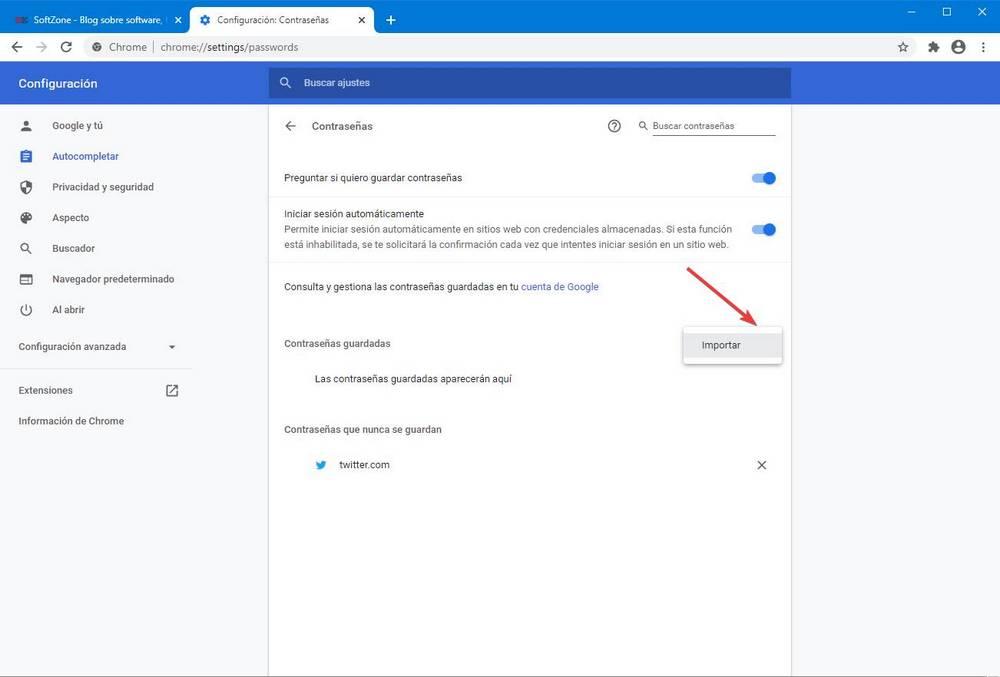
Seleccionamos el fichero CSV que queramos (da igual que sea de Chrome, Firefox o cualquier otro navegador, es compatible) y al instante aparecerán todas estas contraseñas en el navegador.
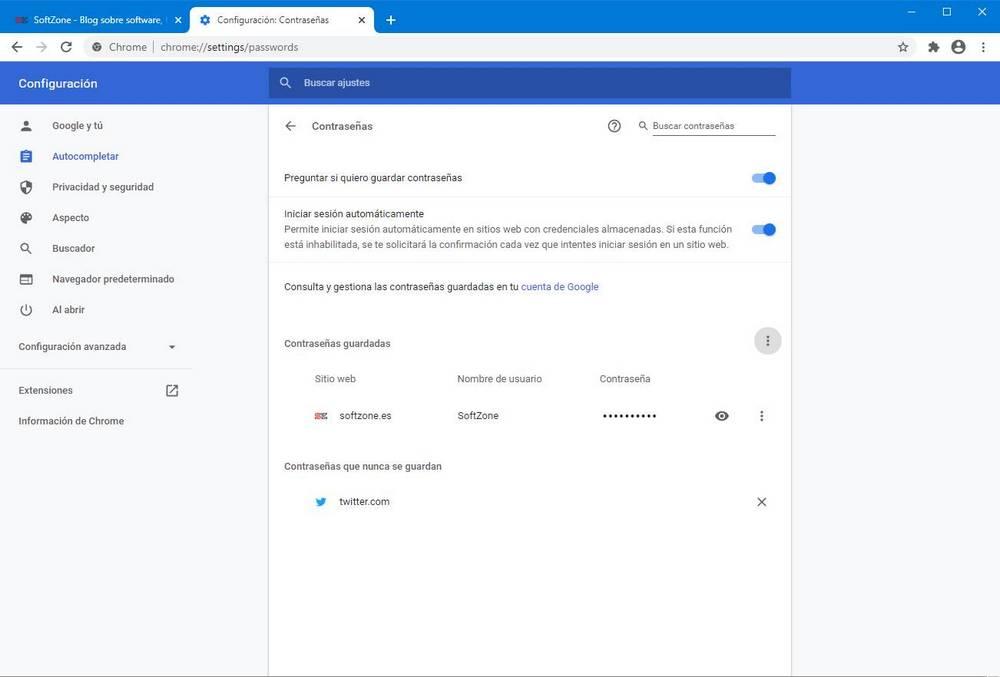
Firefox
En Firefox, la opción de importar contraseñas desde un fichero CSV no está disponible. Por lo tanto, no es posible añadir contraseñas desde este fichero en texto plano al navegador. Lo que sí nos permite hacer Firefox es importar directamente todas las contraseñas de cualquiera de los navegadores que tengamos instalados en el ordenador. Para ello, no tenemos más que ir al gestor de contraseñas, seleccionar la opción de importar desde otro navegador y seguir el asistente que aparece.
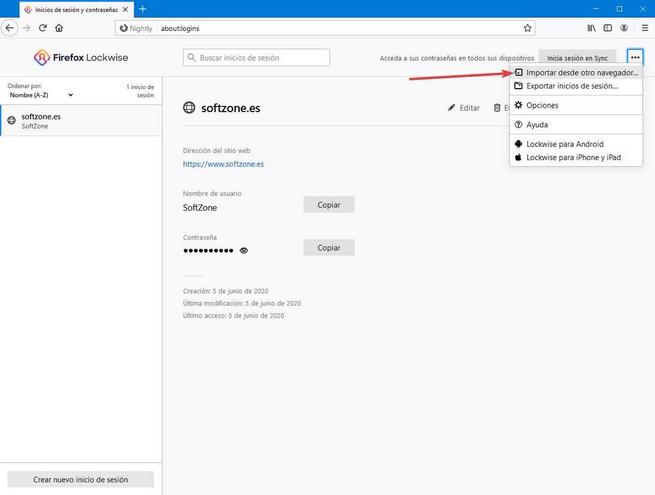
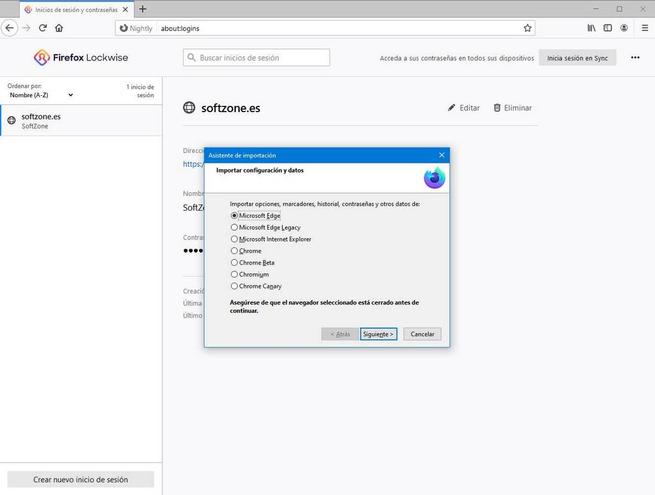
En caso de tener que importar, sí o sí, las contraseñas desde un archivo CSV, tendremos que recurrir a herramientas de terceros que nos permitan hacerlo, como ffpass.
Edge
Edge, la versión basada en Cromium también permite importar las contraseñas almacenadas en otro tipo de archivos directamente desde las opciones del menú, sin tener que recurrir a las flags como en Chrome. Para importar las contraseñas almacenadas en un archivo, debemos acceder a las opciones de configuración de Edge y pulsar en contraseñas. A continuación, nos dirigimos al apartado Contraseñas guardadas y pulsamos sobre los 3 puntos en horizontal para acceder a las opciones que nos permite importar y exportar los datos de las contraseñas de Edge, seleccionando la opción Importar contraseñas.
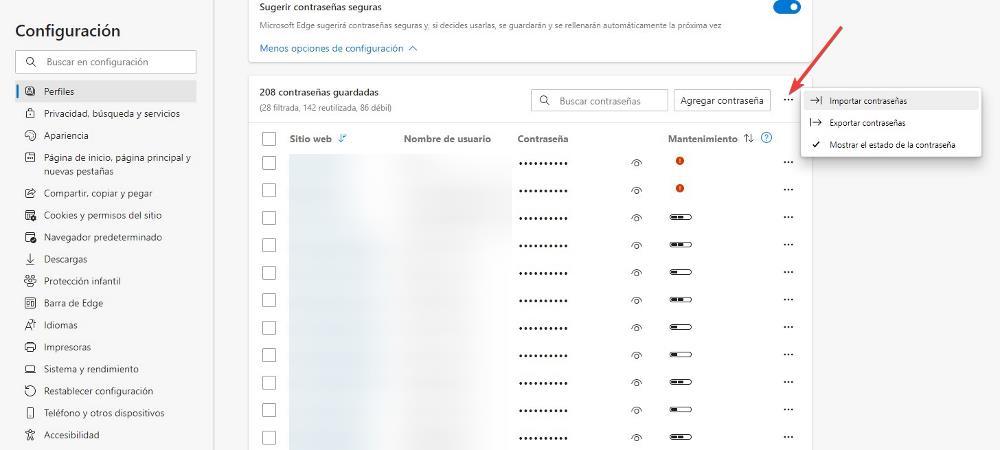
Edge nos permite importar las contraseñas directamente desde otros navegadores o bien utilizar un archivo en formato .csv con todas las contraseñas almacenadas. Es importante saber que, durante este proceso, si ya tenemos alguna contraseña almacenada, esta se sobrescribirá, por lo que debemos asegurarnos de que se trata de que la contraseña de una web sea la misma en ambas versiones, un proceso que podemos hacer de forma manual.
Opera y Vivaldi
Los navegadores Opera y Vivaldi, al estar basados en Chrome, también nos obligan a activa las flags de las opciones de configuración para que se pueda mostrar el menú Importar al pulsar sobre los 3 puntos en vertical situados dentro de la opción Contraseñas. El proceso para importar las contraseñas es exactamente el mismo que Chrome, por lo que tan solo debemos seguir los pasos que os hemos explicado en ese apartado para poder importar las contraseñas en formato .csv separado por comas.
Almacenar las contraseñas en el navegador o en una aplicación dedicada
A la hora de elegir uno u otro método para guardar y gestionar nuestras contraseñas, lo primero que siempre busca el usuario es la comodidad. Guardar las contraseñas en un navegador es la forma más rápida y cómoda de tener siempre a mano las claves de acceso de las webs que visitamos habitualmente, sin embargo, no es el método más seguro ya que cualquier persona que tenga acceso a nuestro ordenador puede acceder a cualquier de nuestros servicios sin que nos demos cuenta, aunque hayamos cerrado la sesión al finalizar.
Sin embargo, ese problema no lo vamos a tener si utilizamos un gestor de contraseñas. Los gestores de contraseñas nos invitan a desbloquear el acceso a la bóveda donde se guardan todas las credenciales la primera vez que iniciamos el navegador. De esta forma, si dejamos nuestro ordenador desatendido, pero con la precaución de cerrar el navegador, cualquier persona que quiera acceder a nuestras cuentas, debería introducir la contraseña de acceso. Este es, sin duda, el método más seguro en un ambiente compartido.
Otra ventaja de utilizar un gestor de contraseñas es que podemos sincronizar su contenido a través de la correspondiente aplicación para móviles, permitiéndonos acceder desde cualquier otro lugar sin necesidad de utilizar el navegador donde tenemos almacenadas las contraseñas. El único navegador que nos ofrece una aplicación independiente para acceder a las contraseñas almacenadas en él es Microsoft Edge a través de la aplicación Authenticator, una aplicación que sincronizar las contraseñas que almacenamos en el navegador con la aplicación móvil y que, además, es completamente gratuita y no requiere de ningún tipo de suscripción.
Firefox ofreció esta función durante unos años hasta que se cansó de mantenerla. Por extraño que parezca, Google no nos permite acceder a las contraseñas que tenemos almacenadas en el navegador Chrome a través de ninguna aplicación como si nos ofrece Edge de Microsoft, en un movimiento que parece destinado a obligarnos a utilizar, si o si, Chrome en todo momento.