VLC es, para la mayoría, el mejor reproductor de vídeos para Windows, macOS o Linux e incluso para dispositivos móviles, aunque la interfaz de usuario es lo menos atractivo de esta aplicación. Uno de los principales puntos fuertes de este reproductor es que, además de ser de código abierto, viene por defecto con todos los códecs que podemos necesitar, por lo que este reproductor es capaz de reproducir, sin problemas, cualquier tipo de fichero multimedia.
Sin embargo, debido a su configuración por defecto, algunos usuarios se pueden encontrar con problemas a la hora de reproducir ciertos archivos en alta definición, especialmente cuando lo hacen a través de la red o su hardware no es demasiado potente. Igual que cualquier reproductor multimedia, para evitar que se produzcan cortes o saltos mientras reproducimos cualquier archivo multimedia, VLC recurre a lo que conocemos como búfer, una caché temporal que procesa unos instantes previos del vídeo que vamos a reproducir para evitar problemas.
El problema es que, por defecto, esta caché es bastante pequeña, por lo que algunos vídeos en alta definición pueden darnos problemas, especialmente en equipos con procesadores de gama baja u ordenadores portátiles que economizan batería a costa de la CPU. Por suerte, reducir estos problemas es bastante sencillo, y basta con aumentar el tamaño del búfer de VLC, configuración que os explicamos a continuación.
Cómo aumentar el búfer de VLC
Lo cierto es que aquí nos encontramos con uno de los programas más comunes que encontramos en cualquier ordenador de sobremesa. De hecho, podríamos afirmar que esto se hace extensible incluso a los dispositivos. El éxito de este reproductor multimedia no ha parado de crecer a lo largo de los últimos años convirtiéndose en uno de los más populares en todo el globo. Quizá de entre los secretos de su éxito podemos destacar la enorme compatibilidad con la mayoría de los archivos de audio y vídeo que podemos cargar aquí en estos instantes, incluso los más actuales.
A todo esto, le podemos sumar igualmente la fiabilidad y estabilidad que nos propone en su funcionamiento y la enorme cantidad de funciones disponibles. Y es que aquí encontramos características tanto para aquellos que no se quieren complicar en absoluto, como para usuarios avanzados que quieran controlar al máximo el programa. Sin embargo, especialmente en equipos algo antiguos o limitados en cuanto a especificaciones hardware, nos podemos encontrar con ciertos problemas en forma de saltos o cortes en la reproducción de ya terminados contenidos. Precisamente es en todo ello en lo que nos vamos a centrar para ayudaros a solventar el problema comentado.
Es de suponer que todos tendremos ya VLC instalado en el ordenador, pero de no ser así, podemos descargarlo de forma totalmente gratuita desde su página web principal. Por tanto, una vez lo tenemos disponible en nuestro equipo, ya podremos empezar a usarlo. Pero si detectamos fallos en la reproducción como saltos o corte, veamos cómo podemos solucionarlo.
Aumenta la caché de archivo y de red
Para aumentar el tamaño del búfer de VLC, una vez que estamos en la ventana principal del reproductor, abrimos el menú de Herramientas para poder acceder a las Preferencias de este reproductor.
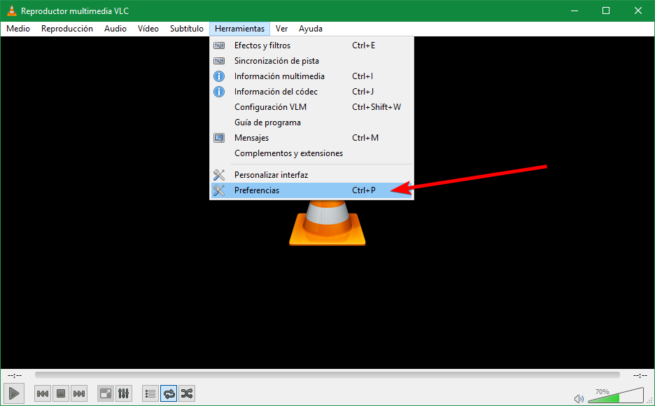
Una vez dentro de las preferencias veremos una ventana como la siguiente que, en un principio, puede resultarnos algo caótica. Si no nos aparece como en la imagen, en la parte inferior izquierda de esta ventana de Preferencias podremos ver un cuadro llamado «Mostrar Ajustes«, el cual debemos establecer en modo «Todo».
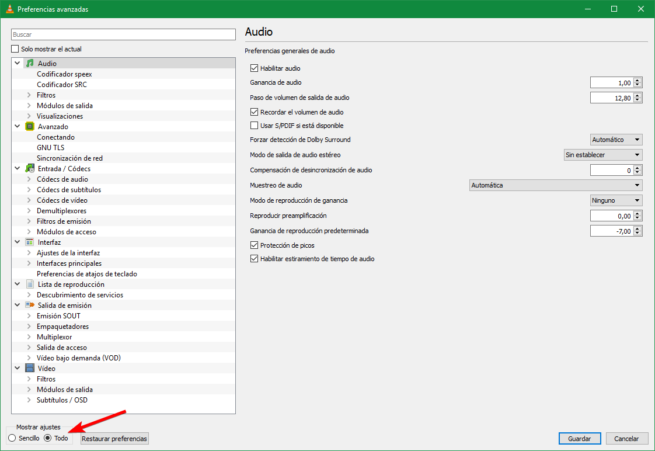
En la lista de preferencias de la izquierda buscaremos un apartado llamado «Entrada/Codecs» y pulsaremos sobre él. En las opciones de la derecha nos desplazamos hasta el final, donde podremos ver un apartado llamado «Avanzado», que es donde estarán las opciones que nos interesan.
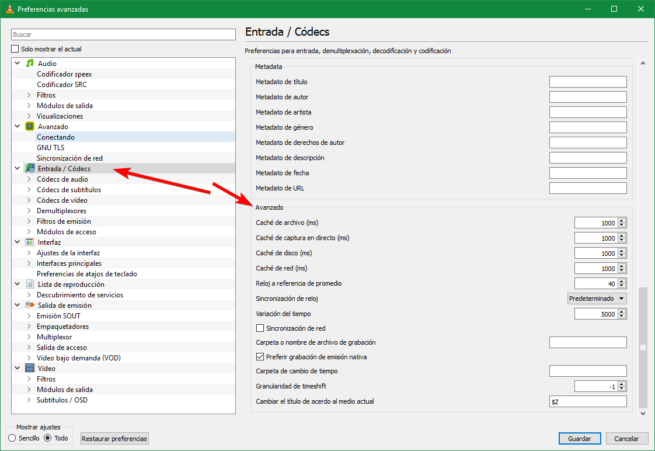
Aquí podemos ver varias opciones de caché, las cuales debemos ampliar para establecer un búfer más grande y reducir los problemas, cortes y las pixelaciones al usar VLC.
Los valores que debemos aumentar son:
- Caché de archivo, que indica la memoria caché del programa VLC que va a usar de forma predeterminada al reproducir un archivo de vídeo.
- Caché de red, esta es la que nos permite configurar la caché al reproducir archivos multimedia que usamos vía streaming.
Aumentamos estos valores (a 1000ms, por ejemplo, o más) y aceptamos los cambios para, posteriormente, reiniciar el reproducir multimedia. Cuando volvamos a abrirlo, si intentamos reproducir un archivo multimedia podremos ver cómo los problemas que nos aparecían antes han desaparecido, ya que VLC tiene un búfer superior que reduce los problemas al reproducir contenido en alta definición, incluso si tenemos un hardware justo para ello.
Con estas modificaciones en el conocido programa lo único que hemos hecho es aumentar la memoria caché que va a utilizar el mismo para la reproducción de contenidos de vídeo tanto a nivel local como vía streaming.
Cambia la caché para el vídeo retransmitido actualmente
Si el problema lo tenemos al reproducir un vídeo en particular es posible que no nos interese aumentar el búfer de forma general y hacerlo solamente con el vídeo que estamos reproduciendo en ese momento.
Con esto lo que realmente queremos decir es que también podemos aplicar estos cambios que os mencionamos para solucionar el fallo en la reproducción, con un contenido en concreto en lugar de con todos en general. En determinadas ocasiones, como con un vídeo en 4K problemático, esta será la solución más conveniente.
Para ello, durante la reproducción en VLC pulsamos en la pestaña de Medio y seleccionamos Abrir ubicación de Red. También podemos acceder a este apartado pulsando el atajo de teclado Ctrl + N.
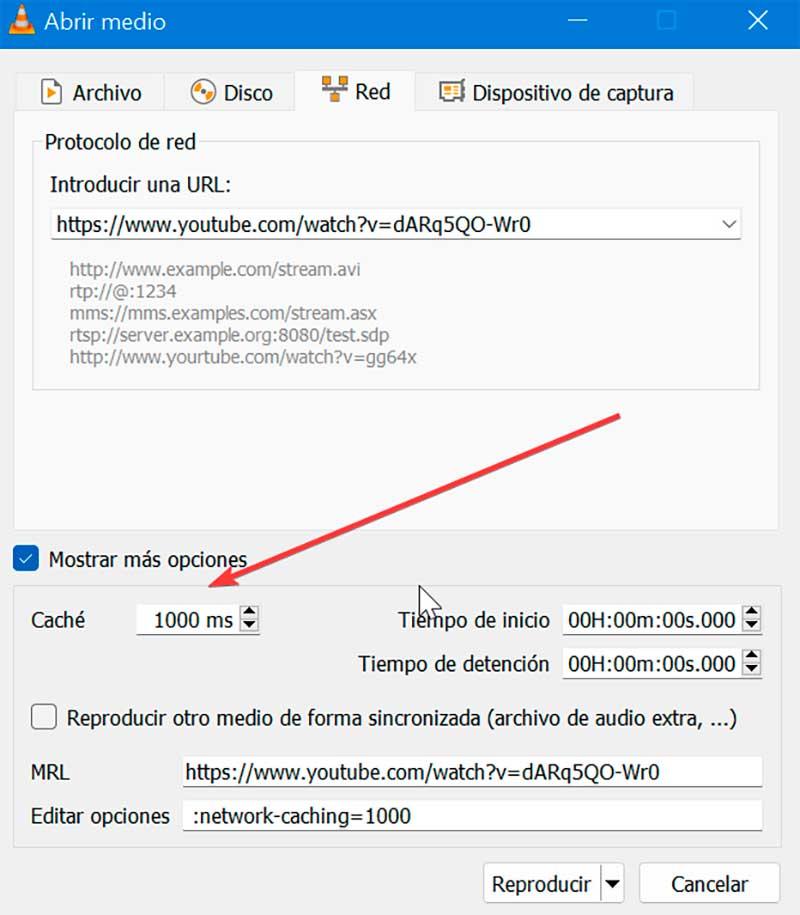
A continuación, nos aparece la ventana de Abrir medio, dentro de la pestaña de Red. En la parte inferior debemos marcar la casilla de Mostrar más opciones para que aparezca información adicional. Por último, en el apartado de Caché debemos introducir un valor más alto del existente. Por defecto, el tiempo establecido es de 1 segundo (1000 ms). Si queremos ampliarlo para que sea de 5 segundos, tendremos que especificar el valor 5.000 ms.
Como hemos comentado, a diferencia del método anterior, este cambio no se guardará de forma predeterminada, sino que solo será válido para el medio que estamos reproduciendo actualmente. Una vez termine la reproducción, el valor del Caché volverá a su estado predeterminado.
Otras formas de solucionar los problemas
Si después de haber aumentado el búfer del reproductor seguimos experimentando todo tipo de problemas al ver algunos vídeos, a continuación, os dejamos otros trucos a los que recurrir para intentar solucionar estos problemas.
Revisar el uso de la CPU
Salvo que tengamos un procesador de gama muy baja (un Celeron, un Atom, etc), nadie va a tener problemas para reproducir todo tipo de series y películas en resolución HD, a 1920×1080. Sin embargo, cuando intentamos reproducir vídeos en 4K, con HDR y a 60 FPS la cosa cambia, debido, principalmente al tamaño del archivo, un tamaño que, si se trata de películas puede ocupar perfectamente de 30 a 50 GB.
Este tipo de vídeos requieren tener, además de una buena tarjeta gráfica, un procesador lo suficientemente potente como para poder mover este tipo de vídeos. Si tenemos un procesador de gama baja o gama media puede que los vídeos 4K no se vean bien en VLC.
Aunque aumentemos el tamaño del búfer de VLC no vamos a solucionar este problema. La única forma de poder reproducir esos vídeos sin problemas sería convertirlos a un formato de menor calidad que funcione bien con nuestra CPU. O intentar reproducirlo en otro equipo que tenga un decodificador nativo, como en una TV o en un reproductor multimedia.
Hay que tener en cuenta que a pesar de todas las funciones de personalización que nos ofrecen determinados programas como VLC, todo esto está limitado por el hardware del PC. Si el equipo tiene una determinada cantidad de memoria RAM instalada un procesador un tanto limitado en cuanto a especificaciones, por muchos ajustes que hagamos en el programa, esto no resolverá el problema. Más si nos centramos en un tipo de contenidos tan exigente como son los vídeos de alta calidad, llegando incluso al 4K, especialmente en los archivos que ocupan más varias decenas de GB.
Comprueba los procesos abiertos de VLC
Por otro lado, si vemos que este problema de rendimiento con el reproductor multimedia se mantiene, también se puede dar el caso de que algunos procesos correspondientes al mismo se hayan quedado abiertos. Esto puede suceder si el programa no se cerró en la pasada sesión de manera adecuada, o si dio algún error por el que se quedó bloqueado. Sea como sea, el propio VLC puede haber dejado abiertos algunos procesos ya inservibles en el sistema que perjudican el funcionamiento de la sesión actual. Esto es algo que podemos comprobar de manera directa en el Administrador de tareas del sistema operativo de los de Redmond.
Para ello podemos hacer uso de la combinación de teclas Ctrl + Shift + Esc para que se abra la ventana de este apartado. Así, con el programa previamente cerrado, ya podemos comprobar si nos encontramos con procesos de VLC, aun así, en funcionamiento. En caso afirmativo, lo que debemos hacer es cerrarlos por completo para empezar de nuevo con otra sesión en el programa. Esto lo logramos con tan solo pulsar con el botón derecho del ratón sobre la entrada, y seleccionar la opción de Finalizar proceso.
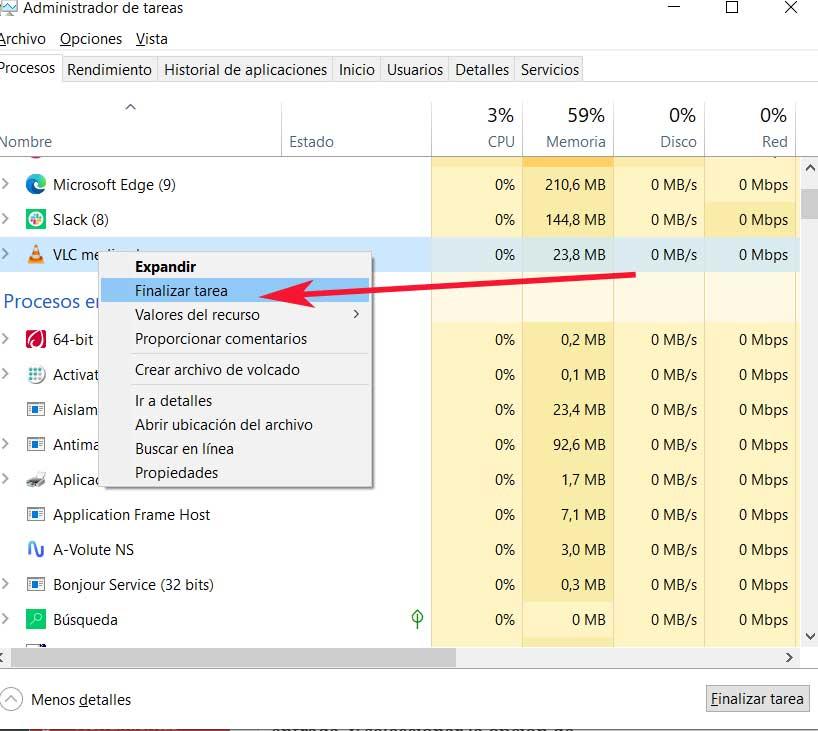
que encontramos en el administrador de tareas. Esto nos puede ayudar a, lugar de cerrar la aplicación en su totalidad, finalizar con ciertos procesos internos. Para ello basta con que pinchamos en la flecha que se sitúa a la izquierda de la entrada en sí y veremos cómo aparecen otros subprocesos. En ese instante ya podremos comprobar el consumo de recursos que hace cada uno de ellos para ver si hay alguno que destaque especialmente. Si es así, podemos intentar finalizar ese de manera independiente y quizás no afecte al resto de la aplicación. Por ejemplo, podría tratarse de algún tipo de complemento que hayamos instalado de manera adicional y que no funcione correctamente.
Activar la aceleración de GPU
A la hora de reproducir cualquier vídeo podemos hacerlo de dos formas diferentes. Por un lado, decodificarlo usando lo que se conoce como «por software», es decir, emulando las instrucciones directamente en el procesador. Este método funciona para todos los usuarios, pero es el más lento y puede darnos problemas. Por otro lado, tenemos lo que se llama la «descodificación por hardware«. Este método es mucho más potente que el anterior, ya que usa la propia GPU para realizar las operaciones, y mejora en gran medida el funcionamiento general del programa. Al utilizar la potencia de la gráfica, se reduce el consumo de recursos del equipo, consumo de recursos que se centran en la gráfica, por lo que la reproducción de contenido que ocupa mucho espacio será mucho más fluida que si únicamente utilizamos el software.
Si los vídeos van mal, o se reproducen lentos, podemos activar la aceleración por hardware para mejorar el funcionamiento del programa. Para ello, lo que debemos hacer es abrir el programa, y entrar en el panel de «Preferencias» usando el atajo de teclado Control + P. Una vez ahí. hacemos clic sobre el apartado «Entrada / Códecs», y en el apartado de «Decodificación acelerada por hardware» debemos asegurarnos de marcar la opción «Automática», para que el programa la use cuando crea conveniente, o cualquiera de los métodos que nos aparecerán para usarla siempre.
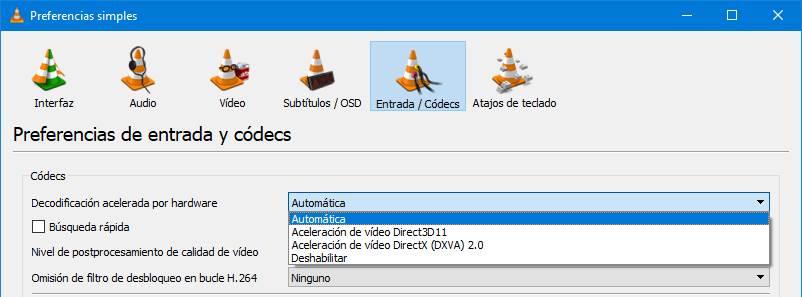
Listo. A partir de ahora, al poder hacer uso de esta función, podremos aprovechar mucho mejor el potencial que nos ofrece VLC a la hora de reproducir todo tipo de vídeos.
Pero tal y como os comentamos anteriormente, esta no es más que una función software que intenta aprovechar al máximo la potencia de nuestro equipo. En este caso se centra en el apartado gráfico, pero todo dependerá en gran medida de las limitaciones de la GPU de la que dispongamos de manera de predeterminada en el PC. Esto quiere decir que a pesar de que utilicemos esta función, ese límite en cuanto a potencia no puede ser superado.
Cerrar procesos y aplicaciones en segundo plano
Además de cerrar VLC y volver a probar a ver si alguno de los procesos se ha quedado colgado y está afectando al funcionamiento del equipo, también debemos analizar el resto del equipo para comprobar todos los procesos que se encuentran ejecutándose en segundo plano. Estos procesos, no solo están consumiendo rendimiento de la CPU y de la gráfica, sino que, además, también ocupando una parte importante de la memoria que puede permitir a la aplicación funciona de una forma mucho más fluida.
Para comprobar cuáles son los procesos en segundo plano que tenemos abiertos, tan solo debemos acceder al administrador de tareas a través del atajo Ctrl + Mayús + Esc, y pulsar en la pestaña procesos. A continuación, nos desplazamos hacia abajo para buscar el Procesos en segundo plano. En esta sección debemos cerrar todos y cada uno de los procesos en segundo plano de las aplicaciones que no forman parte del sistema y que hemos sido capaces de identificar correctamente en base a su nombre. Si comenzamos a cerrar a diestro y siniestro todos los procesos, el equipo acabará colgándose o, en el peor de los casos, mostrará pantalla azul de la muerte.
Actualiza el reproductor
Estos problemas también pueden aparecer debido al uso de una versión antigua del reproductor. Es muy común que, una vez instalado VLC, nos olvidemos de actualizarlo, ya que no tiene actualizaciones automáticas. Y, aunque cada vez que lo abrimos nos muestra un aviso cuando hay mucha versión, la mayoría de la gente lo ignora. Cada actualización pretende mejorar el funcionamiento general del programa (además de corregir errores y fallos de seguridad). Por ello, otra forma de intentar solucionar los problemas que podemos tener a la hora de ver este tipo de vídeos en el PC es asegurarnos de instalar la última versión de VLC en el PC. Podemos hacerlo, o bien desde la notificación de actualización que aparece al abrir el programa, o, si lo preferimos, bajándola desde la web de VideoLAN.
Reproductores ligeros
Si seguimos teniendo problemas con VLC, podemos pensar en probar algunas de las muchas alternativas que podemos encontrar a este reproductor gratis y de código abierto. Puede que, por algún motivo, el reproductor de VideoLAN funcione mal en nuestro PC e instalar una alternativa sea la mejor forma de solucionarlo.
MPC-HC
Heredero espiritual de Media Player Classic. Este reproductor multimedia, totalmente gratis y también de código abierto, es compatible con todos los formatos populares sin necesidad de instalar códecs ni ningún otro tipo de software en el PC, lo que le convierte en una de las mejores alternativas ligeras a VLC. También cabe mencionar que la interfaz que el programa pone a nuestra disposición es totalmente personalizable, ya que incluso cuenta con su propio tema oscuro que podemos establecer si así lo deseamos.
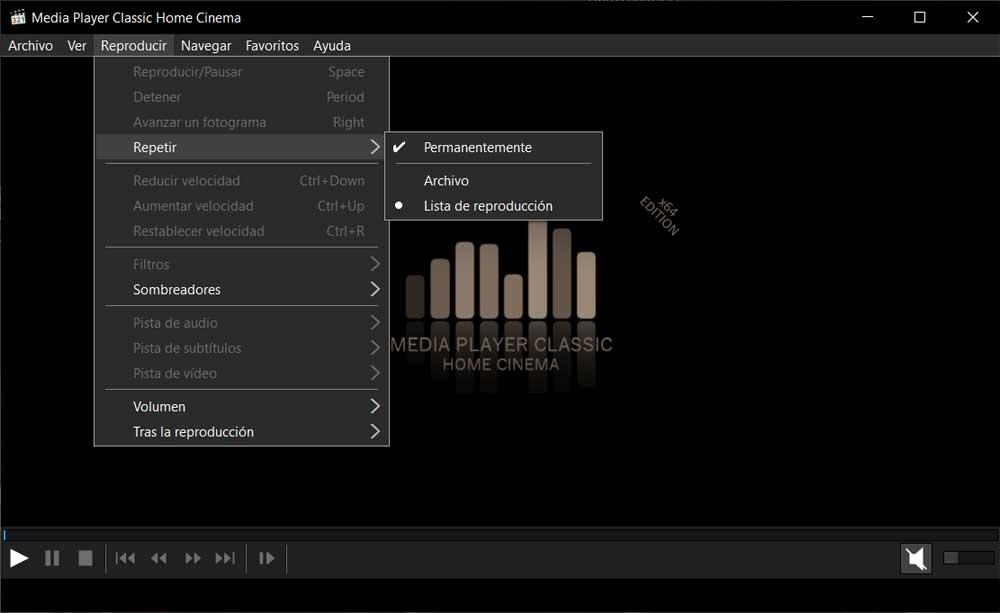
Bien es verdad que es un programa que lleva un tiempo sin actualizarse, pero con todo y con ello, sigue siendo el favorito para muchos a la hora de disfrutar de sus vídeos. Además, es muy ligero, por lo que cuando está en funcionamiento apenas consume recursos del sistema, lo que será muy de agradecer para la mayoría de los usuarios. Si queremos descargar MPC-HC podemos hacerlo desde su repositorio en GitHub.
Lo mejor y lo peor
Este es uno de los grandes referentes respecto al sector del software para la reproducción multimedia de todo tipo de contenidos. Quizá una de sus principales ventajas es el poco consumo de recursos que lleva a cabo debido a que se trata de un programa muy ligero. Además no tendremos problema con los diferentes formatos compatibles, aunque por otro lado debemos de sacar que lleva mucho tiempo sin recibir ninguna actualización.
Películas y TV
El reproductor por defecto que viene instalado en Windows 10 y Windows 11 también es una gran alternativa para reproducir todo tipo de contenido multimedia. Aunque su compatibilidad está un poco por detrás de la de VLC, es otro gran reproductor que no debería darnos problemas, ni de rendimiento ni de códecs. Todo esto se debe en gran medida gracias a que Microsoft ya se ha encargado de implementar a la perfección esta aplicación en el sistema operativo para que no repercuta en su rendimiento. Por tanto, a pesar de que muchos no lo acepten, es una solución muy interesante para reproducir determinados contenidos multimedia.
También es una aplicación que nos permite alquilar películas y programas de TV en HD, tantos taquillazos nuevos, películas clásicas o disfrutar de los episodios de nuestras series favoritos. También ofrece contenido en HD al instante y acceso rápido a toda nuestra colección de vídeos. Para abrir la aplicación basta con usar el buscador del menú Inicio, escribir Películas y TV y seleccionarlo de la lista. También podemos acceder a esta aplicación para reproducir vídeos utilizando el menú contextual del ratón y seleccionando Abrir con para que se muestre entre las opciones disponibles, además de la que tengamos establecida de forma nativa. Consume muy pocos recursos al tratarse de una aplicación nativa y es compatible con la mayoría de los códecs de vídeo del mercado.
Destacable y menos destacable
Aquí nos encontramos con una aplicación que de forma predeterminada podemos usar en Windows alistar el sistema operativo desde cero. Hoy esto nos evita el tener que echar mano de software de terceros con el consiguiente ahorro de espacio en disco. Como no podía ser de otro modo, se integra a la perfección en Windows y es un programa que nos ofrece múltiples funciones para la reproducción de contenidos multimedia. Además podemos crear nuestras propias listas de reproducción de forma automática y comprar contenidos en la tienda de Windows.
PotPlayer
Un reproductor minimalista para Windows 10 y Windows 11. Este reproductor cuenta con soporte para aceleración por hardware de manera que pueda aprovecharse mejor del hardware de nuestro PC, además de contar con una gran cantidad de características avanzadas que le permitirán convertirse en tu reproductor predeterminado. Es capaz de reproducir cualquier tipo de archivo sin importar su tamaño o la calidad de este y que además lo realiza con una gran fluidez.
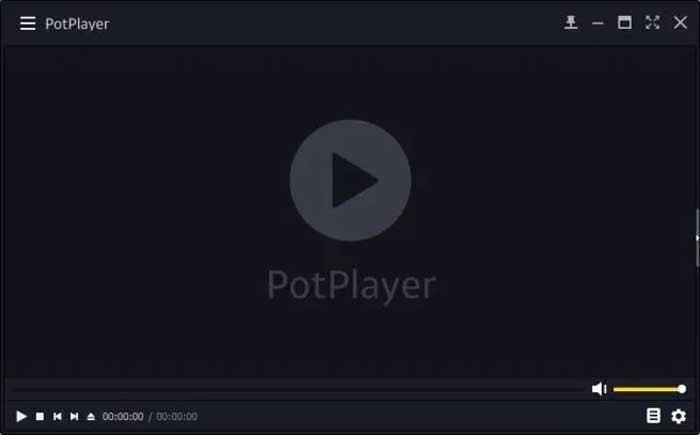
Este software gratuito también incluye subtítulos configurables, ajuste de retardo de audio y subtítulos, ecualizador de vídeo 3D, soporte para listas de reproducción, marcadores, visualizaciones de audio, etc. Esta aplicación ideal para equipos antiguos ya que funciona perfectamente a partir de Windows XP. Está disponible en versiones de 32 y 64 bits, y dispone de aceleración por hardware para sacarle el máximo partido a los equipos más potentes. Podemos descargar gratis PotPlayer desde su página web.
A favor y en contra
En el caso de que no tengamos demasiadas exigencias funcionales, en este caso nos encontramos con un reproductor multimedia minimalista que cubrirá las necesidades de la mayoría. Incorpora algunas interesantes funciones adicionales como su propio ecualizador o gestor para las listas de reproducción personalizadas. Quizá algunos usuarios más avanzados acostumbrados a programas como VLC, echan en falta determinadas funciones más profesionales para controlar estas tareas.
VLC versión UWP
Si ninguno de los anteriores reproductores nos termina de convencer, también debemos saber que en la Microsoft Store podemos encontrar una versión UWP de VLC. Y es que, aunque ambas son del mismo desarrollador, VideoLan, su funcionamiento y características son bien distintas y ésta se encuentra mucho más limitada que la Win32, pues por ejemplo podremos reproducir discos en formato físico, es decir, Blu-ray o DVD. Además, es interesante saber que la UWP carece de varios códecs que sí encontramos en versión que bajamos de la web del desarrollador.
Entre estos encontramos los correspondientes a la reproducción de CD, DVD, y Blu-ray que os hemos comentado. Sin embargo, pese a que esta versión es bastante diferente (a peor) de la aplicación de escritorio, pero nos puede servir perfectamente para intentar solucionar estos problemas de rendimiento. Esta versión no nos ofrece ninguna de las funciones adicionales que podemos encontrar en la versión para escritorio como la posibilidad de descargar vídeos de YouTube, convertir vídeos otros formatos, crear lista de reproducción y demás, estas funciones solo están disponible en la versión de VLC para escritorio tanto para Windows, como para macOS y Linux.
Pros y contras
Si nos decantamos por instalar esta versión UWP de VLC hoy desde la tienda oficial de Windows, dispondremos de un programa que se adapta a la perfección al sistema operativo y reduce el consumo de recursos. Sin embargo esta versión carece de algunas de las funciones que encontramos en la versión convencional que descargamos desde la web.
KM Player
Aunque el contenido en calidad 8K en la actualidad reina por su ausencia, los chicos de KM Player ofrecer soporte para este formato, un formato que, al igual que el 4K, requiere de un ordenador bastante potente para poder reproducirlo con un mínimo de calidad y sin tirones, ya que, al igual que VLC y el resto de los reproductores, utilizan el hardware del equipo para reproducir el archivo. Incluye soporte para subtítulos y permite reproducir discos en DVD y Blu-Ray, función de la que muchos reproductores carecen además de ofrecer la posibilidad de descargar vídeos de YouTube. Es compatible con prácticamente todos los formatos de vídeos más utilizados y lo podemos descargar directamente de su página web a través de este enlace.
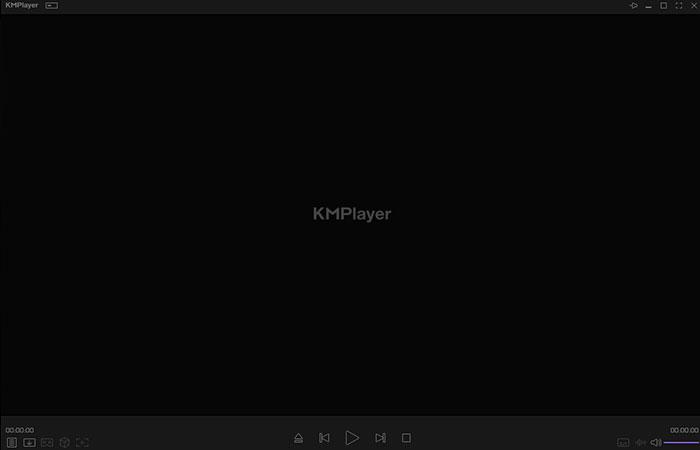
Bueno y malo
uno de los aspectos más llamativos que nos ofrece esta aplicación para la reproducción de contenidos multimedia, es la amplia compatibilidad con todo tipo de formatos de ficheros que nos ofrece en este sector. Además también podremos reproducir soportes físicos como Blu-ray o DVD. Sin embargo en ocasiones consume más recursos de nuestro equipo de lo que nos gustaría.
5K Player
Con un diseño bastante retro y que no invita a utilizarlo, nos encontramos con 5K Player, un reproductor de vídeo que, además, nos permite descargar vídeos de YouTube y utilizar nuestro ordenador como receptor Chromecast y AirPlay (aunque la calidad deja mucho que desear cuando se trata de contenido muy pesado y cuando se utiliza para mostrar la pantalla del smartphone en el PC cuando estamos jugando) para enviar el contenido de nuestro smartphone al ordenador sin utilizar cable y ninguna otra aplicación. Este reproductor es compatible con un gran número de formatos y reproduce archivos en cualquier resolución, sin embargo, si nuestro equipo es poco potente, vamos a tener el mismo problema que con VLC. Podemos descargar 5K Player y aprovechar las funciones adicionales que nos ofrece a través de su página web pulsando el siguiente enlace.
Me gusta y me gusta menos
Este es un reproductor que podremos utilizar de manera conjunta con diferentes dispositivos hardware como el que nos ofrece Google. Además ofrece funciones tanto avanzadas como básicas para adaptarse a todo tipo de usuarios. Lo que debería mejorar es la interfaz de usuario que nos ofrece de forma predeterminada.
SMPlayer
Una muy interesante opción a VLC la encontramos en SMPlayer, un reproducir completamente gratuita compatible con todos los códecs de vídeo y audio más modernos que, además, es compatible con Chromecast, es compatible con skins de todo tipo disponibles desde la aplicación, permite reproducir vídeos de YouTube, descargar subtítulos de películas y series, está disponible en español, incluye un gran número de funciones avanzadas (filtros, ecualizador, ajuste de sincronización de audio y vídeo) entre otras. Es de código abierto y está disponible para Windows, macOS y Linux. La versión de Windows, que es la que nos interesa, es compatible a partir de Windows XP en adelante y funciona sin problemas con Windows 11.
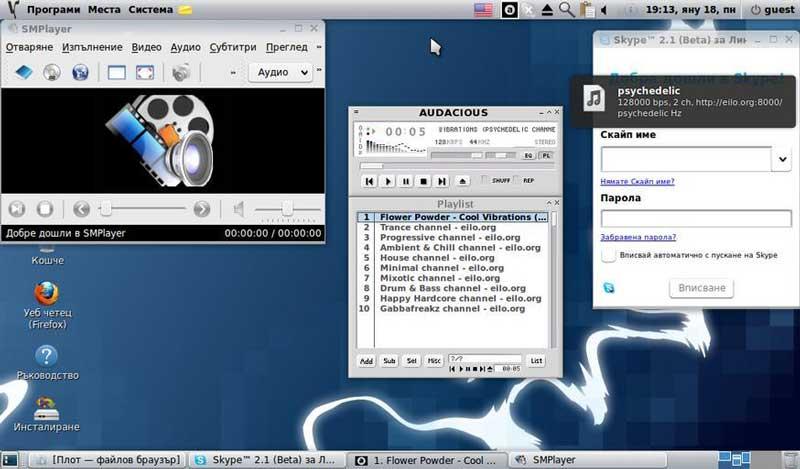
Si queremos sacarle el máximo partido a la aplicación, podemos descargar desde su página web a la que podemos acceder pulsando en el siguiente enlace. Si queremos una versión para Windows que funcione con la interfaz táctil, debemos descargar la versión disponible en la Microsoft Store. La interfaz no es la mejor de todas, pero si buscamos la mejor alternativa a VLC la vamos a encontrar en SMPlayer.
Lo mejor y lo peor
Este es un programa que nos da la oportunidad de reproducir contenidos tanto de manera local como vía streaming a través de los principales portales web como YouTube. Además dispone de todo tipo de funciones para que podamos controlar este tipo de tareas. Por el contrario su interfaz de usuario tiene mucho que mejorar.

