No hay nada más doloroso que perder una partida guardada a la que habíamos dedicado horas y horas. Y, aunque no lo creamos, es algo mucho más común de lo que pensamos. Por ello, las principales plataformas de juego, como Steam, ofrecen a sus jugadores un pequeño espacio de almacenamiento en su nube donde guardar estas partidas de forma segura. Gracias a esta nube, si cambiamos de ordenador, o se borra el disco duro, podremos retomar el juego tal donde lo dejamos la última vez. Y una de las mejores es Steam Cloud.
Valve actualmente ofrece la mayor tienda de distribución de juegos digitales para PC del mundo con una nube propia. Adicionalmente, funciona también como red social, contando con foros y permite a los usuarios conectarse y charlar.
La plataforma, además de ofrecer la posibilidad de jugar de manera online o de manera remota, dispone de un servicio en la nube. Dicho servicio es totalmente gratuito y privado. Permite a los usuarios almacenar las partidas (si los desarrolladores habilitan esta función). Funciona no solo para continuar las partidas en otros sistemas, también funciona como copia de seguridad.
Debes tener en cuenta que Steam Cloud no es una plataforma de juego en streaming como Xbox Cloud.
Steam Cloud: ¿qué es?
Es un servicio que ofrece Valve que funciona como copia de seguridad en la nube de las partidas. Esto permite a los usuarios no tener que almacenarlas en el ordenador con el riesgo que conlleva. De dañarse el disco duro, podríamos perder las partidas si no tenemos copia de seguridad. Además, si iniciásemos sesión en otro ordenador sin esta función, tendríamos que empezar el juego desde el principio.
Muchos desarrolladores habilitan esta función por defecto, aunque no todos la ofrecen. Realmente, nosotros como usuarios no tenemos que hacer absolutamente nada para tener este servicio.
Cuando ejecutamos un juego que tenemos en nuestra Biblioteca de Steam, la plataforma verifica si existe una partida guardada. Si encuentra una, permitirá iniciar partida desde el último punto, además de permitir iniciar nueva partida. Pero, si tenemos varias partidas, podremos elegir la que queramos y seguir desde donde lo dejamos.
Una vez hemos terminado la partida, toda la información se almacena en la nube. Cuando volvamos a iniciar el juego, la partida continuará donde lo dejamos.
Ocasionalmente, este proceso puede generar diferentes fallos. Podría darse el caso de querer empezar una nueva partida sin sobrescribir la que tenemos almacenada. Muchos juegos no permiten multipartida y aquí es donde empiezan las complicaciones. Vamos a explicarte los vericuetos del sistema de almacenamiento en la nube, para que puedas «manejarlo» a tu antojo.
Cómo saber si un juego lo soporta
No todos los juegos son compatibles con esta función. Por suerte, sí es cierto que cada vez son más los títulos en Steam que lo soportan, por lo que, salvo que estemos hablando de un juego muy extraño, y antiguo, todos deberían ofrecernos la posibilidad de guardar la partida en la nube. Lo primero que debemos tener en cuenta es que esta funcionalidad solo está disponible en juegos para un jugador, juegos donde el progreso se almacena de forma local, y que, a través de esta función, también podemos almacenar en la nube como copia de seguridad para evitar perder el progreso en caso de tener que formatear el equipo.
En los juegos multijugador online tipo Apex Legends, Fortnite, Call of Duty: Warzone y demás, el progreso se almacena siempre en los servidores de la compañía por lo que si vamos a formatear el equipo no es necesario hacer una copia de seguridad ni del juego ni del progreso, especialmente de este último, ya que este último no vamos a encontrar absolutamente ningún dato en nuestro PC.
Para asegurarnos lo que debemos hacer es entrar en la ficha del juego dentro de la propia tienda de Valve y buscar el indicativo de Steam Cloud en las características del juego.
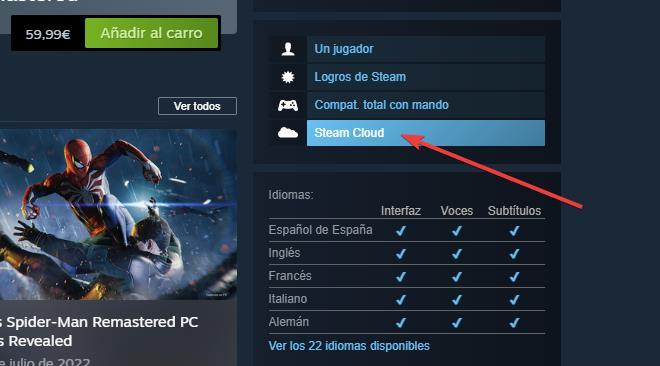
En caso de que este indicativo no aparezca, significa que el juego no soporta el guardado en la nube, al menos de Steam. Puede ser que el juego tenga su propio guardado en la nube (por ejemplo, si se trata de un juego online), o directamente que no sea compatible con esa característica.
Sea como sea, si entramos en las propiedades del juego podremos también comprobar si el juego es compatible o no porque, en el apartado general, no encontraremos referencias al guardado en la nube de los juegos.
Activar o desactivar Steam Cloud Save en los juegos
Generalmente, esta función viene activada por defecto en todos los juegos. Además, se trata de una opción que podemos configurar individualmente en cada uno de los juegos del PC, por lo que podemos activarla, o desactivarla, solo para unos juegos concretos, los que nosotros queramos.
Para ello, lo primero que debemos hacer es abrir nuestro cliente de Steam. La función es compatible tanto con Windows como con Linux y macOS, por lo que da igual el sistema que usemos, el proceso es el mismo. Una vez estemos en nuestra biblioteca de juegos, seleccionamos el que queremos, y, con el botón derecho, abrimos la ventana de propiedades.
Dentro del apartado «General» podremos encontrar la opción relacionada con Steam Cloud. Podremos ver el tamaño que tiene la partida guardada y el tamaño total que podemos guardar. Cada juego tiene un tamaño total diferente.
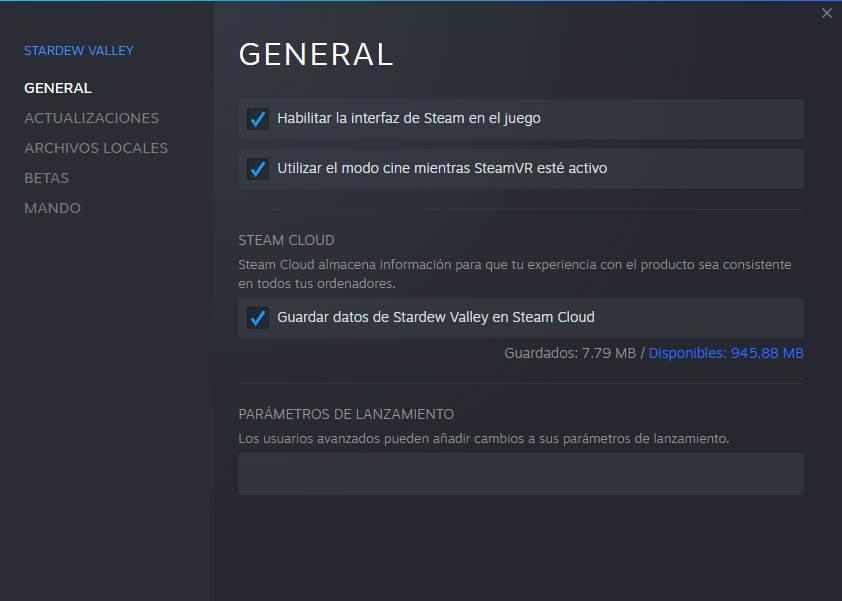
Para activar el guardado en la nube, lo que tenemos que hacer es asegurarnos de que dicha casilla está activada. No tenemos que hacer más. A partir de ahora, cuando juguemos una partida, y salgamos del juego, la nueva partida guardada se sincronizará con la nube, y podremos bajarla de nuevo en cualquier otro PC desde el que vayamos a jugar.
Si no queremos que Steam Cloud funcione para ese juego en concreto, lo que debemos hacer es desmarcar la casilla. Si ya tenemos una partida guardada en la nube, esta seguirá estando presente, pero no se bajará a nuestro PC. Lo ideal es desactivar esta casilla antes de instalar un juego nuevo en el PC, ya que, de lo contrario, volveremos al punto donde nos encontrábamos, un problema que tiene una solución tan sencilla como iniciar una nueva partida, siempre y cuando la opción esté disponible, ya que, en algunos juegos esta opción no está disponible, aunque no suele ser habitual.
Por último, si en las propiedades del juego no nos aparece este apartado, entonces significa que dicho juego no es compatible con Steam Cloud Save, y las partidas solo se guardarán en nuestro PC. Si únicamente se guardan en el PC y tenemos previsto formatear nuestro disco duro o el disco duro donde se guardan las copias de seguridad lo primero que debemos hacer es asegurarnos de hacer una copia. Afortunadamente, el número de juegos que guardan el progreso de las partidas en Steam es muy elevado, especialmente en los títulos que han llegado a la tienda en los últimos 5 años.
Ver y descargar las partidas de Steam Cloud
Steam no tiene un panel dentro de su app desde el que podamos elegir la versión de la partida guardada que queremos bajar. Pero en realidad sí que guarda en la nube varias versiones de las partidas guardadas (dependiendo de los juegos). Y como nosotros somos los dueños de dichas partidas, también nos permite bajarlas desde su web.
Para ver todas estas partidas guardadas, lo que debemos hacer es acceder al siguiente enlace. Allí podremos ver una lista con todos los juegos que han subido datos a los servidores de Steam, y dentro de cada uno podremos ver los datos que guardan.
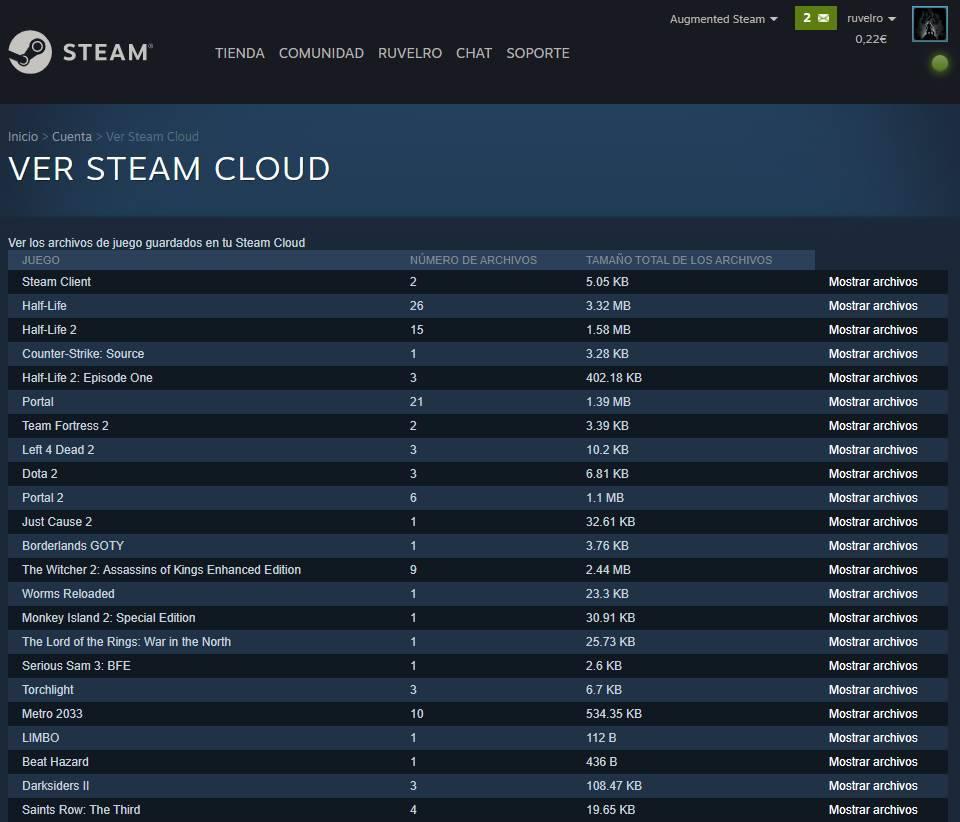
Para cada juego podremos ver su nombre, el número de archivos guardados que tiene cada plataforma y el tamaño total que ocupan las partidas guardadas. Si hacemos clic sobre «Mostrar archivos» vamos a poder ver una lista completa con todos los datos que hay guardados de dicho juego. Podremos ver todos y cada uno de los archivos, su tamaño y hasta la fecha en la que fueron creados.
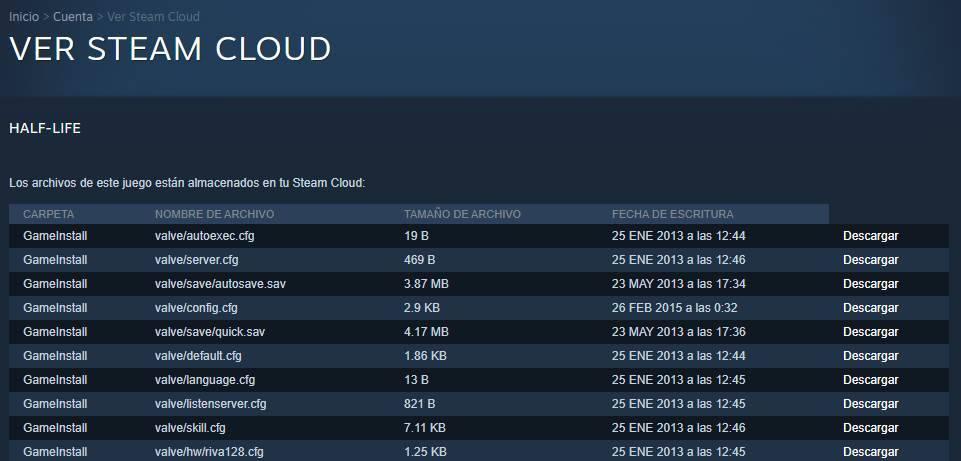
Así, haciendo clic en el botón «Descargar» podremos bajar cualquiera de los archivos que tenemos guardados en la nube.
¿Puedo usar las partidas de Steam Cloud en Epic Games?
Salvo en casos muy concretos, cada plataforma de juego (Steam, uPlay, Epic, etc) tiene sus propios rutas internas donde guarda todos los ficheros propios de los juegos. Entre otros, las partidas guardadas. Cuando bajamos un juego de una de las tiendas, este juego suele buscar la partida guardada dentro de este directorio personal para poder cargarla cuando entramos al juego.
Por tanto, salvo que haya alguna capa de compatibilidad especialmente creada por los desarrolladores (y ya os adelantamos que no es algo común), casi nunca vamos a poder usar la partida guardada de un juego en la otra tienda. Al menos, de forma normal.
Lo que sí que podemos hacer, en la mayoría de los casos, es llevar la partida guardada a mano a la otra plataforma. Para ello, lo que tenemos que hacer es, o bien localizar la partida guardada en nuestro ordenador, o descargarla a mano desde Steam Cloud. Y con la partida ya en nuestro poder, lo que haremos será copiarla en el directorio donde la otra tienda (por ejemplo, la Epic Store) guarde las partidas guardadas de sus juegos. Eso sí, es importante respetar la estructura de las carpetas, así como el identificador, ID, del juego y de nuestro usuario. De lo contrario, el juego no podrá reconocer la nueva partida guardada.
Eliminar una partida guardada de Steam Cloud
Steam no nos permite borrar las partidas guardadas que tenemos en su nube. Esta está hecha solo para guardar archivos en ella, y sincronizarlos en todos los ordenadores donde entremos. Por ello, ni en la web ni en la app vamos a encontrar un botón que nos permita borrar los datos.
Si no queremos que las partidas guardadas de un juego se sincronicen con la nube, lo que debemos hacer es desactivar la opción de Steam Cloud, como hemos explicado, desde la ventana de propiedades del juego. Al desactivarla estaremos consiguiendo dos cosas, por un lado, evitar que se suban los datos a la nube, y por otro evitar que los datos ya existentes se bajen en otro PC.
En caso de que la partida guardada ya se haya sincronizado con nuestro PC, también hay algunas configuraciones que podemos hacer. Lo más rápido es usar la opción de «Nueva partida» del juego para poder empezar desde cero. Así no nos complicaremos. De lo contrario, si queremos eliminar todo lo relacionado con el juego, lo que debemos hacer es buscar en Google dónde se guardan las partidas del juego en cuestión (ya que cada juego suele tener un directorio diferente) y borrar la partida a mano desde el explorador de archivos.
Si se trata de un juego online (como, por ejemplo, Destiny 2 o Black Desert Online), la partida guardada no se guardará en nuestro PC, sino que esta se guarda en los servidores de la compañía. En este caso, Steam Cloud no funcionará, y si queremos retomar la partida de un juego lo que debemos hacer es instalarlo e iniciar sesión con nuestra cuenta para retomar la partida justo donde la dejamos.
Por último, los juegos que no hagan uso de la nube de Steam para guardar las partidas son los que más fácilmente se pueden perder. Por ello, si le hemos dedicado muchas horas y queremos evitar tener que empezar de cero recomendamos investigar dónde se guardan las partidas y hacer una copia de seguridad periódica a mano de sus datos. Podemos incluso usar nuestra propia nube (como Google Drive o OneDrive) para tener los datos siempre a mano.

