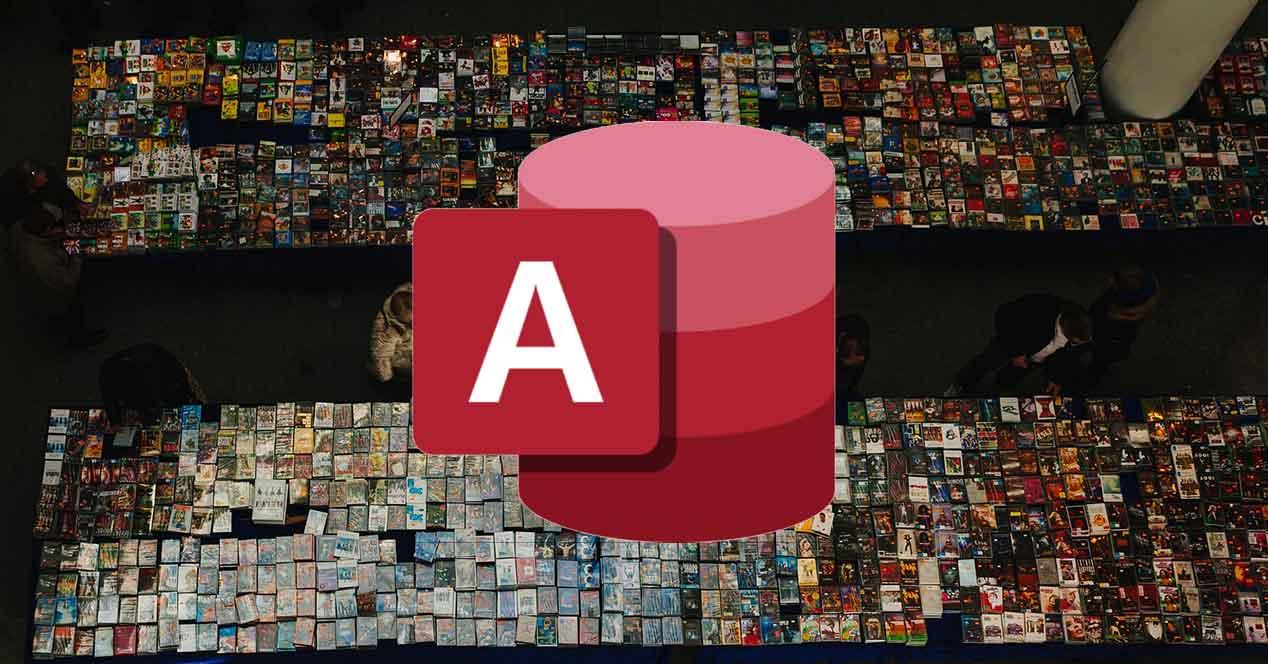Si nos gusta coleccionar películas, libros, discos, juegos o cualquier otro producto cuyo número pueda llegar a ser extremadamente elevado o si queremos gestionar nuestro negocio y no encontramos una aplicación que satisfaga nuestras necesidades, no hace falta seguir buscando más. Lo mejor que podemos hacer es crear nuestra propia pase de datos utilizando uno de los programas más potentes y fáciles de utilizar del mercado como es Microsoft Access.
Microsoft Access es una de las aplicaciones más desconocidas de Office, una aplicación que siempre ha pasado desapercibida entre Word, Excel y PowerPoint. Y no ha pasado desapercibida porque sea una aplicación compleja de utilizar si previamente no hemos trabajado con bases de datos, que lo es, sino porque su función, la de crear bases de datos, no es muy demandada. Antes de mostramos cómo podemos crear una base de datos, debemos tener claro una serie de conceptos básicos.
Conceptos básicos de Access
Cómo he comentado al inicio de este tutorial, si no tenemos conocimientos de Access o de bases de datos, adentrarnos en Access puede llegar a ser desesperante sin una base que nos permita saber para qué sirve cada una de las funciones y los elementos que forman parte de una base de datos.
Los conceptos que debemos conocer en Access son los siguientes.
- Registros. Un registro en Access es la unidad mínima de información que pueda estar compuesta por varios datos y valores.
- Campos. Un campo en Access es nombre del dato que queremos introducir para poder reconocerlo sin acceder al contenido de la tabla. Si queremos crear una tabla con nombres y apellidos, tendremos que crear el campo Nombre y el campo Apellidos.
- Tablas. Los registros se almacenan en tablas. Las tablas es lo primero que debemos crear para empezar a almacenar información. Las consultas, formularios e informes extraen los datos de las tablas.
- Consultas. Cómo bien podemos deducir por el nombre, las consultas son filtros que podemos aplicar a las tablas para encontrar lo que estamos buscando.
- Formularios. Un formulario es la representación de las tablas con la interfaz gráfica que queramos, una interfaz que podemos crear desde el asistente o bien manualmente.
- Informes. Un informe es la representación en limpio de los resultados de las consultas. Es el equivalente de los formularios a las tablas.
Para crear una base de datos, tan solo necesitamos crear una tabla y una consulta para hacer búsquedas. El esto de elementos no son necesarios, pero nos permitirán darle un aspecto más visual y que la introducción de registros sea estética y funcionalmente más sencilla, ya que las tablas se representan como hojas de cálculo y cuando el número de campos es elevado, añadir nuevos registros, la tarea puede llegar a ser tediosa.
Es recomendable, antes de abrir el programa y empezar a crear tablas, consultas, formularios y demás, sentarnos delante de folio y diseñar la estructura de la base de datos, es decir, crear una lista con todos los campos que queremos que tenga la tabla. Siempre es mejor añadir demás que quedarnos cortos, ya que, una vez hemos creado el formulario, si nos falta algún campo, tendremos que hacer virguerías para añadirlo y modificar el orden en el que se introducen los datos, no es un proceso complicado, pero si muy laborioso.
Podemos crear tantas tablas como queramos, tablas para almacenar datos distintos que posteriormente podemos relacionar para hacer consultas y que estas, en base al dato introducido, muestra información de varias tablas. A diferencia de otras aplicaciones, en Access no tenemos que ir guardando continuamente para conservar los datos que introducimos en las tablas, ya que se guardan automáticamente.
Cómo crear una base de datos en Access
Nada más ejecutar Access, la aplicación nos invita a crear una base de datos desde cero o bien utilizar alguna de las diferentes plantillas disponibles. A diferencia de las plantillas de Word, Excel y PowerPoint, las plantillas de Access únicamente nos permiten hacernos una idea de qué es lo que podemos hacer con Access, ya que, para modificar una plantilla, es necesario tener experiencia con Access al no ser un proceso sencillo y que, en muchas ocasiones, nunca sale bien. Además, si queremos crear nuestra propia base de datos, es porque queremos crear en base a nuestras necesidades específicas. Antes de utilizar una base de datos genérica, podemos utilizar aplicaciones dedicadas a gestionar colecciones. Como lo que queremos es crear una base de datos sin basarnos en ninguna plantilla, desde la página principal de Access, pulsamos en Base de datos en blanco.
Crear una tabla
Por defecto, en todas y cada una de las tablas que creamos en Access, el primer campo se denomina Id, un campo que se rellena automáticamente empezando con el número 1 para el primer registro, el 2 para el segundo registro y así sucesivamente. La finalidad de este campo es la de no crear dos registros iguales en una tabla, ya que se considerarían duplicados.
Sin embargo, este registro no nos permite saber si hemos duplicado un registro, ya que, ese número es diferente para cada. Si eliminamos ese campo, e introducimos los mismos datos de una película en un registro, Access nos informará de que ese registro está duplicado, pero si conservarnos el primer campo, sí que vamos a poder crear registro duplicados ya que cada uno tendrá un número de registro diferente, y, al realizar consultas, nos puede salir el mismo dato repetido varias veces. El uso de Id en tablas es recomendable, por ejemplo, a la hora de crear facturas, albaranes o cualquier otro tipo de registro donde debamos seguir una numeración correlativa.
Para empezar a crear campos, justo a la derecha del primero, Id, pulsamos en Haga clic para agregar, seleccionamos el tipo de campo que queremos utilizar (texto, fecha, número…) y escribimos el nombre del campo.
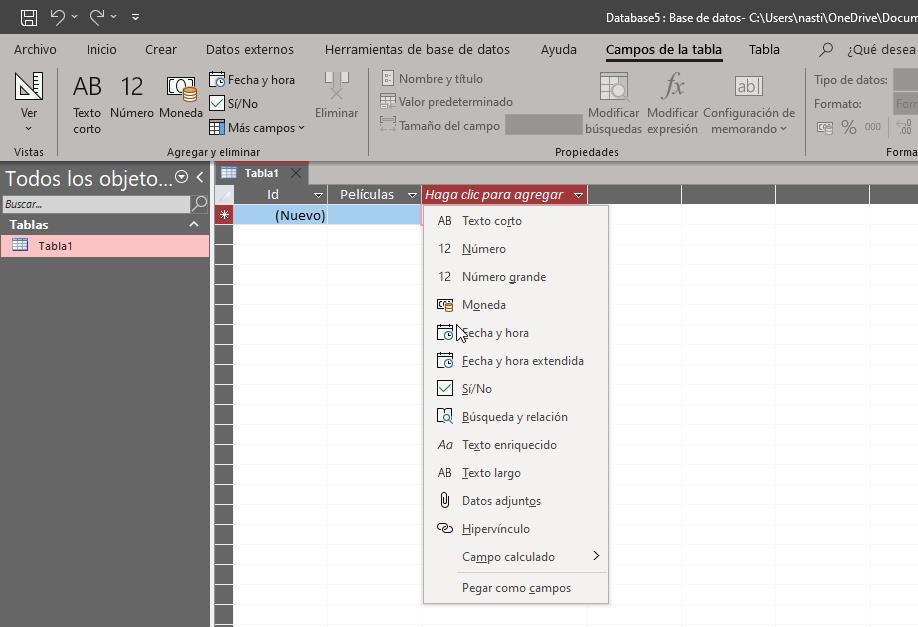
Seguimos realizando el mismo proceso hasta completar todos los campos que queremos que forman parte de la tabla. Podemos crear tantos campos como queramos. No debemos preocuparnos si la fila se queda demasiado larga, ya que, a la hora de introducir datos, no vamos a tener que utilizar el ratón para ir desplazándonos.
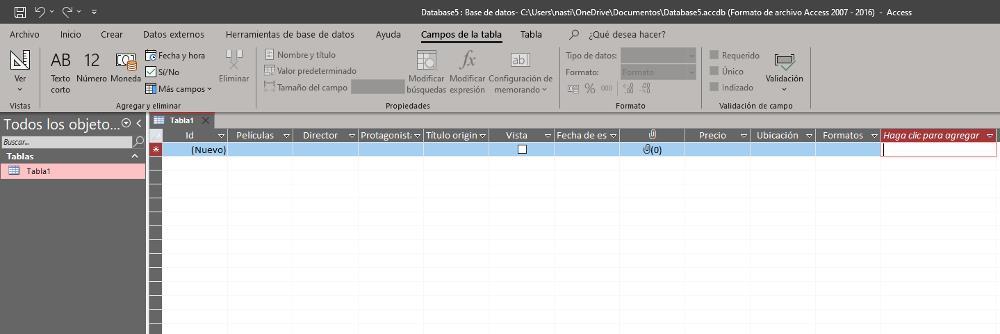
Una vez hemos creado todos los campos de la tabla, llega el momento de añadir la información que queremos incluir. Para hacerlo, desde la misma ventana en la que nos encontramos, debemos situar el ratón sobre el campo correspondiente y comenzar a escribir. Para cambiar entre campos, podemos pulsar la tecla Enter o el tabulador.
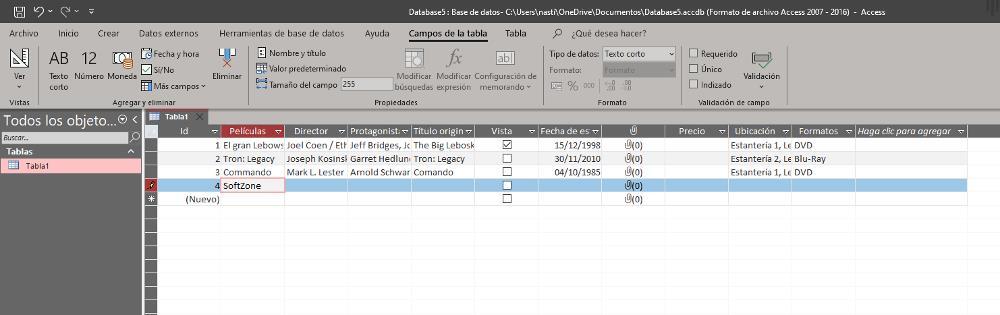
Si introducimos textos muy largos, estos no se mostrarán al completo en los campos siendo un problema a la hora de comprobar que todos los datos están correctamente escritos. La solución a este problema pasa por crear formularios. Un Formulario, como hemos contado al inicio de este tutorial es la representación en bonito de la tabla, darle a una tabla una interfaz de usuario amigable para que podamos introducir datos de una forma más sencilla, como si se trata de una aplicación. Pero antes, debemos guardar la tabla que hemos creado y asignarle un nombre que nos permite identificarla más fácilmente si tenemos previsto crear diferentes tablas.
Para guardar la tabla, situamos el ratón encima de la tabla donde hemos introducimos los datos, pulsamos con el botón derecho del ratón y seleccionamos Guardar. Por defecto, se muestra el nombre Tabla1, nombre que podemos cambiar por el que queramos. A continuación, debemos guardar la base de datos que estamos creando, base de datos que estará formada por todas las tablas, consultas, formularios e informes que creemos. Para guardar la base de datos, pulsamos en Archivo, y seguidamente en Guardar como. En la columna de la derecha, seleccionamos la primera opción Base de datos de Access (*.accdb).
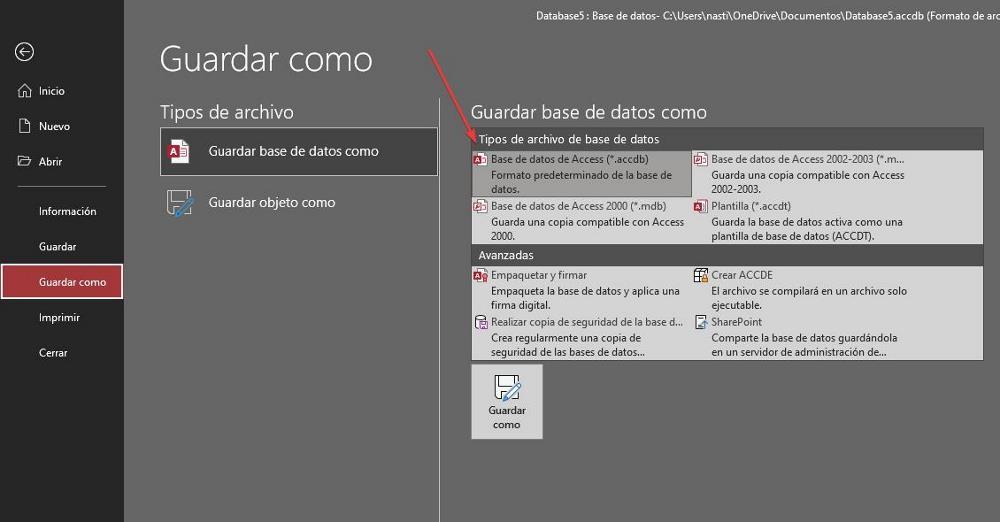
Hacer un formulario
Para crear un formulario en base a la tabla que hemos creado, desde la tabla que hemos creado, pulsamos en la flecha que se muestra en el apartado Todos los objetos y pulsamos en Formularios.
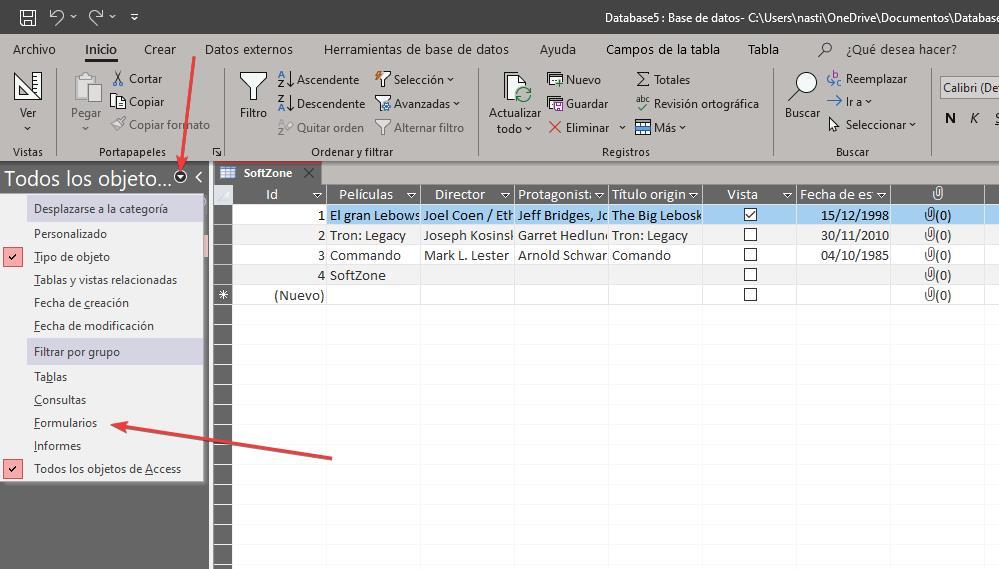
En la cinta de opciones, pulsamos en Crear y, seguidamente, en Asistente de formularios. A continuación, se mostrará una ventana donde, en primer lugar, debemos seleccionar la tabla que hemos creado desde el cuadro desplegable Tabla/Consultas. Seguidamente, se mostrarán todos los campos que hemos creado, como queremos añadirlos todos, para no ir punto por uno, pulsamos en el símbolo >> y en Siguiente.
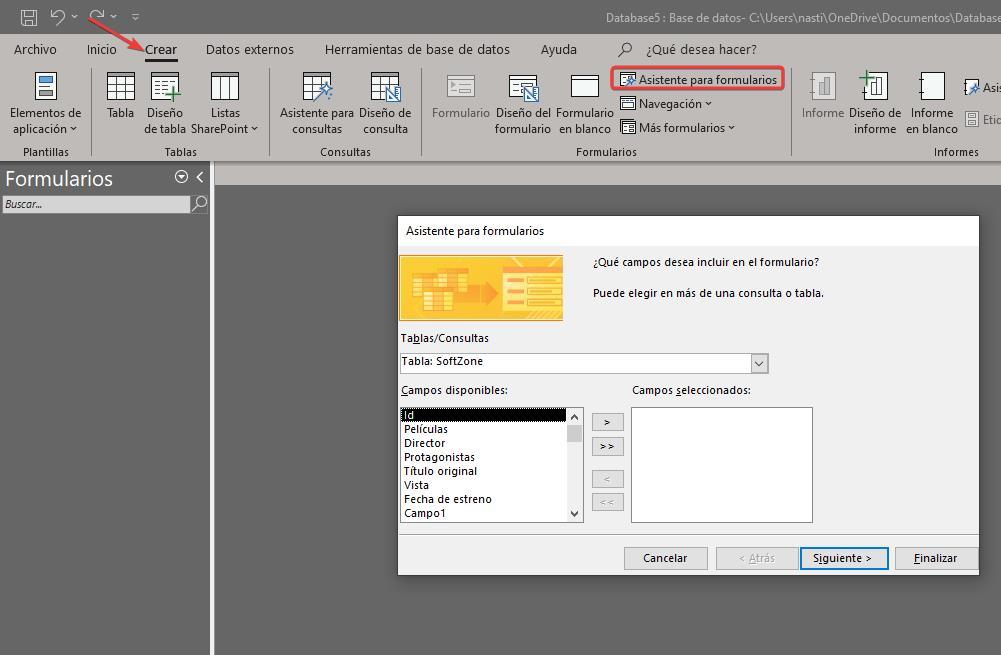
En la siguiente ventana, podemos establecer el diseño que queremos que tenga el formulario de entre 4 opciones: columnas, tabular, hoja de datos o justificado. Al pulsar sobre cada uno de ellos, nos mostrará como será la distribución de los datos en el formulario. En este ejemplo, vamos a elegir la opción Justificado y pulsamos en Siguiente.
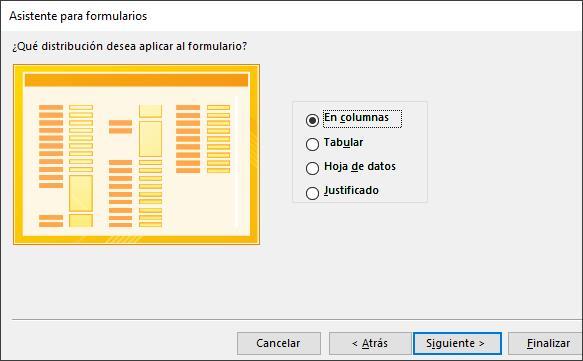
Finalmente, debemos introducir el nombre con el que queremos guardar el formulario y si queremos comenzar a introducir información o modificar el diseño. Es recomendable seleccionar la primera opción para comprobar el diseño. Si no nos gusta, o el tamaño de los campos es muy pequeño, editaremos el diseño.
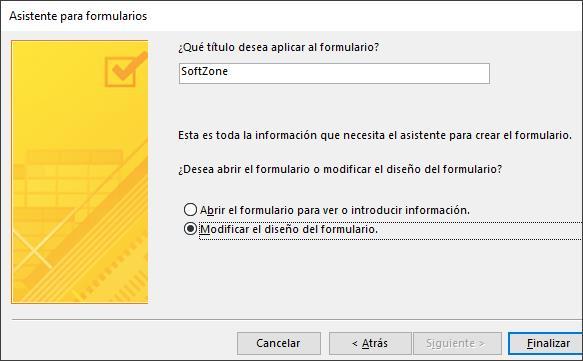
Como podemos ver en la siguiente imagen, ahora si tenemos espacio más que suficiente como para ver claramente todos los datos de los campos, por lo que no sería necesario modificar el tamaño de estos en el formulario.
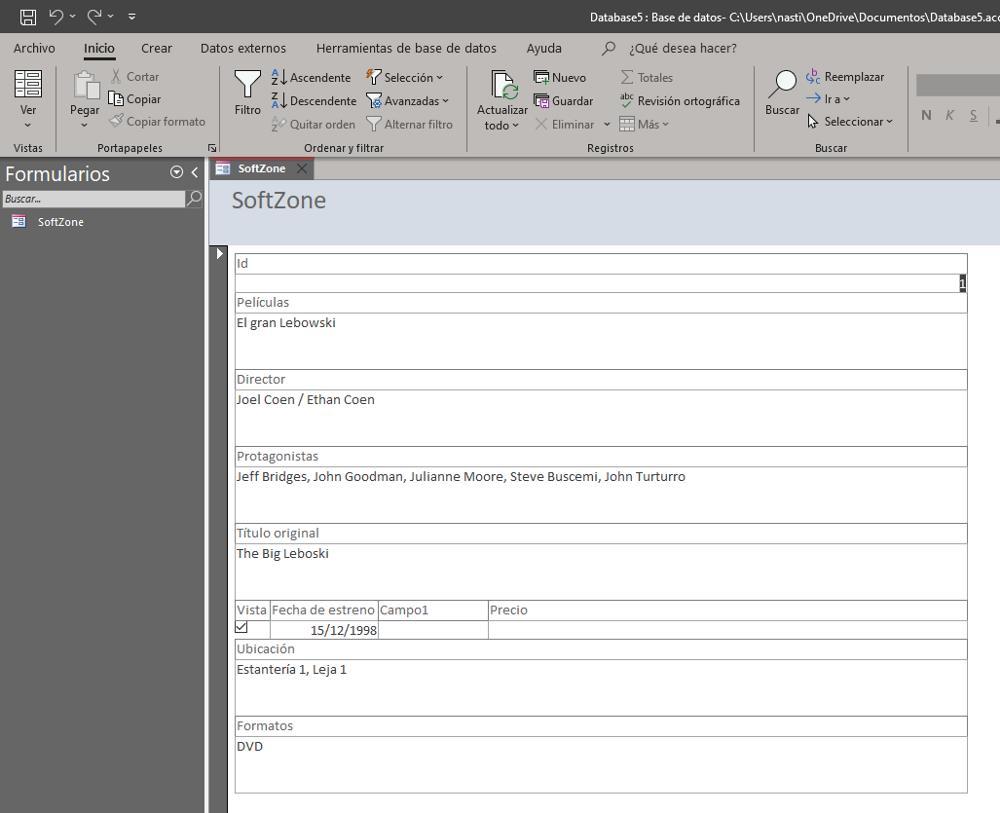
Si no es así, podemos acceder a la vista de diseño, pulsamos en el botón Ver situado en la esquina superior izquierda y seleccionar la opción Diseño.
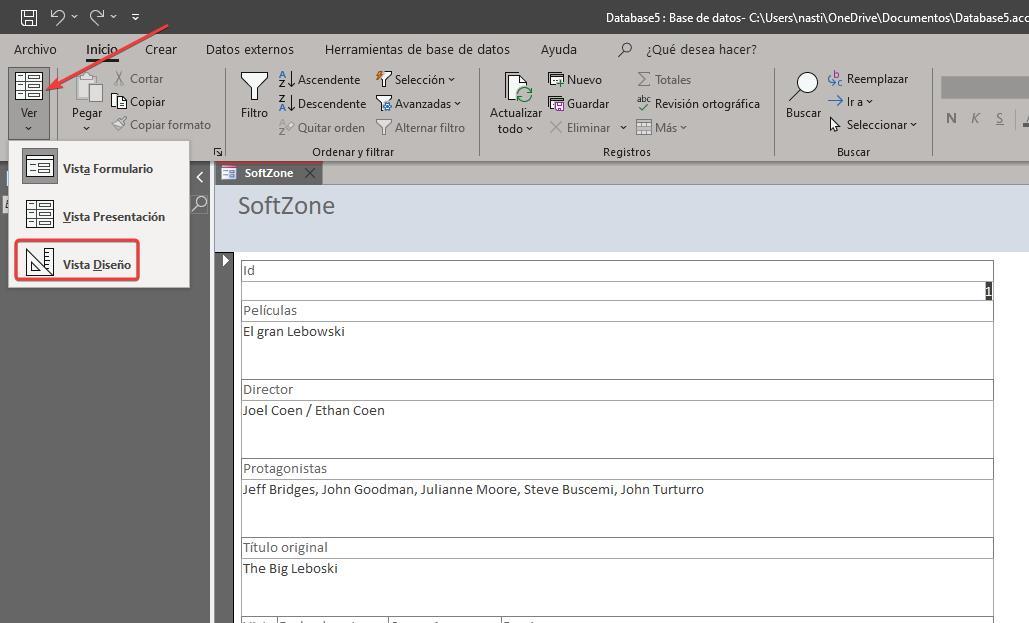
Para modificar el tamaño de los campos, tan solo debemos seleccionarlos con el ratón y cambiar el tamaño. También podemos cambiar el color de fondo, añadir botones de función en el Encabezado, Detalle o Pie del formulario para abrir consultas que previamente hayamos creado, para cerrar el formulario, abrir un formulario, generar un informe, salir de la aplicación…
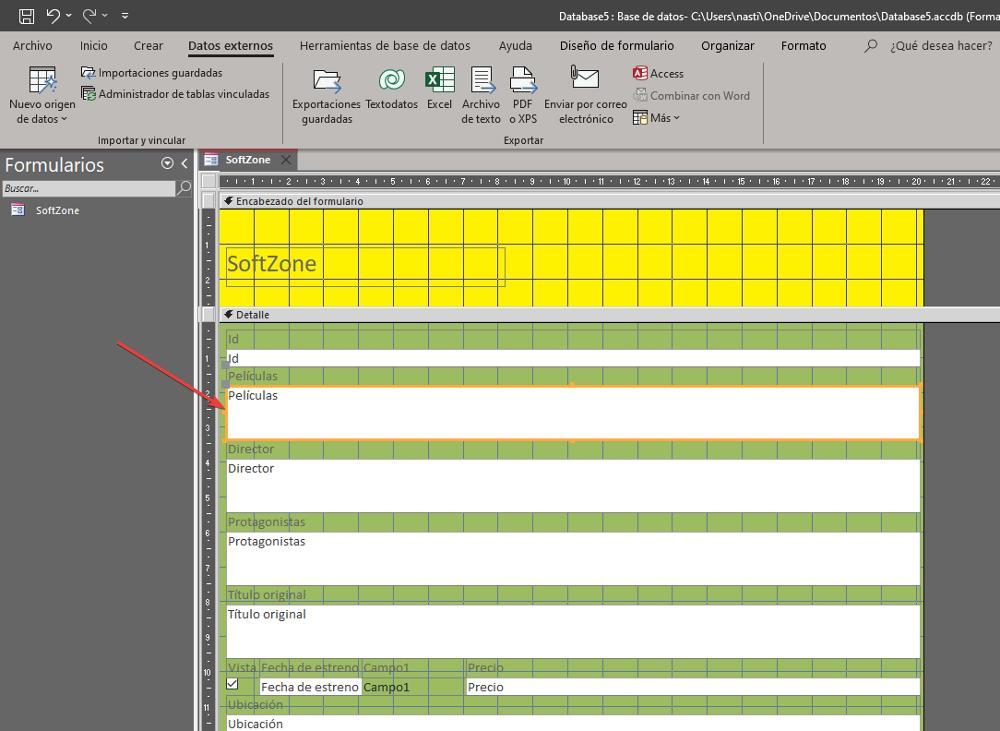
Si el resultado del asistente no nos gusta, podemos probar los otros diseños de formularios disponibles o bien crear el formulario desde la tabla añadiendo los campos manualmente y con la distribución que queramos. Este proceso es mucho más lento, pero nos permitirá crear el diseño que más nos guste. Para crear el formulario en blanco, en la cinta de opción Crear, pulsamos en Formulario en blanco y seleccionamos la tabla sobre la que queremos crear el formulario.
¿Qué más podemos hacer con Access?
Una vez creado la tabla y el formulario basado en la tabla para introducir los datos de una forma más sencilla, podemos crear consultas para filtrar el contenido. Con una consulta, podemos encontrar todas las películas estrenadas en un año, las de un mismo actor o director, las que están en formato DVD, las que hemos visto o tenemos pendientes de ver, las que se encuentran en una determinada ubicación, si creamos una base de datos de nuestra colección de películas.
El resultado de las consultas tiene el mismo diseño que las tablas, ya que estamos aplicación un filtro. Obviamente, ese diseño no es ni intuitivo, ni cómodo y muchos menos atractivo. La solución pasa por generar informes en base a las consultas. Los informes son la representación en bonito de las consultas, al igual que los formularios son la representación en bonito de las tablas.
Si no queremos depender Access una vez hemos creado la base datos tal y como queremos, podemos crear un archivo ejecutable para compartirla con nuestros amigos, teniendo en cuenta que, si queremos realizar algún cambio, tendremos que realizarlo en la base de datos y volver a crear el ejecutable, por lo que, siempre que sea posible, es recomendable utilizar la base de datos desde Access.