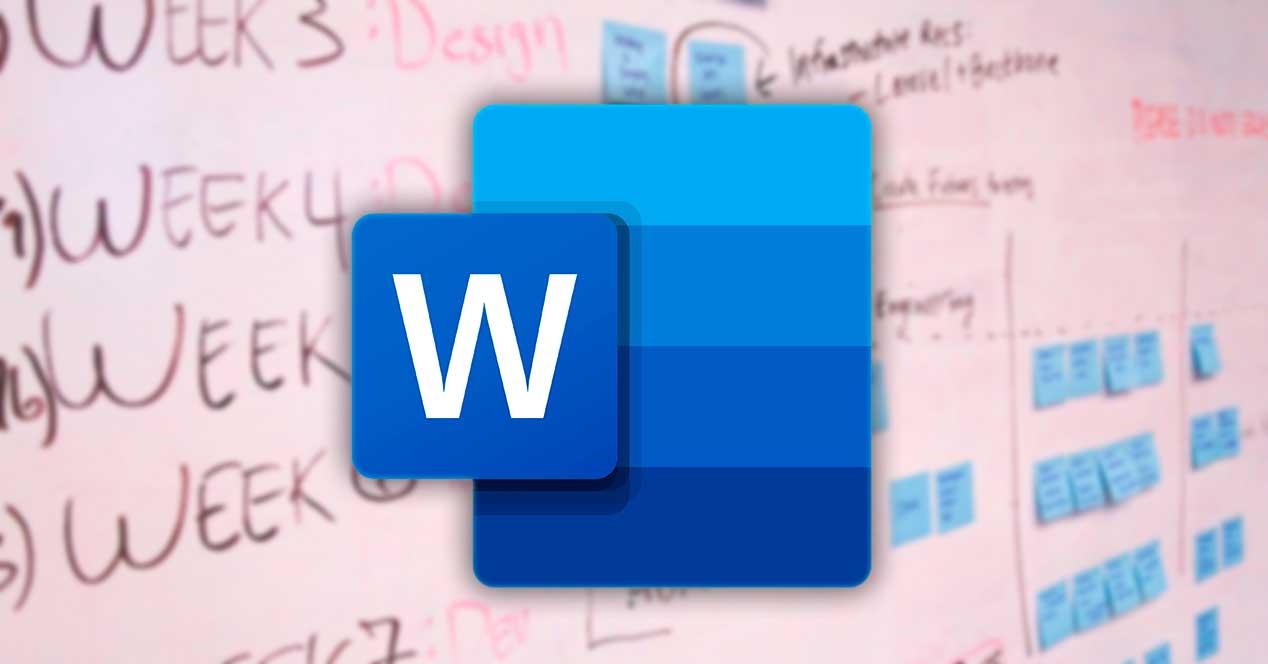Los programas ofimática se han convertido en un elemento indispensable de cara a realizar trabajos de oficinas o para estudiar. Dentro de este apartado, Microsoft reina con su suite Office, que la componen elementos tan usados y populares como Excel, PowerPoint o Word. Esta última cuenta con muchas capacidades de formato para el texto y las imágenes que incluimos en el documento. De esta hay algunas más familiares y otras menos, ya que no se usan tan a menudo. Una de estas opciones es la función Esquema, que se encarga de aplicar un efecto de esquema al texto que seleccionamos en el documento.
El procesador de textos de Microsoft es una aplicación líder a nivel mundial, con un amplio abanico de funciones que van mucho más allá de redactar documentos, por lo que siempre es conveniente conocer bien a fondo todos sus entresijos, algo que no es sencillo. Dentro sus características, cuenta con la posibilidad de realizar esquemas, a fin de mantener organizado y simplificado todo el contenido de un documento.
De manera predeterminada, Word se encargade utilizar el «Diseño de impresión» a la hora de presentar el documento. Desde esta opción se muestra tanto el tamaño del papel como sus márgenes, así como información sobre la fuente. También cuenta con el «Modo de lectura», el «Diseño web», el «Borrador» y «Esquema». Esta última es la que veremos en profundidad en este artículo.
Para qué sirve hacer un esquema en Word
El esquema es una característica muy útil con la que poder crear tutoriales extensos, documentos comerciales o incluso libros. Con ello podemos resumir el contenido de un escrito para hacerlo más comprensible y menos extenso, por lo que es una característica muy recomendable tanto para profesionales como estudiantes. Los esquemas se componen de temas y subtemas. Los temas son las ideas principales; los subtemas describen los detalles.
Para poder llevarlo a cabo es necesario tener una idea clara del tipo que queremos realizar, ya que cada idea requiere de su propio diseño, si bien el objetivo siempre será el mismo: localizar las ideas principales que se van a explicar posteriormente en el texto que queremos presentar.
La vista de Esquema de Word es capaz de presentar un documento de manera única aprovechando los diferentes estilos de título que cuenta el procesador de texto, con los que poder agrupar y organizar diferentes pensamientos, tramos o ideas de manera jerárquica.
Esta herramienta nos facilita la reproducción aleatoria de temas, subtemas y combinación de texto para ayudarnos a organizarnos mejor. Es por ello que sea cual sea nuestro nivel de creatividad y conocimientos podemos usarlos para crear listas o trabajar en diferentes proyectos. Esta característica funciona igual en todas las versiones modernas de Word: 2010, 2013, 2016, 2019 e incluyéndose también en el paquete Microsoft 365.
Usar la vista Esquema
Si estamos trabajando con un documento extenso, la llamada vista Esquema nos podrá ayudar a mantener nuestro texto bien organizado. Gracias a esta función podemos crear esquemas basados en diferentes estilos con los que mantener distribuido todos los títulos y subtítulos facilitando que sean más fáciles de leer.
Para comenzar basta con hacer clic en la pestaña de «Vista» de la barra de herramientas, donde encontraremos el botón de «Esquema» dentro del grupo «Vistas». Al pulsar sobre ella veremos como divide el documento de manera organizada para que cada título y párrafo queden representados por un solo renglón.

A diferencia de que lo sucede en otros apartados del grupo «Vistas» como el «Diseño de impresión» o «Diseño web», el «Esquema» viene con su propio conjunto de características dentro de la propia cinta, permitiéndonos trabajar con diferentes niveles y la posibilidad de incrustar cualquier documento. Así, cualquier texto con formato de un estilo de título aparecerá de forma automática en el nivel de esquema especificado, pudiendo graduar de manera manual.
Herramientas de esquema
Al pulsar sobre el botón de Esquema nos aparece su propia cinta de opciones. De manera predeterminada comienza con el Nivel 1 dentro del apartado de «Herramientas de esquemas», desde donde siempre podremos saber qué nivel nos encontramos usando. Si pulsamos en el desplegable podremos cambiar el nivel actual desde el 1 hasta el 9. Los temas principales se formatean en el Título 1, los subtemas en el Título 2, y así sucesivamente. A cada lado del nivel encontramos flechas. La flecha simple permite de la derecha permite disminuir un nivel o con la fecha doble degradar un nivel como texto del cuerpo.

Justo debajo tenemos los botones que nos permitirán organizar los diferentes elementos. Con flechas hacia abajo y hacia arriba será posible moverlos en la dirección que necesitemos de manera que podamos reorganizarlos sin problema. Con los signos más (+) y menos (-) podremos expandir y agrupar niveles para que el esquema no resulte demasiado extenso, de manera que lo podamos expandir cuándo los necesitemos.

A la derecha encontramos la herramienta de «Mostrar nivel», desde la cual, tal y como su nombre indica podremos ver los diferentes niveles, ocultando el resto. Por ejemplo, si elegimos nivel 5, veremos el 1, el 2, el 3, el 4 y el 5, quedando oculto el resto, desde el 6 al 9. También encontramos la opción de «Mostrar formato de texto», que podemos desmarcar si preferimos ver el esquema con una apariencia más simple. También, podemos marcar la casilla «Mostrar solo la primera línea», en caso de que tengamos elementos largos dentro los diferentes niveles y sólo deseemos ver la primera línea.

Documentos maestros
Desde este segundo apartado que encontramos en la parte derecha podemos incluir subdocumentos haciendo clic en el botón de «Mostrar documentos» por lo que podremos expandir la cinta de opciones disponibles.

Si pulamos en «Crear» para obtener un nuevo documento o bien en «Insertar» para agregar un archivo guardado. Una vez agregado basta con pulsar el botón de «Contraer» subdocumentos para agrupar todo el contenido de este y mostrar sólo un enlace al mismo. Posteriormente el nombre del botón cambiará a «Expandir subdocumentos» para realizar la acción contraria que nos permita ver todo el contenido.
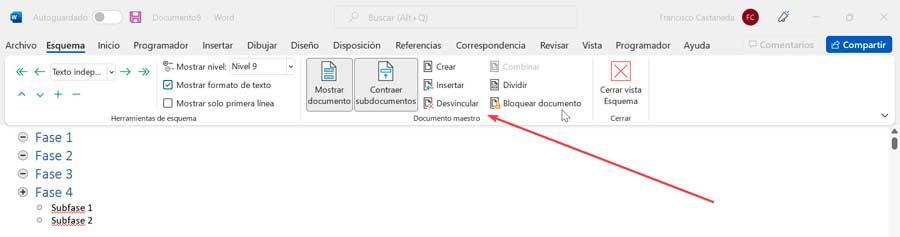
Dentro del resto de opciones nos encontramos con «Desvincular», que se encarga de eliminar el vínculo del subdocumento para copiar el texto en el documento original. Con «Combinar» podemos fusionar el contenido de cada subdocumento en el primer subdocumento. También encontramos la opción de «Dividir», para poder separar el contenido de un subdocumento en varios documentos. Por último, la opción de «Bloquear documento» nos servirá para evitar que se puedan realizar cambios.
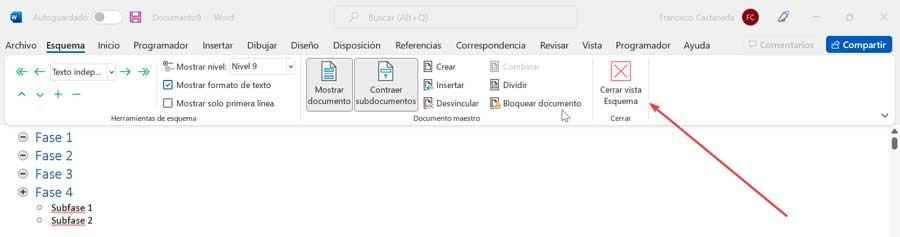
En el momento que deseemos salir de la vista de esquema, podremos cerrarlo en cualquier momento pulsando el botón de Cerrar vista Esquema, que encontramos dentro del apartado de «Cerrar» en el último bloque de la derecha. Haciendo esto podremos ver la vista predeterminada del documento en cualquier momento.