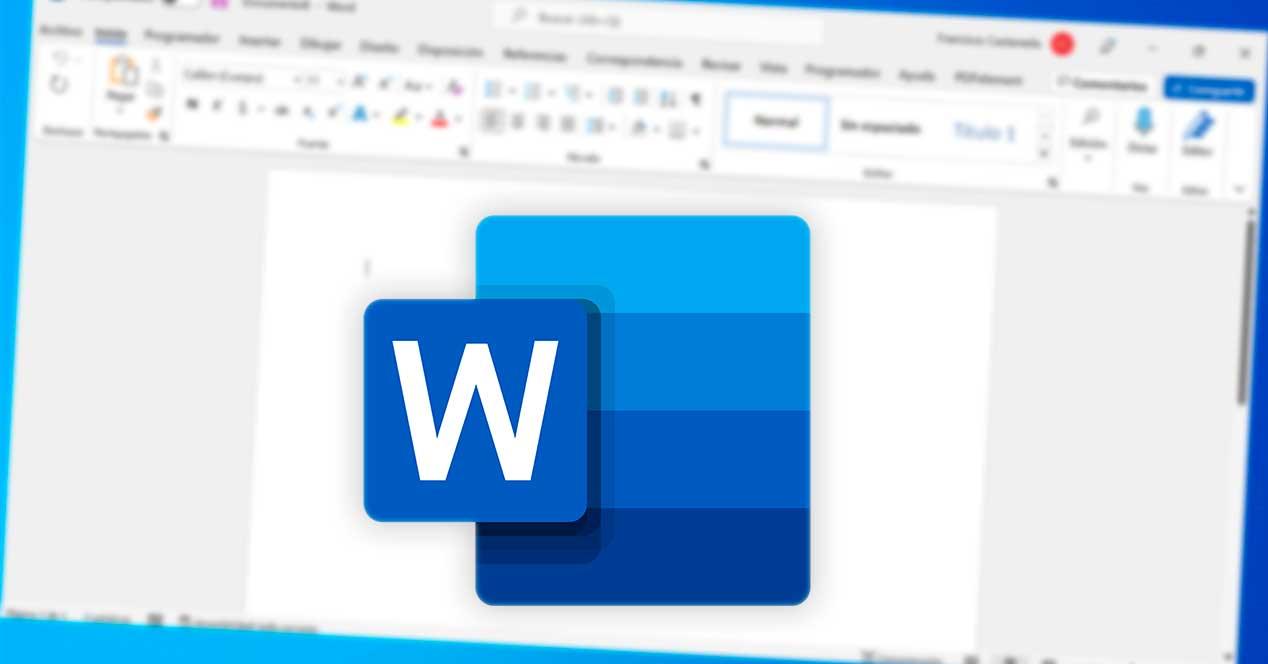A la hora de hablar de un procesador de texto, no cabe duda de que Word es la herramienta más popular. Esta la podemos encontrar dentro del paquete ofimático de Office y Microsoft 365. Dentro de sus funciones cuenta con la posibilidad de insertar imágenes. El problema que nos podemos encontrar es que al agregarlas o bien al eliminar texto, estas se terminan moviendo automáticamente. Esto puede resultar frustrante ya que termina provocando que el diseño del documento varie.
Sin embargo, para evitar este molesto problema, el procesador de textos de Microsoft ofrece la posibilidad a sus usuarios de poder bloquear imágenes en un lugar específico del documento. De esta forma nos garantiza que puedan permanecer en una posición fijar con independencia de cualquier cambio que podamos realizar en el documento. Para realizar esta labor, existen diversas maneras, tal y como veremos a continuación.
Formas de fijar una imagen en Word
A continuación, vamos a ver diferentes maneras que nos ofrece la herramienta de edición de texto de Microsoft para poder fijar una imagen en nuestro documento sin que pueda moverse o desplazarse.
Usar herramienta de anclaje de imagen
Mediante esta función vamos a poder editar el texto conservando la posición actual de la imagen insertada. Para ello, abrimos el documento de Word en el que estemos trabajando A continuación pulsamos en la pestaña «Insertar» y en el apartado de «Ilustraciones» hacemos clic en Imágenes desde donde podemos insertar una foto al medio de la pantalla.

Posteriormente, hacemos clic sobre ella con el botón derecho del ratón, lo cual abrirá un menú desplegable. Aquí seleccionamos la opción de «Ajustar texto». Ahora seleccionamos el estilo que deseamos dentro de las opciones disponibles, a excepción de «En línea de texto». Por ejemplo, seleccionamos «Detrás del texto».
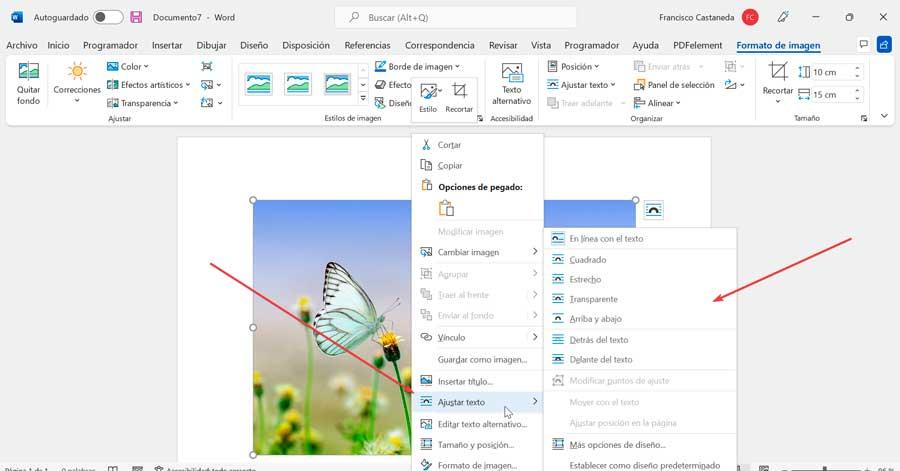
Ahora repetimos los pasos y en el menú contextual y ahora seleccionamos «Ajustar posición de la página». Al hacer esto comprobaremos que en la parte izquierda de la imagen aparece el icono de un ancla llamado «Delimitador de objeto». A partir de ahora podremos editar el texto y realizar modificaciones sin que se mueva la imagen de su posición.
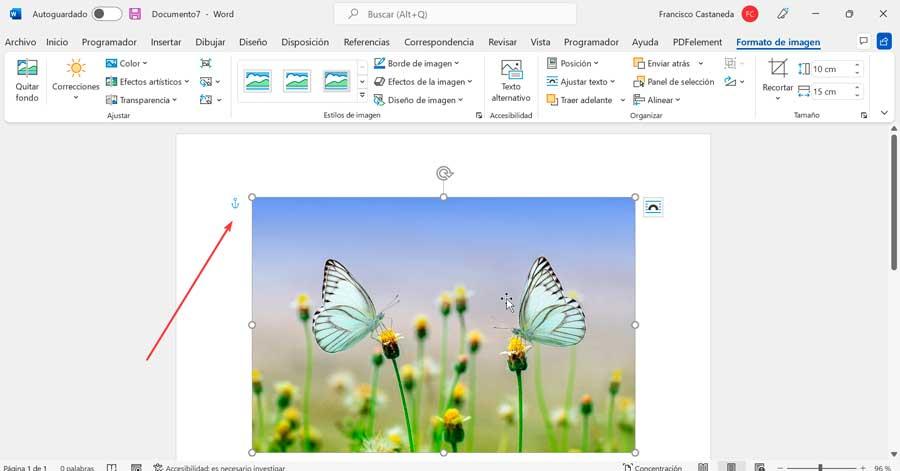
Con la función Insertar imagen
Existen diferentes formas de añadir imágenes a un texto y que estas se quedan fijas en el documento y que cuando escribamos, esta no se mueva y que el texto salte la imagen. Para hacer, desde la cinta de opciones Insertar, seleccionamos Imágenes y seleccionamos la imagen que queremos fijar en el documento.
A continuación, accedemos a la cinta de opciones Formato de imagen y pulsamos en Ajustar texto para seleccionar la opción Arriba y abajo. Nuevamente volvemos a la cinta de opciones Formato de imagen y pulsamos en Ajustar texto y seguidamente en Ajustar posición en la página para mover la imagen a la situación donde queremos que se quede fija. Si no seleccionamos previamente la opción Arriba y abajo, la función Ajustar posición en la página no estará disponible para seleccionarla y se mostrará únicamente en color gris.

Con la imagen situada en la zona que queremos, volvemos al menú Ajustar posición y seleccionamos Más opciones de diseño y accedemos a la pestaña Posición. Aquí debemos desmarcar la casilla Mover con el texto. Finalmente, pulsamos en Aceptar y comenzamos a escribir.

Veremos como cuando llegamos a la parte superior de la imagen, al seguir escribiendo, el texto de salta la imagen y continúa mostrando los caracteres justo a continuación de la imagen.

Si cambiamos de opinión y queremos mover la imagen a cualquier otra parte de la pantalla, tan solo debemos seleccionarla y arrastrarla y comprobaremos como el texto escrito se adapta a la posición de imagen sin que tengamos volver a empezar desde el principio. Si cambiamos los márgenes del documento, la imagen seguirá en la misma posición, por lo que, antes de fijar la imagen, debemos tener en cuenta los márgenes que vamos a utilizar para crear el documento.
Bloquear mediante el control de contenido
Esta función que vamos a ver continuación no solo bloquea la imagen para que no se mueva, sino que también evita la podamos eliminar por error. Para ello, lo primero será abrir el documento en el que estemos trabajando y pulsamos en la pestaña de Programador.
En el caso de que no esté visible pulsamos en «Archivo» y «Opciones». Esto nos mostrará las «Opciones de Word» y hacemos clic en «Personalizar cinta de opciones». En la lista de la derecha marcamos la casilla de «Programador» y hacemos clic en «Aceptar» para guardar los cambios.
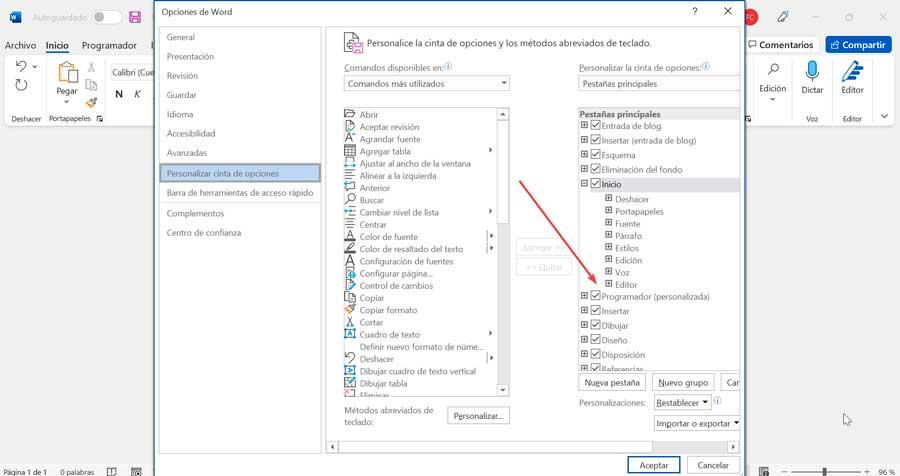
Ahora en la pestaña de Programador, en el apartado de» Controles», pulsamos sobre el icono de «Control de contenido de imagen», insertándose en el lugar donde tengamos ubicado el cursor.
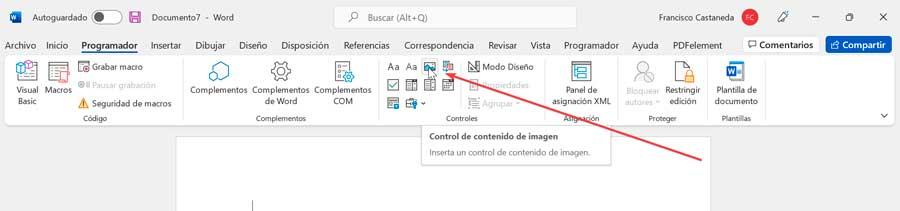
Ahora procedemos a añadir la imagen que deseamos usar. Para ello hacemos clic en el icono de imagen justo en el medio del Control de contenido. Esto hará que se abra una ventana para «Insertar imagen», la seleccionamos y la insertamos.
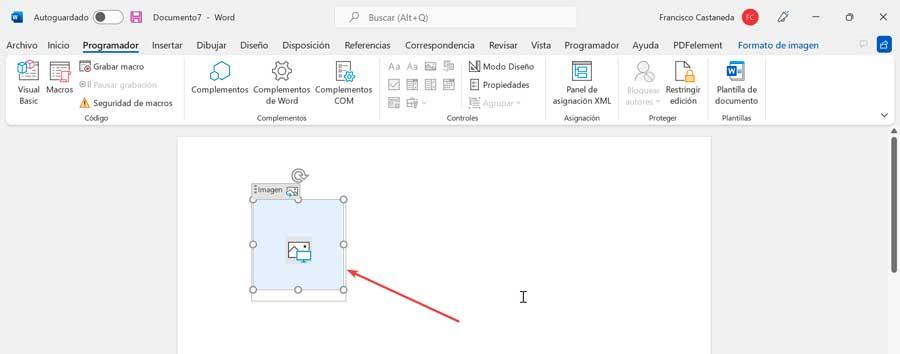
Mediante la función de Restringir edición
Word cuenta con una herramienta llamada Restringir edición, mediante la cual podemos proteger cualquier imagen con una contraseña. Además, el uso de esta función bloqueta también el resto de los contenidos por lo que solo es recomendable usarlo cuando el documento se comparte y no deseamos que se pueda realizar cambio alguno.
Para ello lo primero será abrir el documento en el que estamos trabajando y añadir una imagen desde la pestaña de «Insertar» e «Imágenes». Posteriormente hacemos clic en la pestaña de «Revisar» y pulsamos en el botón de «Proteger». Esto nos mostrará un pequeño menú desplegable donde seleccionamos la opción de «Restringir edición».
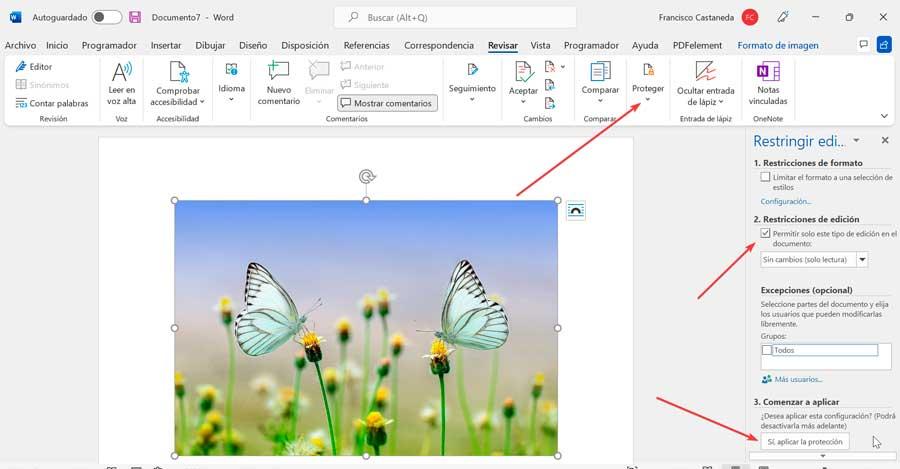
Acto seguido se abrirá el panel de Restringir edición en lado derecho de la pantalla. Aquí debemos de tener marcada la casilla Permitir solo este tipo de edición en el documento, dentro del apartado «Restricciones de edición». Ahora, en el apartado de Comenzar a aplicar hacemos clic en «Sí, aplicar la protección». Esto abrirá una nueva ventana donde debemos de escribir la contraseña y pulsar en Aceptar. Simplemente, debemos de recordar bien la contraseña para poder editar o eliminar la imagen más adelante.
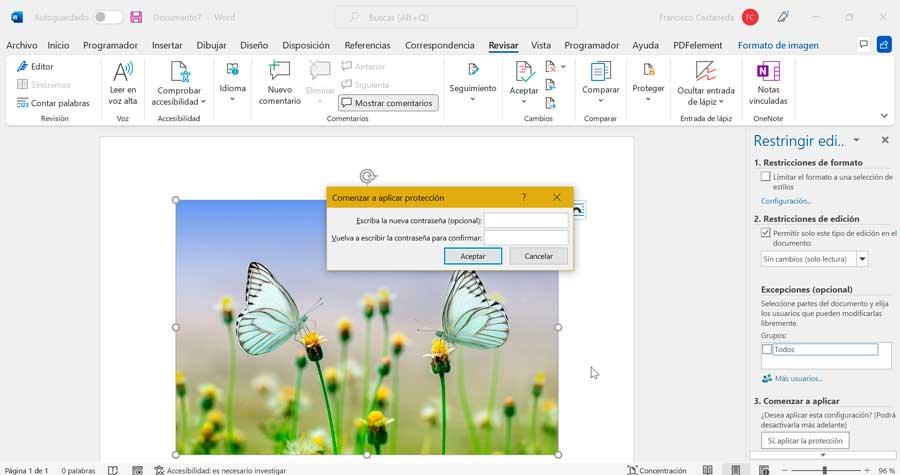
Usa la herramienta de marca de agua
En el caso de que usemos una imagen que se encuentre establecida como fondo en nuestro documento, esta opción nos va a permitir que permanezca en una posición fija mientras editamos el contenido, de forma que no podamos arrastrarla de forma accidental.
El procedimiento es muy sencillo y para lo cual solo será necesario abrir el documento que deseamos editar. Posteriormente pulsamos en la pestaña de «Diseño» y hacemos clic en el botón de «Marca de agua», que encontramos en el apartado de «Fondo de página». Esto nos abrirá una lista de opciones entre las que debemos de seleccionar «Marcas de aguas personalizadas».
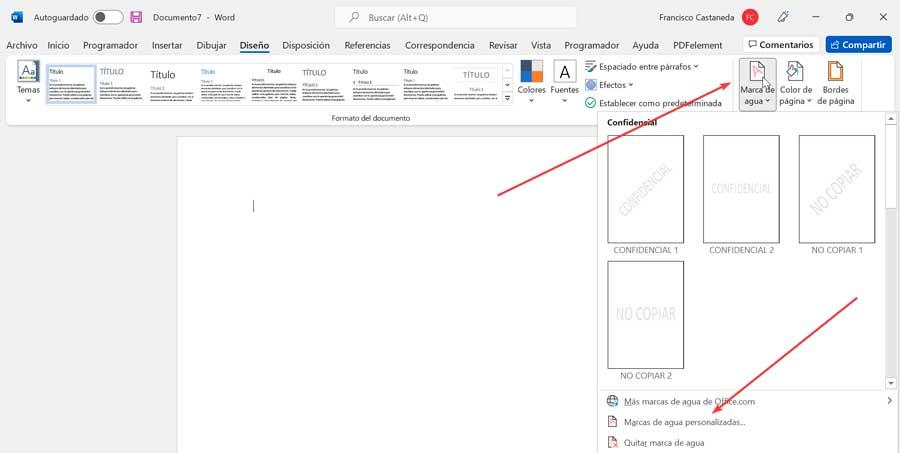
A continuación, se nos abrirá una nueva ventana desde donde debemos de seleccionar la «Marca de agua de imagen» y hacemos clic en «Seleccionar imagen». Ya solo queda buscar y añadir la imagen que deseamos utilizar. Pulsamos en Ok para guardar los cambios y la foto debería de reflejarse como un fondo bloqueado en nuestro documento.
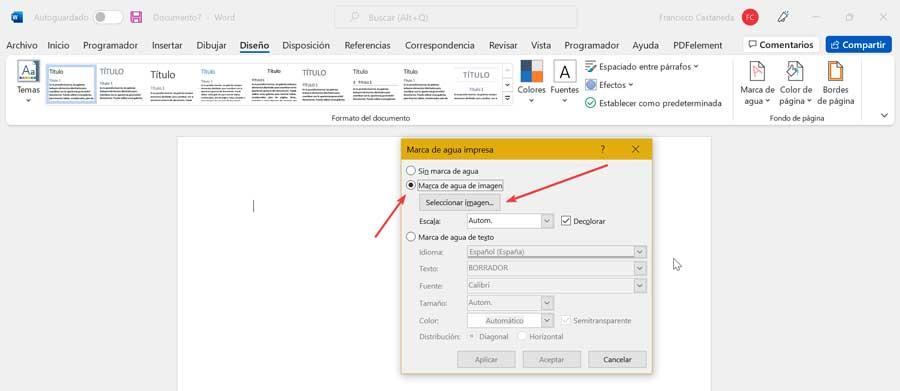
Bloquear con efectos de relleno
Otra opción que tenemos disponible para evitar que la foto insertada se mueva mientras editamos el texto es través de los efectos de relleno. Para ello lo primero será abrir el documento en el que estemos trabajando o si fuera necesario creamos uno nuevo. Posteriormente hacemos clic en la pestaña de «Diseño». Posteriormente pulsamos en el botón de «Color de página» que encontramos dentro del apartado de «Fondo de página». A continuación, hacemos clic en «Efectos de relleno», lo cual nos abrirá una nueva ventana.
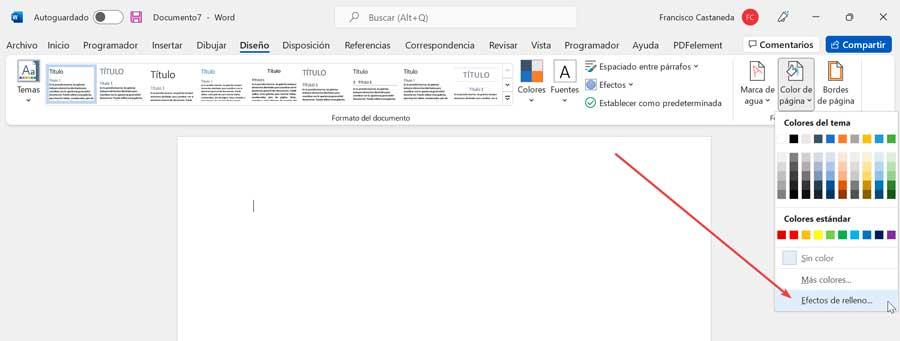
En esta nueva ventana debemos de pulsar en la pestaña de «Imagen» y posteriormente hacer clic en el apartado de «Seleccionar imagen». Buscamos la imagen que deseamos agregar y hacemos clic en el botón de Aceptar. Esto incluirá una imagen de fondo mediante los efectos de relleno que se mantendrá bloqueada e inamovible mientras escribimos.
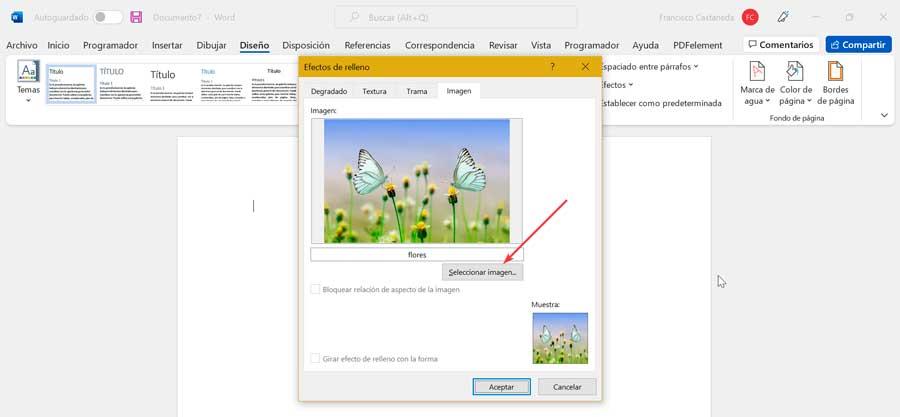
Bloquear con Encabezado y Pie de página
También tenemos la opción de bloquear una imagen usando la función de «Encabezado» y «Pie de página», lo cual nos puede resultar de gran utilidad si la imagen que deseamos fijar está representada por logotipos corporativos pues se verá reflejado en el encabezado. Para ello debemos de abrir el documento necesario o bien crearlo.
Posteriormente hacemos clic en el encabezado del documento, que es el área superior del archivo donde por lo general se coloca el título. O bien podemos pulsar sobre el pie de página que se sitúa en la parte inferior, donde podemos ver los números de página.
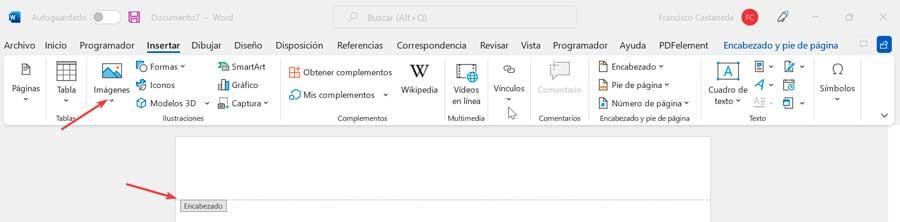
Una vez hemos habilitado el Encabezado o Pie de página, pulsamos en la pestaña de «Diseño». Posteriormente pulsamos en «Imágenes» dentro del apartado de «Insertar «y añadimos la foto o logo deseado. Por último, hacemos doble clic en la parte gris de la ventana para cerrar la sección y comprobaremos como la imagen ha quedado incrustada.
Cómo eliminar una imagen bloqueada
Una vez que hayamos fijado nuestra imagen al documento puede que por algún motivo necesitemos tener que eliminarla. Esto es algo que se puede realizar de forma sencilla en función del método que hayamos elegido. Si este ha sido la herramienta de anclaje o el control de contenido, tan solo debemos de hacer clic en la imagen y pulsar en la tecla SUPR de nuestro teclado.
Si hemos utilizado la función de Restringir edición, bastará con recordar la contraseña. Tan solo debemos de pulsar en el botón de Proteger y Restringir edición. Posteriormente en la ventana lateral hacer clic en Detener protección. Ya solo queda escribir la contraseña. Una vez quitada la protección, hacemos clic en la foto y pulsamos la tecla SUPR del teclado.
Para el caso de haber usado la marca de agua, solo será necesario pulsar en el botón de Marca de agua y seleccionar la opción de Eliminar marca de agua para que desaparezca por completo.
Si hemos usado la herramienta de Efectos de relleno, basta con pulsar en la opción de Color de página y posteriormente hacer clic en Sin color. Por último, si usamos la sección de Encabezado y Pie de página, solo debemos de acceder a ella, seleccionar la imagen y pulsar la tecla SUPR del teclado.