Photoshop es la mejor aplicación de edición fotográfica del mercado y todo apunta a que un futuro seguirá así. En este sentido, al igual que Office, la veteranía hace mucho y, aunque podemos encontrar interesantes alternativas en el mercado, ninguna es capaz de plantarle cara. Tanto si esta aplicación es nuestra principal herramienta de trabajo como si lo utilizamos de forma esporádica, perder un archivo puede suponer un importante problema además de una increíble pérdida de tiempo si no tenemos la posibilidad de recuperarlo.
Para evitar este problema, tenemos a nuestra disposición diferentes herramientas que nos ayudarán a recuperar archivos que hemos perdido, recuperarlos si los hemos borrado e incluso a programar la aplicación para hacer copias de seguridad periódicas del archivo en el que estamos trabajando.
Recuperar archivos de Photoshop
A no ser que tengamos creada una estructura de archivos en nuestro equipo, lo más probable es que los documentos que creamos con las aplicaciones que tenemos instaladas en nuestro equipo, acaben en cualquier directorio, especialmente si acabamos el trabajo con prisas y no nos fijamos la carpeta donde hemos guardado el archivo. Este problema es tan habitual que Adobe, al igual que otros desarrolladores de aplicaciones, han implementado una función que nos permite abrir los archivos con los que hemos trabajado recientemente, independientemente de si sabemos dónde lo hemos guardado o no.
Esta función, se encuentra activada de forma nativa en Photoshop y para acceder a ella, tan solo debemos abrir la aplicación y, desde la pantalla de bienvenida, acceder al apartado Recientes, donde se mostrarán, por defecto, los últimos 20 archivos en los que hemos trabajado. Para abrirlos, tan solo debemos pulsar sobre el que queremos abrir.
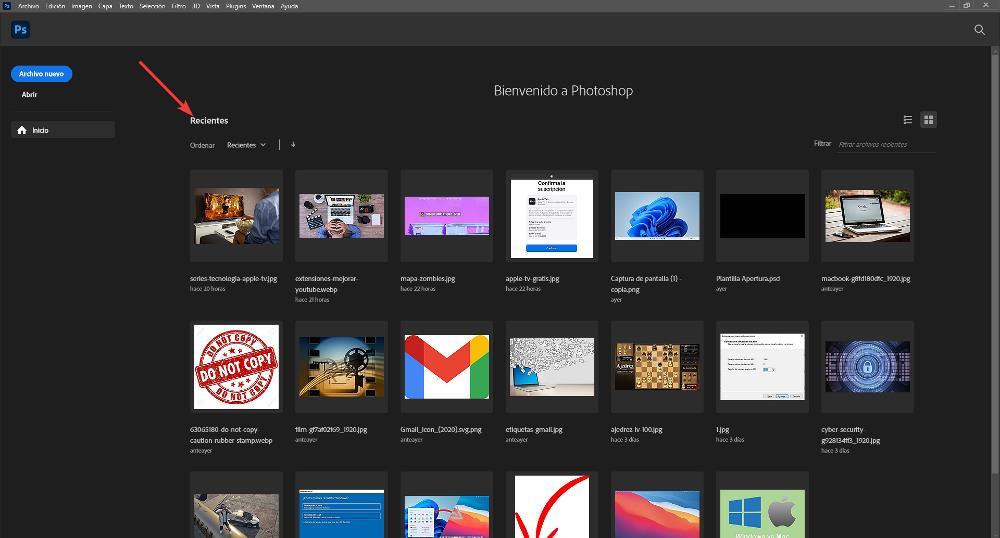
Justo debajo de cada archivo, se muestra el tiempo que ha pasado desde la última vez que lo abrimos, por lo que es muy sencillo encontrar el archivo que buscamos. Además, podemos crear un filtro por si el número de resultados es muy elevado. De forma nativa, Photoshop muestra los últimos 20 archivos con los que hemos trabajado, sin embargo, podemos ampliar ese límite a través del menú Edición – Preferencias – Administrador de archivos. En el apartado La lista de archivos recientes contiene y modificamos ese número por el número de archivos que queremos estén accesibles desde la página de inicio.
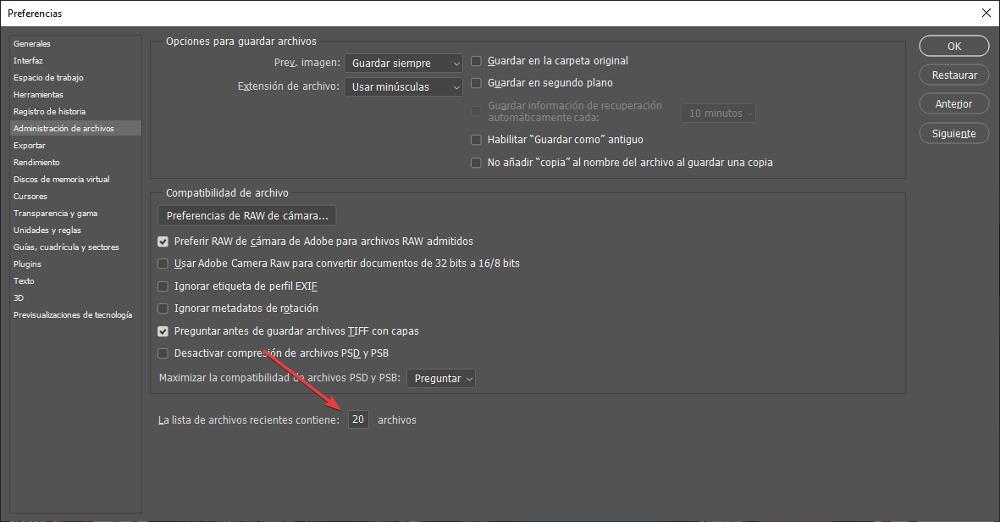
Activar la copia de seguridad
Office implementó hace muchos años, una función muy necesitaba por parte de los usuarios de este conjunto de aplicaciones con la que Word, Excel y PowerPoint, automáticamente guardan los cambios en el archivo sin que tengamos que hacer el proceso manualmente pulsando. De esta forma, si la aplicación se cierra, el equipo se reinicia o se apaga por un corte de luz, nunca vamos a perder nuestro trabajo y nada más abrir la aplicación, vamos a poder recuperarlos.
De forma nativa, esta opción se encuentra desactivada. Afortunadamente, podemos activar fácilmente esta función desde el menú Edición – Preferencias y accediendo al apartado Administración de archivos. Dentro de este apartado, debemos marcar la casilla Guardar información de recuperación automáticamente cada y seleccionamos cada cuanto tiempo queremos que Photoshop haga una copia del archivo en el que estamos trabajando.
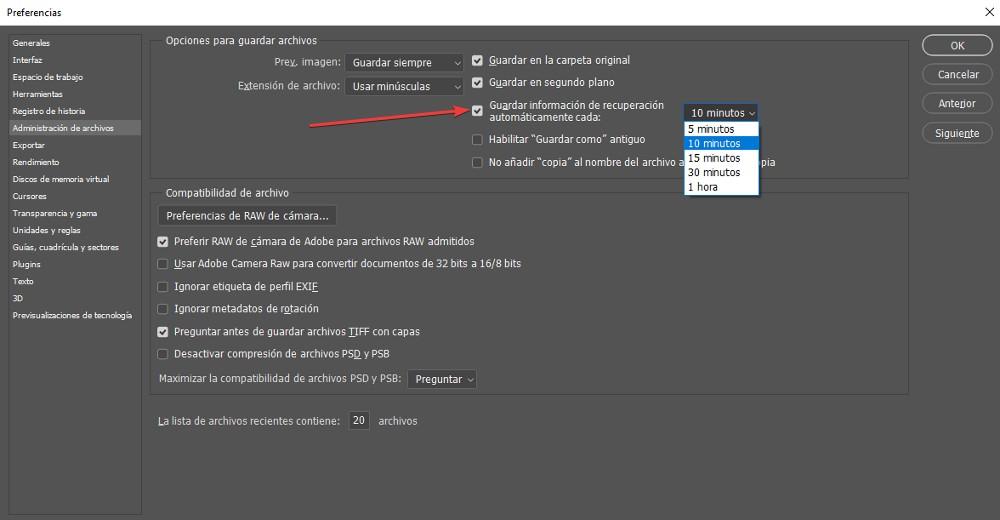
Si la aplicación se nos cierra, el equipo se apaga o reinicia, para recuperar el archivo, tan solo debemos abrir nuevamente la aplicación y, desde la pantalla de inicio, donde se muestran los archivos recientes, pulsar sobre el que estábamos trabajando para que se abra con todos los cambios que habíamos hecho en el archivo.
Recuperar versiones anteriores desde Photoshop
Photoshop almacena un registro a modo de historial de todos los cambios que realizamos en un archivo, permitiéndonos volver a versiones anteriores y revertir todos los cambios hemos realizado en el archivo desde la fecha. Todos los cambios se almacenan en el equipo donde se han realizado, por lo que no podemos recuperar versiones anteriores de un documento en un equipo donde no se han realizado. Para recuperar versiones anteriores de un archivo de Photoshop, una vez abrimos Photoshop, pulsamos en el botón Abrir situado en la pantalla de inicio de la aplicación y pulsamos una sola vez sobre el archivo. A continuación, nos dirigimos a la flecha hacia abajo que se muestra junto al botón Abrir y seleccionamos la opción Mostrar versiones anteriores.
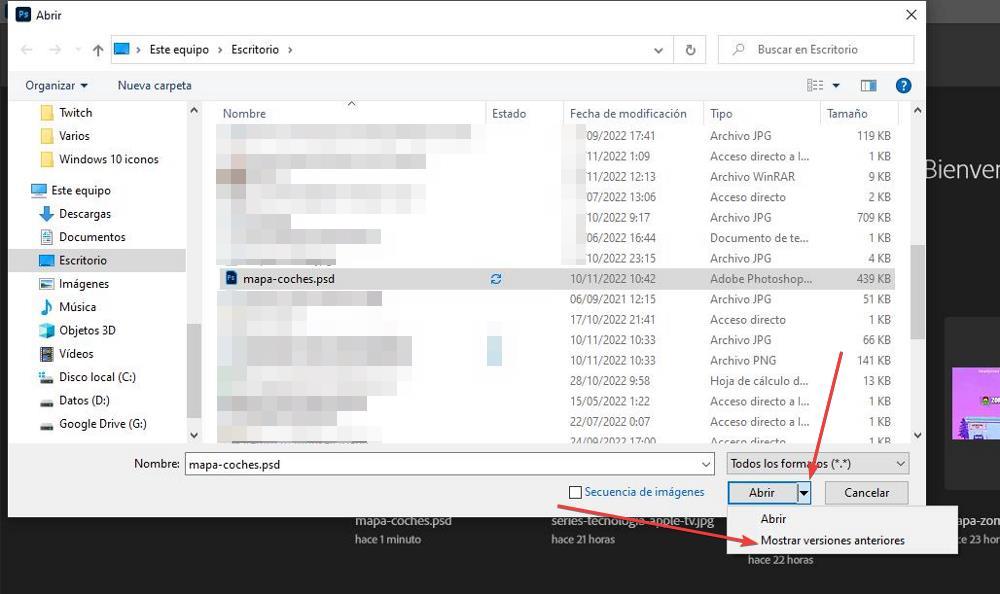
Restablecer cambios desde Windows
Windows incluye una función que se encarga, automática o manualmente, de hacer puntos de restauración automáticos, puntos de restauración que devuelven al equipo al estado donde se encontraba en ese momento. Esta función, no solo restaura la versión de Windows, sino que, además, también nos permite restaurar los cambios que hemos realizado en un archivo. Esta función está disponible desde el botón derecho del ratón, pulsando en la opción Restaurar versiones anteriores.
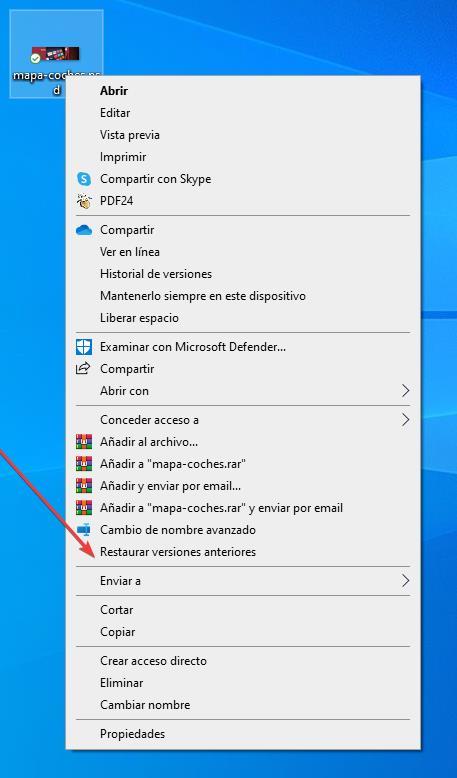
Inmediatamente después, se mostrarán los puntos de restauración anteriores y donde debemos elegir, basándonos en la fecha, que versión queremos restaurar. Si tenemos desactivada esta opción de Windows, que generalmente ocupa el 2% del espacio en disco no vamos a poder utilizar esta función.
Desde una plataforma de almacenamiento en la nube
Si utilizamos una plataforma de almacenamiento en la nube como OneDrive o Google Drive a través de la aplicación disponible para Windows, también tenemos la opción de recuperar versiones anteriores de un mismo archivo desde el menú contextual de la plataforma de almacenamiento en la nube que utilicemos. Para acceder a esta función, tan solo debemos seleccionarlo y pulsar con el botón derecho del ratón y pulsar en la opción Historial de versiones.
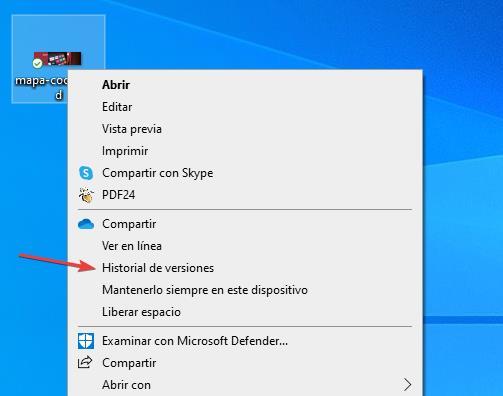
La función que nos permite acceder al historial de versiones de los archivos de Google Drive, no se encuentra disponible en la aplicación de escritorio, sino que debemos utilizarla directamente desde la web de Google Drive.
Recuperar archivos eliminados de Photoshop
Si con ninguno de los métodos que os hemos mostrado, podemos recuperar el archivo de Photoshop, o si los hemos borrado accidentalmente de nuestro equipo, no todo está perdido, ya que, en informática, existe una solución para prácticamente todo. En este caso, podemos utilizar algunas de las diferentes aplicaciones para recuperar archivos borrados como las que os mostramos a continuación.
DiskGenius
DiskGenius es, sin duda, una de las mejores aplicaciones disponible para Windows y con la que podemos recuperar archivos eliminados de nuestro equipo. Además, también nos permite recuperar archivos de unidades de almacenamiento que han sido formateadas, por lo que es una las herramientas más potentes del mercado. DiskGenius es una aplicación de pago, aunque también nos ofrece una versión gratuita con algunas limitaciones que no nos permitirá recuperar todos los archivos, sino únicamente, una pequeña cantidad, por lo que, en este caso, si tan solo queremos recuperar un archivo por sesión, es más que suficiente. Podemos descargar una versión de prueba de DiskGenius a través de su página web, a la que podemos acceder desde este enlace.
Eraser
Una interesante alternativa a DiskGenius que, además, es completamente gratuita y sin ningún tipo de limitación, se encuentra en la aplicación Eraser. Eraser es una aplicación con la que podemos recuperar cualquier archivo que hayamos borrado de nuestro equipo en un proceso muy rápido en sencillo. Es compatible con equipos gestionados dese Windows XP hasta Windows 11, por lo que es la herramienta ideal para utilizar en cualquier sistema operativo, no solo para recuperar archivos de Photoshop borrados, sino también para recuperar cualquier tipo de archivo que ha desaparecido de nuestro equipo. La descargar de Eraser está disponible desde su página web.
Data Recovery
Data Recovery de Wondershare es otra interesante aplicación para recuperar todo tipo de archivos que han desaparecido de nuestro PC. Aunque es una aplicación de pago, con la versión de prueba gratuita podemos recuperar archivos de forma independiente. La interfaz de usuario de esta aplicación es muy intuitiva, por lo que es ideal para usuarios con bajos conocimientos que no quieren complicarse la vida con aplicaciones con un gran número de opciones entre las que perderse. Podemos descargar la versión de prueba de Data Recovery desde aquí.

