A la hora de crear documentos gráficos en formato digital o en papel como folletos, carteles publicitarios, tarjetas de visita y demás, Photoshop pone a nuestra disposición un gran número de fuentes para dar rienda suelta a nuestra imaginación. Sin embargo, si buscamos una tipografía muy concreta y no la encontramos entre las diferentes opciones que nos ofrece la aplicación, podemos descargarla de internet y añadir la fuente a Photoshop.
Antes de saber cómo podemos añadir fuentes a Photoshop, necesitamos conocer cómo funcionan las fuentes en Windows, un funcionamiento, que, por cierto, es muy similar al de otros sistemas operativos.
Cómo funcionan las fuentes en Windows
Cuando creamos un documento utilizando alguna de las casi 200 fuentes disponibles en Windows de forma nativa, el documento que se crea (texto, hoja de cálculo, presentación, archivo de imagen por capas entre otros) almacena el texto en su interior asociado a un formato de letra, pero sin el diseño de la letra en sí. Cuando lo abrimos, automáticamente lee la fuente que se ha utilizado para crear el documento y lo formatea correctamente.
Es decir, que los documentos, no guardan el texto con el diseño con el que se muestra en pantalla después seleccionar la tipografía que hemos utilizado. Cuando se abre, utiliza la fuente utilizada que se encuentra almacenada en el sistema para formatearlo. ¿Y si la fuente no está disponible? Si la fuente no está disponible, la aplicación nos informará mediante un mensaje de error y nos invitará a utilizar otro tipo de letra que, en generalmente, no tiene nada que ver con el diseño que hemos utilizado.

Todas las aplicaciones que nos permiten escribir cualquier tipo de texto o lo muestran (como los archivos en formato PDF y las páginas web, nos permiten hacerlo utilizando todas las fuentes que Windows incluye en el sistema. Generalmente, salvo muy contadas excepciones, muy pocas aplicaciones incluyen fuentes adicionales a las de Windows. Si la fuente que se ha utilizado para crear una página web, un documento PDF o un archivo de Photoshop, no está disponible en el sistema, automáticamente se utilizará la fuente que tenga la aplicación establecida de forma nativa, si no nos pregunta previamente acerca de que letra queremos utilizar al no encontrar la original.
Es importante conocer el funcionamiento el funcionamiento de las fuentes en Windows, si queremos utilizar una fuente que no esté disponible de forma nativa. Si utilizamos una fuente que no está disponible de forma nativa en Windows, si queremos compartir el documento de texto con otras personas, debemos adjuntar la fuente utilizada, ya que, de lo contrario, el texto no se verá correctamente formateado.
En el caso de Photoshop sucede lo mismo, siempre y cuando queramos compartir del archivo original, es decir, el archivo en formato .PSD que hemos creado. Si convertirnos la imagen a formato .JPG o .PNG no es necesario incluir la fuente para poder abrir el documento, ya que ese formato no incluye capas donde se almena la información de las fuentes utilizadas y otros elementos adicionales. Es, podríamos decir, el resultado gráfico del archivo de Photoshop, un archivo donde se muestran todas las capas que forman parte del archivo sin posibilidad de editarlas.
Cómo añadir nuevas tipografías en Photoshop
Tal y como os hemos explicado en el apartado anterior, para añadir fuentes a Photoshop, lo único que tenemos que hacer es instalarla en Windows. Una vez instaladas en Windows, vamos a poder utilizar esas fuentes con cualquier aplicación que tengamos instalada en el equipo o que instalemos en un futuro.
El proceso para instalar una fuente en Windows es muy sencillo. Lo primero que debemos hacer es asegurarnos que se trata de una fuente compatible. Si lo es, la imagen que representa el archivo será una miniatura de la tipografía. Si no muestra una miniatura de la tipografía, probablemente se deba a que hemos descargado un archivo comprimido donde se encuentra la fuente, por lo que lo primero que debemos hacer es descomprimirlo.
Una vez tenemos el archivo de la fuente que queremos instalar tenemos dos métodos para añadirla como fuente a Windows. El primero es el más sencillo de todos ya que tan solo debemos pulsar dos veces sobre el archivo para que se muestre una ventana donde nos invita a instalar la fuente en el equipo. El segundo método es copiar la fuente directamente al directorio Fonts que se encuentra dentro del directorio Windows. Este método es ideal y mucho más rápido si queremos instalar varias fuentes en Windows, evitando así tener que ir una por una.
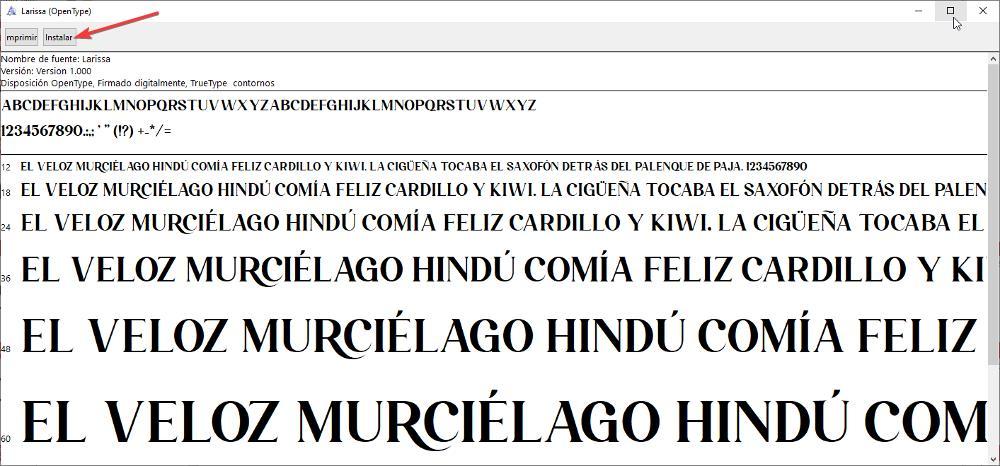
Independientemente del método que utilicemos, el resultado será el mismo. Una vez hemos instalado la fuente que queremos utilizar en Photoshop, podemos abrir la aplicación y buscarla por su nombre para utilizarla en el documento que hagamos.
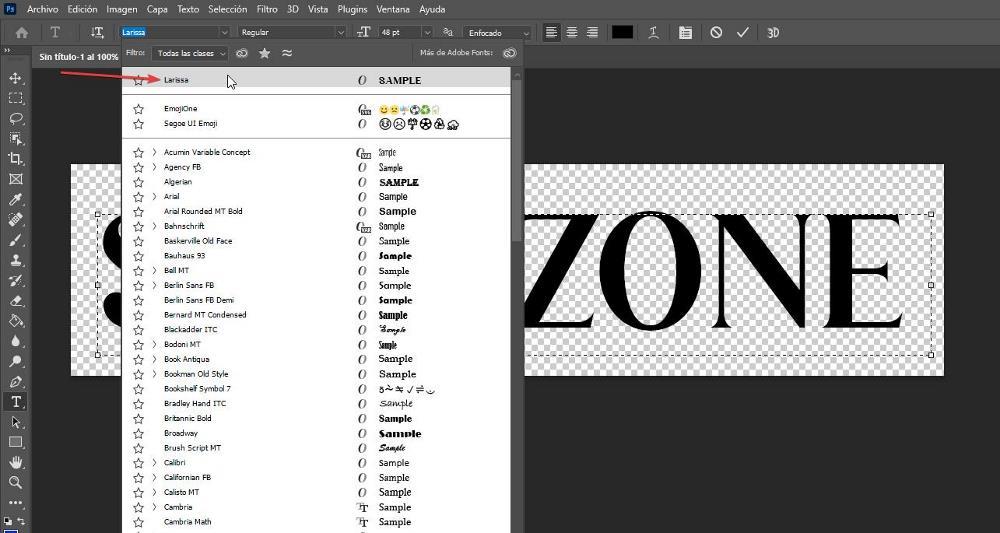
Cómo eliminar fuentes de Photoshop
Para eliminar una fuente de Photoshop, lo primero que debemos saber es que, al eliminarla de Photoshop, también la vamos a eliminar de Windows, ya que está disponible para todas las aplicaciones instaladas en el equipo. Para eliminar una fuente, lo primero que debemos hacer es acceder al explorador de archivos y dirigirnos al directorio Windows. Dentro del directorio Windows, pulsamos en Fonts.
Automáticamente se abrirá una nueva ventana con una vista previa de las fuentes instaladas. Para borrar la que ya no queremos utilizar en Photoshop, y de paso en Windows, tan solo debemos seleccionar y con el botón derecho del ratón, pulsar sobre la fuente y seleccionar la opción Eliminar. A parte de ese momento, esta fuente dejará de estar disponible para todos los documentos en los que se haya utilizado.
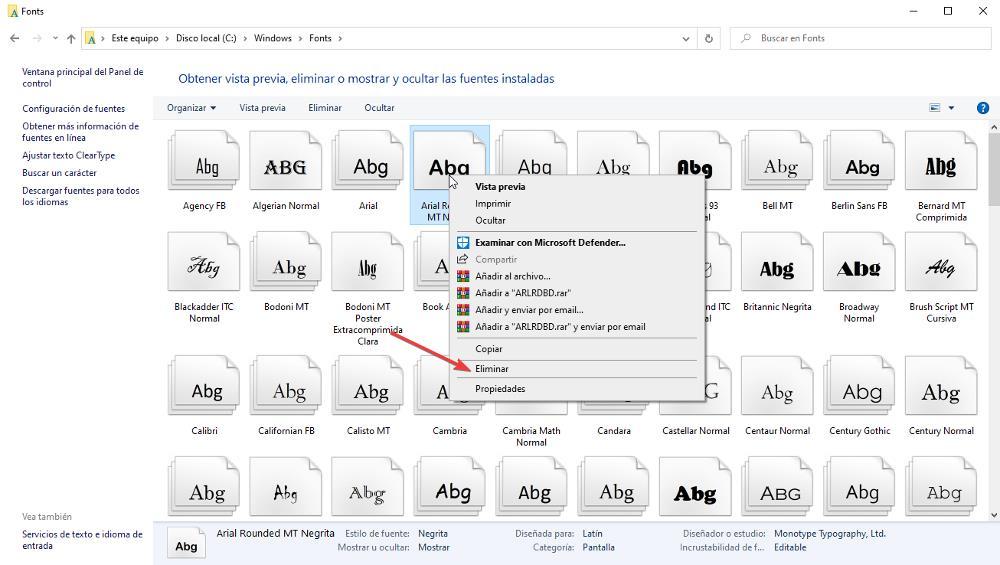
Identificar la tipografía de una imagen
A la hora de identificar una tipografía de la que desconocemos completamente su nombre, tenemos varias opciones que nos ayudarán en esta tarea.
Photoshop
Si queremos utilizar una tipografía concreta, pero a simple vista no conseguimos encontrarla en Photoshop, podemos utilizar una función disponible en la aplicación que nos permite identificar, en base a una imagen, la tipografía para poder utilizarla. Es función se encuentra dentro del menú Texto – Coincidencia de fuentes, función que debemos utilizar con la imagen de la fuente que queremos reconocer en Photoshop.
A continuación, Photoshop nos invitará a seleccionar la opción de fuente entre latino y japonés. En nuestro caso, seleccionamos Latino y esperamos unos segundos a que Photoshop nos muestre las tipografías más similares a la imagen que tenemos en pantalla.
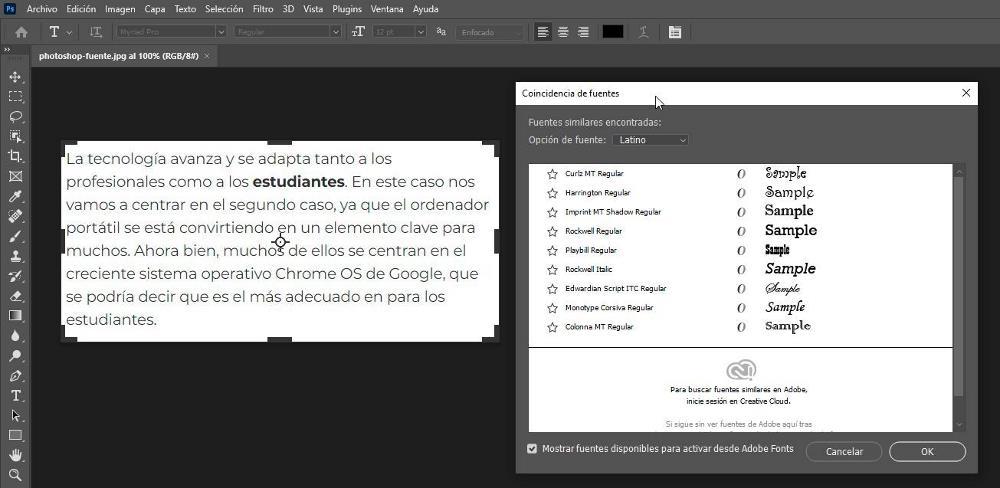
Con esta función hemos acotado el número de opciones entre las que podemos buscar el nombre de la fuente que se muestra en la imagen. Pero, si ninguna de las fuentes que se muestran coinciden con la que buscamos, podemos iniciar sesión en Adobe Creative Cloud y que la aplicación busque en las más de 20.000 fuentes que pone a disposición de todos los clientes de esta suscripción a través de Adobe Fonts.
Google Fonts
Google Fonts es una extensión para Chrome, también disponible vía web, con la que vamos a poder identificar más fácilmente el nombre de la fuente que necesitamos en cada momento. Esta aplicación, reconoce automáticamente la fuente para mostrarnos su nombre. Si no lo consigue, nos muestra las fuentes más similares y nos invita a escribir el texto de la imagen para comprobar si alguna de las soluciones que nos propone, es la que estamos buscando. Esta extensión está disponible en la Chrome Web Store y podemos instalarla en cualquier navegador basado en Chromium, ya sea Edge, Brave, Vivaldi, Opera, además, claro está, Chrome.

