De manera similar a lo que sucede con los textos o los vídeos en los PCs que compramos hoy día, las imágenes se han convertido en un elemento habitual. Para trabajar con estos archivos disponemos de multitud de programas entre los que podemos destacar la popular propuesta de Adobe. Veamos por tanto todo lo que vamos a encontrar a la hora de imprimir en Photoshop nuestras imágenes propias o personalizadas.
Esta es una aplicación muy versátil que nos permite llevar a cabo todo tipo de trabajos y tratamientos con nuestras fotos. De hecho se podría considerar como el líder indiscutible del sector, a pesar de los muchos programas que quieren competir con Photoshop. Sirva como claro ejemplo de todo ello la alternativa gratuita más similar a este como es el proyecto de código abierto, GIMP.
Pero aquí no nos queremos centrar en este otro interesante programa, sino en cómo podéis sacar el máximo provecho a la función de imprimir de Photoshop. Y es que debemos saber que el programa del que os hablamos nos muestra una infinidad de funciones para retocar, mejorar y crear desde cero imágenes digitales. Todo ello, como es fácil imaginar, lo llevamos a cabo desde nuestro monitor del PC. Esto nos es muy útil a la hora de guardar, vender o compartir nuestros proyectos personales, pero esto no siempre es suficiente.
Conceptos básicos a la hora de imprimir una foto en Photoshop
Con esto lo que nos referimos es que en ciertas ocasiones necesitamos pasar a papel ese proyecto fotográfico en el que hemos trabajado. Ya sea para regalarla a un familiar, enmarcarla o como parte de un proyecto profesional mayor, la función de impresión en ocasiones alcanza una enorme importancia. Claro, debido a esa importancia de la que os hablamos, los parámetros a tener en cuenta aquí, son muchos. Eso sí, su necesidad o uso variará en gran medida en base a las necesidades de cada uno, o el trabajo que lleve a cabo.
Cómo abrir la función de impresión de Photoshop
No es lo mismo imprimir una foto a título personal para enseñarla a los amigos, que para un proyecto profesional de diseño gráfico. Es precisamente por todo ello por lo que los máximos responsables de Adobe se centran en intentar facilitarnos las cosas en este sentido, como veremos.
Antes de nada os diremos que una vez tenemos la imagen lista para que la enviemos a la impresora, podemos hacerlo desde el menú Archivo / Imprimir. De igual modo y para ahorrar tiempo, también podemos hacer uso de la combinación de teclas Ctrl + P.
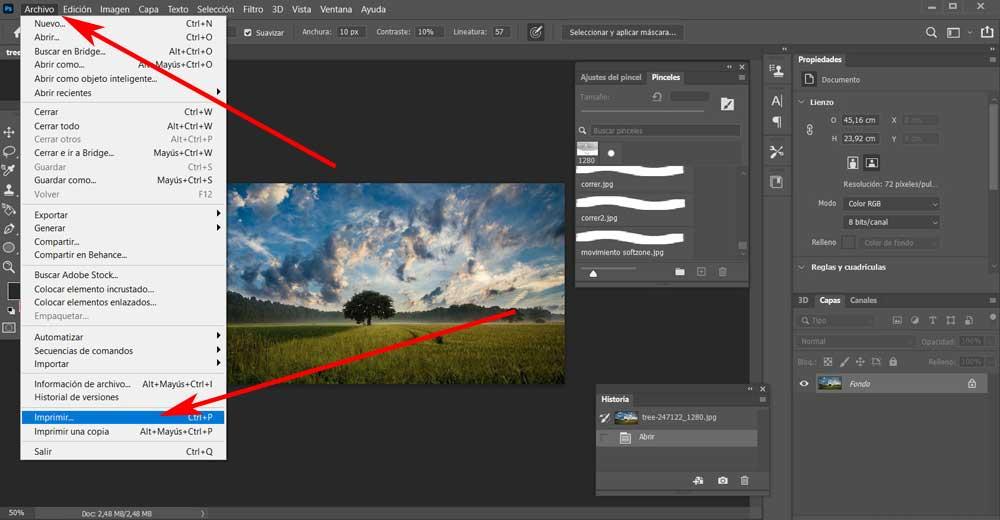
Esto nos da paso a una nueva ventana en la que nos encontramos con los parámetros a tratar en este apartado. Eso sí, en el caso de que no vayamos a hacer un uso especial de la copia impresa, o no seamos usuarios avanzados, lo mejor es dejar la configuración por defecto del programa. Por tanto, en la nueva ventana no tenemos más que pinchar en el botón Imprimir de su parte inferior.
Redimensionar la imagen antes de imprimir
Pero eso no es todo, ya que el programa de retoque de Adobe, desde esta misma ventana, nos permite adaptar el tamaño de la foto dependiendo del formato de papel a usar. De ese modo nos aseguramos que ni sobre ni falte una vez esto se plasme en la impresión. Para ello os recomendamos expandir el apartado llamado Posición y tamaño.
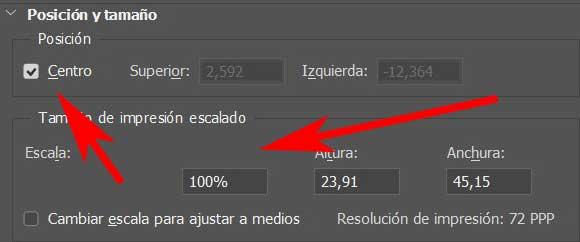
Elegir la impresora y configurar los parámetros básicos
Aquí nos encontramos con parámetros relativos a la colocación de la foto en el papel, a su escala y medidas, todo ello personalizable. Asimismo y para los que no nos queremos complicar mucho, sí que debemos tener igualmente en cuenta el apartado llamado Configuración de la impresora. Este lo encontramos en la parte superior de esta ventana, y nos permite seleccionar el dispositivo de salida como tal, el número de copias, o la orientación del papel.
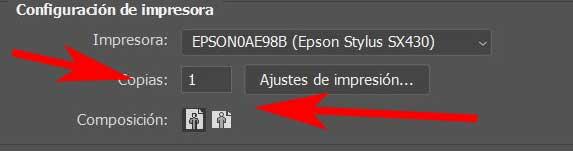
Esto que hemos visto hasta ahora, será más que suficiente para la mayoría de los usuarios no profesionales que desean plasmar sus proyectos de Photoshop en papel, sin más.
Parámetros más avanzados de la función de Imprimir de Photoshop
Pero al mismo tiempo, el programa nos presenta una serie de configuraciones adicionales que nos permiten ir un paso más allá en este sentido, como veremos. Estos intentan que los usuarios más avanzados exigentes en todo lo relacionado con sus fotos, puedan hacer uso de esta función de imprimir en Photoshop de la manera más controlada posible.
Gestionar el color al imprimir en Photoshop
En este sentido un tanto más avanzado, uno de los apartados más importantes que encontramos en la mencionada ventana de impresión de Photoshop, es el de Gestión de color. Los menos experimentados posiblemente no toquen esto nunca, pero será de utilidad a los profesionales del sector. En primer lugar desde aquí tenemos la posibilidad de especificar qué elemento deseamos que gestionar los colores al imprimir, o la propia impresora, o el programa de Adobe. Si ya tenemos configurado este dispositivo hardware en base a nuestras necesidades, elegiremos la primera, claro está.
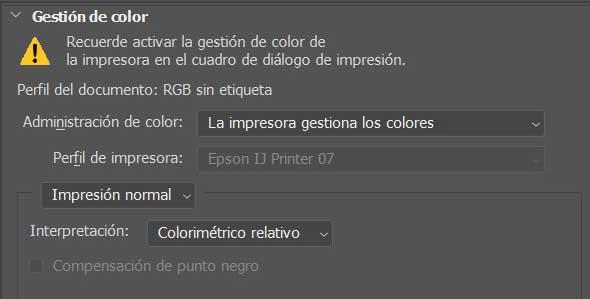
Por otro lado tendremos la posibilidad de especificar en la aplicación el tipo de interpretación de tonos que se hará en este proceso. Encontramos las siguientes alternativas: Perceptual, Saturación, Colorimétrico relativo o Colorimétrico absoluto.
Añadir y personalizar las marcas de impresión
Tal y como probablemente ya sepan los profesionales de la impresión gráfica, las marcas de impresión son muy importantes aquí. Es por ello que Photoshop igualmente nos permite añadir estos elementos a la imagen que vamos a sacar por papel de un modo muy sencillo. Por tanto, aquello que deseen o necesiten echar mano e implementar unas determinadas marcas de impresión a su proyecto de fotografía, esta misma ventana lo permite. Para ello todo lo que hay que hacer es acceder al apartado llamado precisamente Marcas de impresión.
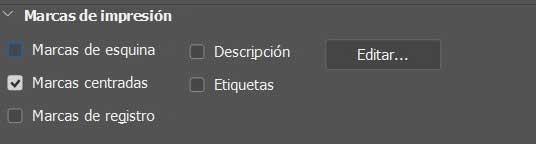
Aquí nos encontraremos con las marcas que desde este apartado tenemos la opción de implementar en el documento impreso como tal. A su vez y desde el mismo, igualmente tenemos la posibilidad de añadir una descripción personalizada, etiquetas informativas de la imagen, o marcas de registro. Todo dependerá de las necesidades de cada caso tipo de trabajo al imprimir en Photoshop.
Funciones adicionales en la impresión
Pero eso no esto lo que podemos llevar a cabo desde este apartado del programa. De igual modo y con el fin de facilitarnos un poco más las cosas, nos encontramos en la ventana de la que os hemos hablado, con un apartado llamado Funciones. Pues bien, para que nos hagamos una idea de lo que aquí tenemos, decir que de manera directa podremos invertir los colores de la imagen y convertirla en su negativo. Además podremos voltear la misma horizontalmente antes de imprimirla, todo con un solo clic de ratón.
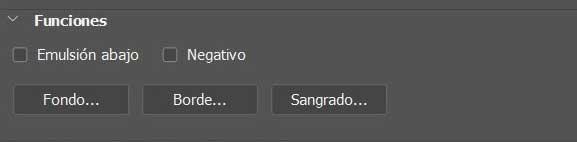
A su vez y desde este mismo apartado que os comentamos, podremos definir un color de fondo para la impresión fuera de imagen y que no quede en blanco. Es más, incluso tendremos la posibilidad de añadir un borde negro a la foto en papel, todo de manera extremadamente sencilla.

