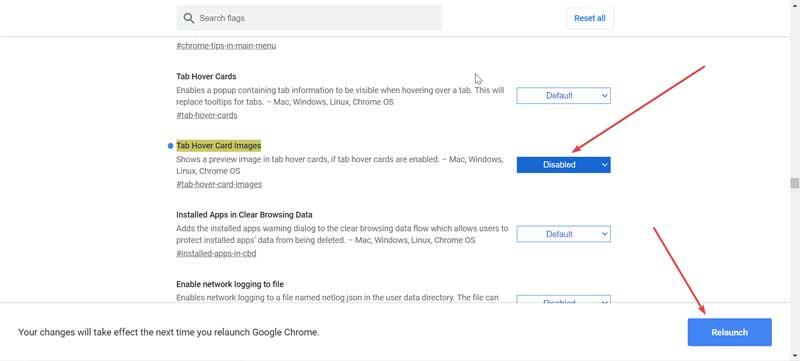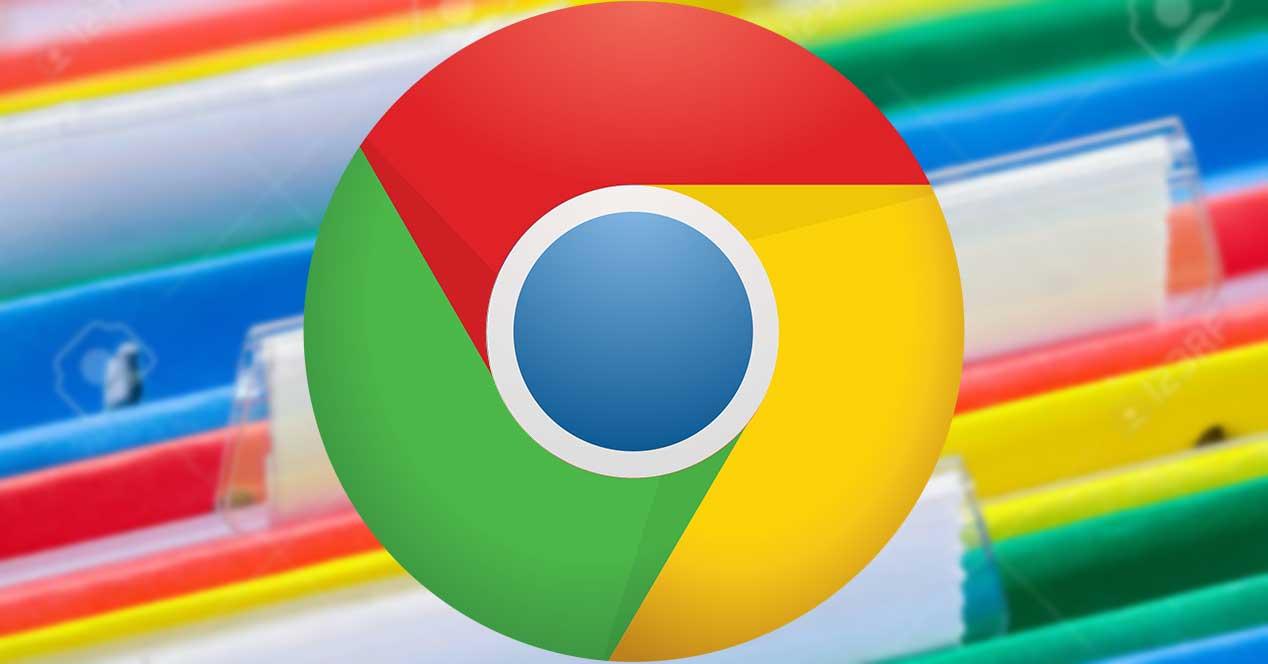Sin duda, el navegador web más popular del mercado es Google Chrome. Cuenta con una cuota de mercado muy superior a las de sus competidores más cercanos. Sin embargo, no estamos ante una aplicación perfecta, e incluso sus rivales más directo cuentan con características con la que no cuenta el navegador de Google. Esto es el caso de la función de vista previa y vista previa de imágenes que incorporará Edge en su momento y que Google ya permite probar en Chrome.
Esta función de Chrome aún se encuentra en fase experimental. Pese a ello, es posible activarla en nuestro navegador a fin de comprobar si realmente es una característica que nos pueda servir de utilidad.
Vamos a ver a continuación en que consiste exactamente esta funcionalidad y cómo podemos activarla o deshabilitarla según nos convenga.
Modos de vistas previas de Google Chrome
Por lo general, todas las páginas web cuentan con información abreviada sobre que su contenido de cara al usuario que podemos visualizar sin necesidad de ingresar en ella. Esta información puede ser vista desde la pestaña de nuestro navegador. Y es que, con estas nuevas funcionalidades lo que se pretender es de obtener un nuevo modo de vista previa en las pestañas que tenemos abierta. Esto nos hará saber su contenido, sin necesidad de que tengamos que pulsar sobre ella para ver su contenido. Para ello utilizaremos las funciones «Tab Hover Cards» y «Tab Hover Cards Images» de Chrome.
Esto modo de vista previa de es una nueva función que Chrome adquirió por parte de Google y que se encuentra en fase de pruebas. Cuenta con un modo «Vista previa» (Tab Hover Cards), el más habitual, y un modo «Vista previa con imágenes» (Tab Hover Cards Images). Estas novedades no son ni mucho menos exclusivas, sino que ya estrenó con anterioridad Microsoft con su navegador Edge. Para no quedarse atrás, ahora Google ha adaptado para que también puedan disfrutar de ellas los usuarios de Chrome.
De esta forma, al mover el puntero del ratón sobre una pestaña abierta del navegador, veremos como se muestra una vista previa de la URL y el título de la página en caso de que tengamos activo el modo «Tab Hover Cards». Si en lugar de este modo, tenemos activado el modo «Tab Hover Cards Images», además del título y de la URL también veremos una pequeña imagen de vista previa de la página.
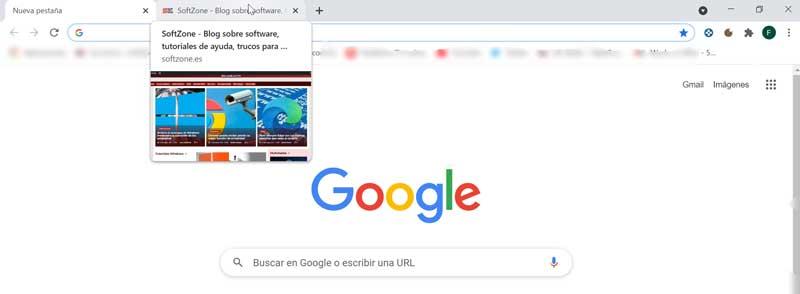
Se tratan de funcionalidades en la que Google lleva trabajando ya bastante tiempo para ofrecer una vista previa de las pestañas abiertas y saber de su contenido sin necesidad de entrar en la pestaña. Esto es algo que nos puede resultar de bastante utilidad cuando tenemos varias pestañas abiertas de un mismo sitio web, o incluso de diferentes páginas. De esta forma, podemos realizar un seguimiento de todas las pestañas abiertas sin interrupciones.
Igualmente, tenemos que tener en cuenta que se tratan de unas funciones experimentales de Google. Esto quiere decir que pueden presentar fallos o no funcionar siempre de forma correcta. E incluso puede darse el caso de que se eliminen sin previo aviso en caso de que Google lo considere oportuno. Sin embargo, si estamos dispuestos a probarlos, hoy os vamos a enseñar como podemos activar tanto el modo «Vista previa» como el «Vista previa con imágenes» en unos sencillos pasos. De la misma forma, también veremos cómo las podremos desactivar en caso de que después de probarlas no nos hayan convencido lo suficiente.
Activar o deshabilitar el modo vista previa
Primeramente, vamos a hablar del modo vista previa que podemos activar desde el apartado de tags de Chrome. Para poder habilitar esta función debemos abrir Chrome y escribir en la barra de direcciones lo siguiente:
chrome://flags/
Una vez abierta la página usaremos el buscador para escribir «Taber Hover Cards» y vemos como nos aparece subrayada en amarillo dicha función. Si queremos habilitarlo basta con pulsar en el botón azul de la derecha y elegir «Enabled» (Activado). Por último, pulsamos en el botón de «Relaunch» en la parte inferior derecha para que Chrome se reinicie y aplique los cambios.
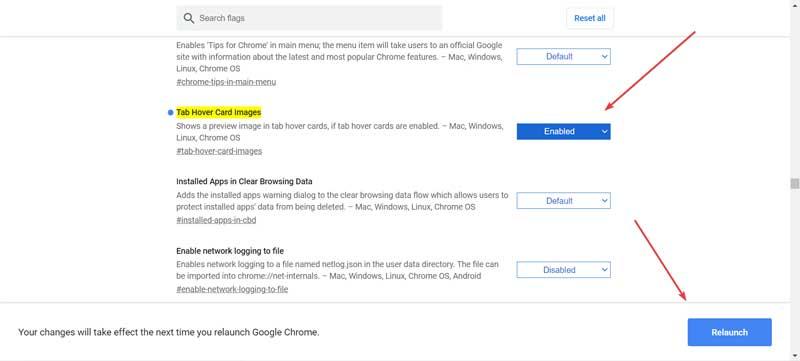
Si hemos seguidos los pasos correctamente, veremos como al abrir una pestaña nueva en Chrome y pasar el cursor por encima nos va mostrar la URL y el título de la página web que se encuentra en la pestaña. En este caso, la información facilitada es bastante escueta. Es por ello que ,puede ser interesante para usuarios que no requieran una vista previa que invada parte de su pantalla de forma brusca.
Si finalmente decidimos que no gusta y queremos desactivarla, el procedimiento es igual de sencillo. Habrá que repetir los pasos anteriores y simplemente cambiar «Enabled» por «Disabled» (Desactivado) y volver a reiniciar.
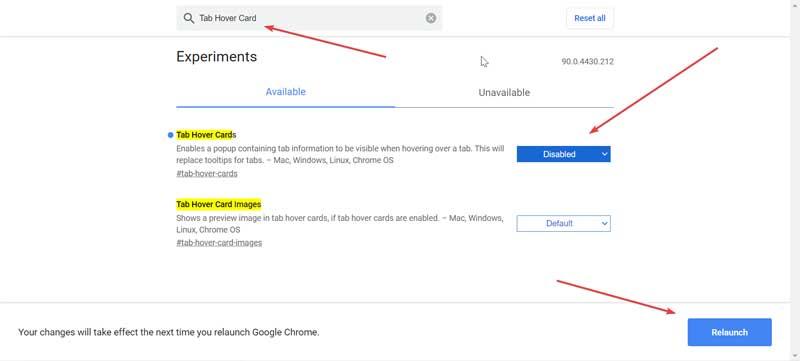
Activar o desactivar el modo vista previa de imágenes
A continuación, vamos a ver como podemos activar o desactivar el modo vista previa de imágenes de Google Chrome, con unos pasos similares al anterior.
Lo primero que tenemos que hacer es abrir nuestro navegador de Chrome y la barra de direcciones escribimos:
chrome://flags/#tab-hover-card-images
Una vez hemos abierto la ventana de los flags de Chrome nos debe aparecer directamente una entrada marcada en amarillo con el nombre de «Tab Hover Card Images». Ahora lo único que necesitamos hacer es pinchar en el cuadro correspondiente de la derecha y marcar como «Enabled» (Activar).
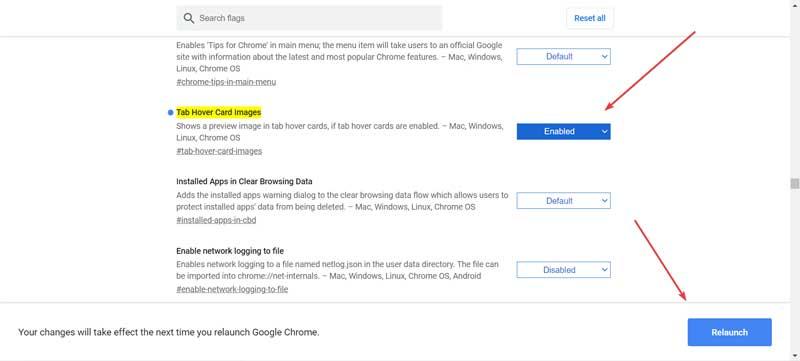
Una vez hecho esto pulsamos en el botón de «Relaunch» que aparecerá en la parte inferior derecha para reiniciar Chrome e implementa los cambios efectuados. De esta forma, si hemos seguidos los pasos indicados, comprobaremos como, una vez reiniciado Chrome, si tenemos una pestaña con una página abierta y pasamos el ratón por encima nos mostrará información de la URL, el título y una imagen de vista previa de la misma. Sin duda es una opción más completa y que aporta más información que la opción anterior.
En el caso de que nos arrepintamos y queramos desactivar esta función solo necesitaremos invertir los pasos. Bastará con volver a repetir los pasos cambiando Enabled, por «Disabled» (Desactivar) y reiniciar nuevamente.