Google Chrome es el navegador más utilizado en todo el mundo. Por ello, es normal que cada vez que llega una nueva característica al mismo haya usuarios a los que les gusta y otros que preferirían que el navegador siguiera siendo como era antes. Y puesto que somos seres de costumbres, lo más habitual es que las nuevas características disgusten a más usuarios de los que agradan, especialmente cuando suponen un cambio estético como ha ocurrido con el nuevo menú de extensiones de Chrome.
Hasta ahora, todas las extensiones instaladas en el navegador añadían su icono a la derecha de la barra de direcciones. Más adelante, Google empezó a agrupar las extensiones que no quisiésemos tener a la vista dentro del menú de opciones del navegador, en forma de iconos pequeños. Así podíamos tener las extensiones más usadas siempre a mano, y el resto ocultas para dar un aspecto más limpio a la interfaz del navegador.
Ahora, Google ha decidido cambiar esto y, desde hace unas horas, está llegando a los usuarios un nuevo menú de extensiones, menú que puede ser útil pero que, en realidad, no está gustando mucho a los usuarios.
Ventajas e inconvenientes del menú de extensiones de Chrome
Es cierto que, desde hace tiempo, la organización de las extensiones de Chrome ha sido algo caótica. La técnica utilizada hasta ahora (guardar iconos pequeños dentro del menú de opciones) era más o menos aceptable, aunque tampoco era tan intuitiva como Google quería. Es por ello que este nuevo método trae consigo una serie de ventajas y desventajas que podemos resumir en:
- Limpiar la barra de herramientas de Chrome: este nuevo menú busca principalmente que el menú de opciones se encuentre más limpio y ordenado, agrupando todas las extensiones habilitadas dentro de un nuevo panel desplegable. Gracias a ello, vamos a poder tener una ventana mucho más ordenada.
- Ver qué extensiones están activadas: des esta forma vamos a poder ver una página en concreto ya que la extensión aparece coloreada y que extensiones no están funcionando dentro de la web. Con un clic vamos a poder tanto
- Anclar las extensiones: algo que podemos hacer con solo un clic, para tenerlas a mano como abrir su menú de opciones avanzadas. Incluso vamos a tener un acceso directo en la parte inferior que nos llevará al panel de extensiones, desde donde podremos instalar o quitar estas.
- Obliga a tener un icono fijo: se va encontrar situado más a la derecha de la barra de direcciones, algo que para los que buscan el minimalismo puede ser realmente molesto. Este botón (que no es precisamente bonito) no se puede mover ni cambiar, estará siempre a la izquierda de nuestra foto de usuario.
- Sin posibilidad de ordenar extensiones: ya que Chrome se va encargar de ordenar automáticamente las extensiones por permisos dentro de cada grupo, por nombre, lo cual nos limite e impide que podamos ordenar las extensiones a nuestro grupo dentro del menú.
Así funciona
A partir de ahora, todas las extensiones que instalemos en el navegador se agrupan dentro de este nuevo menú. El menú aparece, con el icono de una pieza de puzzle, a la derecha de la barra de direcciones. Nos daremos cuenta de que está ahí básicamente porque todas las demás extensiones habrán desaparecido. Esta es la manera que Google ha optado para mantener nuestro navegador Chrome limpio y ordenado.
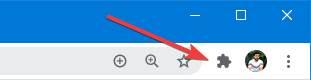
Si hacemos clic sobre este botón podremos ver una lista con todas las extensiones que tenemos instaladas y habilitadas en el navegador.
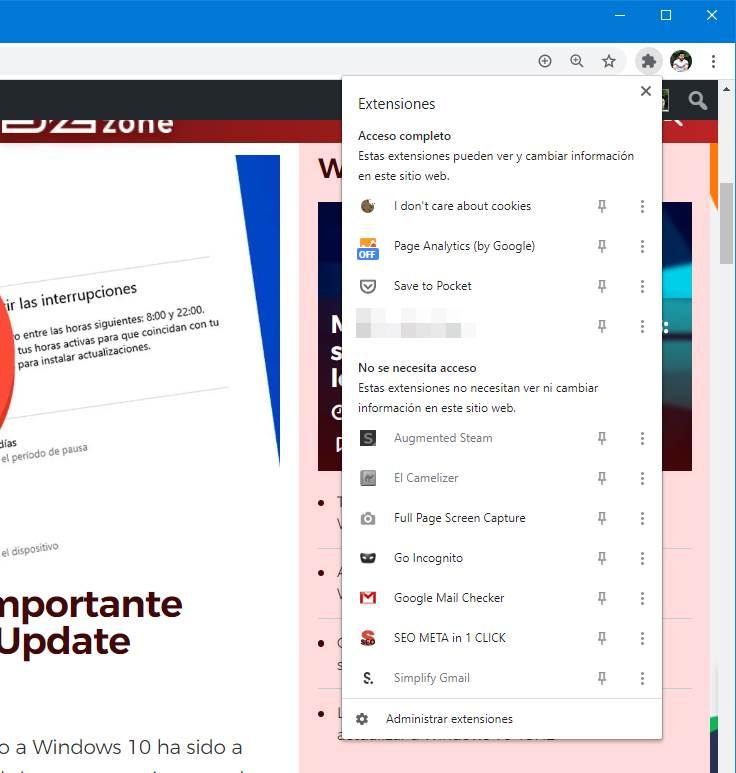
Dentro de este menú vamos a ver todas las extensiones. Y, además, vamos a poder ver rápidamente qué extensiones tienen acceso a todos nuestros datos de navegación y pueden ver y cambiar lo que vemos en las webs, y cuáles no tienen permisos especiales para funcionar.
Cada extensión cuenta con dos botones. El botón con los puntos suspensivos nos permite abrir el menú contextual de la extensión con sus distintas opciones. Es el equivalente a hacer clic con el botón derecho sobre la extensión. Desde aquí, podremos realizar diferentes tareas como fijar una extensión o realizar su desinstalación de Chrome. También podemos hacer clic sobre la opción de Administrar extensiones, lo cual abrirá una nueva página desde la cuál vamos a poder ver diferentes características de la extensión como su tamaño y versión o la posibilidad de configurar el acceso al sitio web, pudiendo que la extensión lea y cambie todos los datos de los sitios web que visitemos.
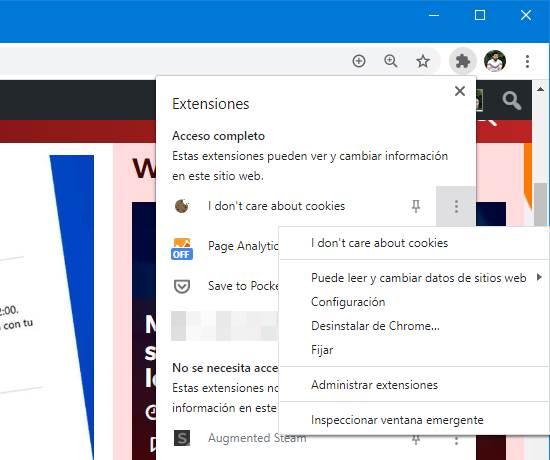
El segundo de ellos tiene forma de chincheta, y para lo que servirá es para sacar las extensiones que queramos de este menú y ponerlas a la vista a la derecha de la barra de direcciones, igual que antes. Si la chincheta tiene color azul, significa que nos va a mostrar el icono en la barra del navegador. Mientras que si la chincheta se encuentra de color blanco, va quedar oculta dentro del menú Extensiones.
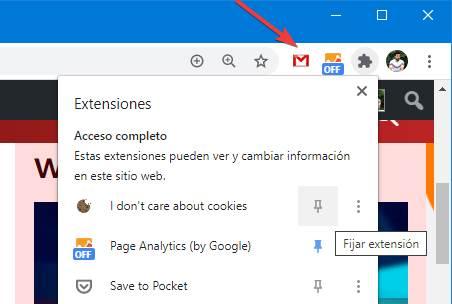
No tiene más opciones este nuevo menú de extensiones. Sin duda, es una forma muy rápida y sencilla de dar una nueva organización, mejor o peor, a las extensiones de los usuarios.
Cómo desactivar este menú de extensiones
Al final todo es hacernos a ello. En unos días, tras volver a anclar las extensiones importantes, nos acostumbraremos a este nuevo menú. Sin embargo, en caso de que no sea así, siempre podemos volver atrás, revertir los cambios y volver a usar el menú de extensiones clásico del navegador. Hasta no hace mucho, era posible ocultar el icono de las extensiones de Chrome desde la página chrome: // flags. Sin embargo, Google ha decidido eliminar estar opción. Por ello os contamos una alternativa para poder eliminarlo, ya que dentro de Chrome no existe, por el momento, ninguna opción para ello.
Lo primero que debemos hacer es cerrar Chrome completamente. A continuación, debemos de buscar el icono del navegador, ya sea en nuestro escritorio, el menú de Inicio o en su carpeta de instalación. Pulsamos sobre el mismo con el botón derecho para que nos aparezca un menú contextual donde debemos de seleccionar la opción de «Propiedades». Esto hará que se abra una nueva ventana, donde debemos acudir a la pestaña de «Acceso directo». Aquí en el campo de «Destino», debemos de agregar el siguiente texto al final con un carácter de espacio de por medio:
--disable-features = ExtensionsToolbarMenu
De esta forma, el campo de Destino debería verse de la siguiente manera:
"C: / Program Files / Google / Chrome / Application /chrome.exe" --disable-features = ExtensionsToolbarMenu
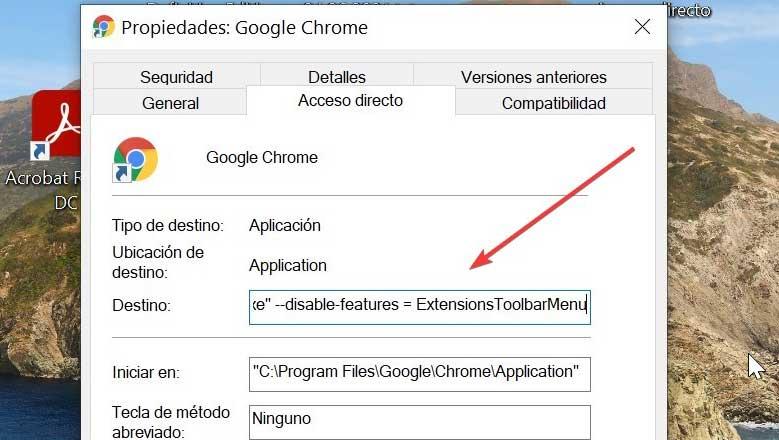
Por último pulsamos en «Aceptar» y «Aplicar» para que los cambios se queden guardados. De esta forma al iniciar Google Chrome, el icono de las extensiones ya no debería mostrarse.
