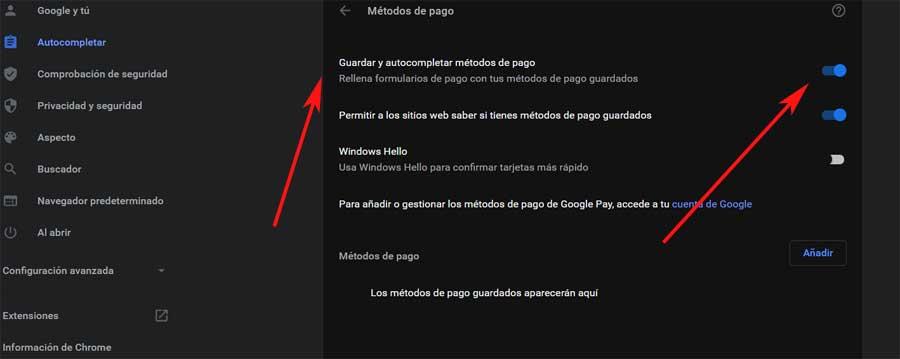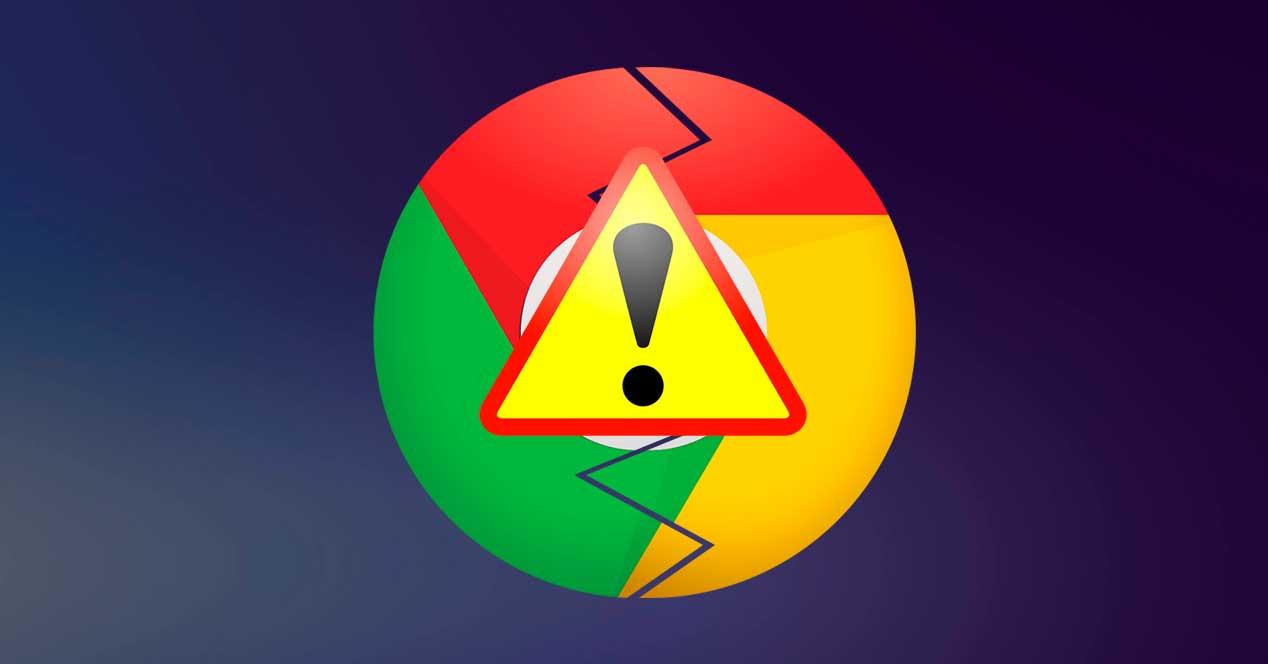Google Chrome es el programa más utilizado para visitar páginas web y navegar por Internet. Este navegador se caracteriza por ser extremadamente sencillo de usar. Ni siquiera hace falta entrar en su configuración para empezar a navegar por las páginas web. Sin embargo, como todo software, puede fallar en alguna ocasión, y los problemas de este navegador van desde bloqueos y cierres inesperados hasta mensajes de error que nos permiten cargar ninguna web.
Los motivos por los que puede dar error Google Chrome son muy variados. Puede que tengamos un problema con la configuración del navegador, puede que alguna extensión esté afectando al correcto funcionamiento del mismo, puede que se trate de un problema de configuración del sistema operativo, e incluso que el fallo se encuentra en el servidor remoto que aloja la web y que, por ello, no carga.
Solucionar problemas en Google Chrome
Aunque Google Chrome puede fallar por muchas razones, vamos a ver una serie de «trucos» con los cuales vamos a poder solucionar la mayoría de los problemas que puedan aparecernos en el navegador.
Quitar extensiones
Las extensiones son muy útiles para dar al navegador una funcionalidad adicional que, de serie, no está disponible. Pero estas pequeñas aplicaciones también son las responsables de que nuestro navegador vaya lento, consuma mucha memoria RAM e incluso de que pueda haber errores en la configuración del mismo. Por lo tanto, si estamos experimentando cualquier problema, lo primero que debemos probar es a desactivarlas.
Para ello, lo primero que debemos hacer es escribir en la barra de direcciones: chrome://extensions/. Y, en la ventana que nos aparecerá, desactivar todas ellas desde el interruptor que hay junto a cada una de ellas.
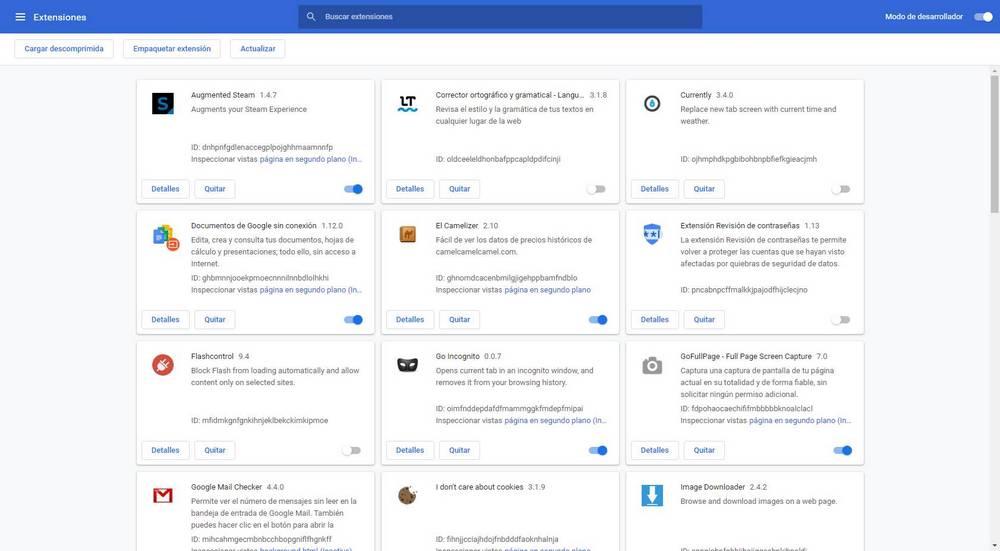
Una vez desactivadas, cerramos el navegador, lo volvemos a abrir y comprobamos si se han solucionado los errores o siguen apareciendo.
Forzar la detención y reiniciar Google Chrome
A veces las acciones más simples se convierten en las soluciones más efectivas. Es por ello que lo primero que vamos a hacer es salir de Chrome. Posteriormente reiniciar el ordenador y volver a reiniciar el navegador para comprobar si seguimos padeciendo el problema. Para cerrar Chrome pulsamos en el icono de la «X» que se encuentra en la esquina superior derecha.
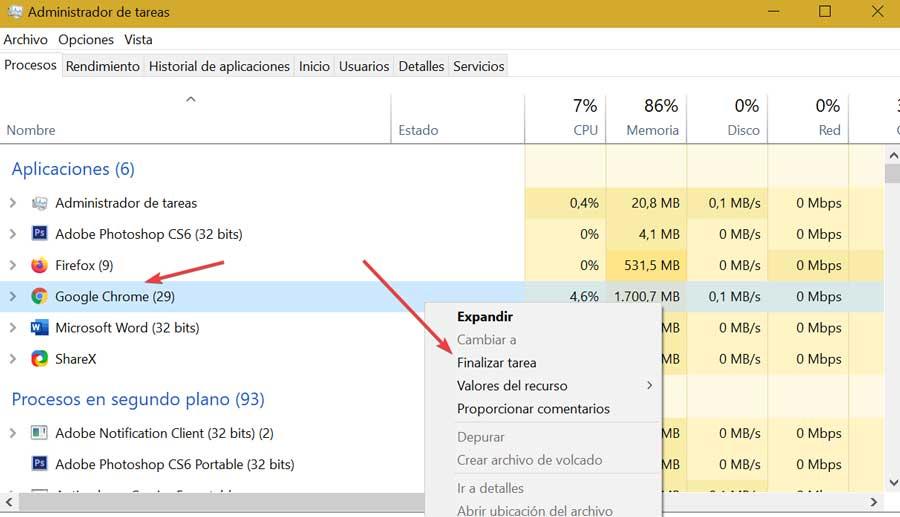
En el caso de que el navegador se encuentre bloqueado podemos forzar su cierre. Para ello pulsamos «Ctrl + Alt + Supr» y accedemos al «Administrador de tareas». Pulsamos con el botón derecho sobre Google Chrome y seleccionamos «Finalizar tarea». Por último, reiniciamos Windows y volvemos abrir Chrome para comprobar si se resuelve el problema.
Desactivar flags
Las flags son un tipo de configuración de Google Chrome que nos permite habilitar funciones y características experimentales. Estas funciones son, a menudo, inestables y pueden darnos problemas. Por lo tanto, si hemos activado alguna vez alguna de ellas tendremos que restaurarla a su valor por defecto para evitar problemas.
Para ello, escribiremos en la barra de direcciones chrome://flags, y podremos, o desactivarlas todas una a una, o hacer clic sobre «Reset all» para revertirlas todas a sus valores predeterminados.
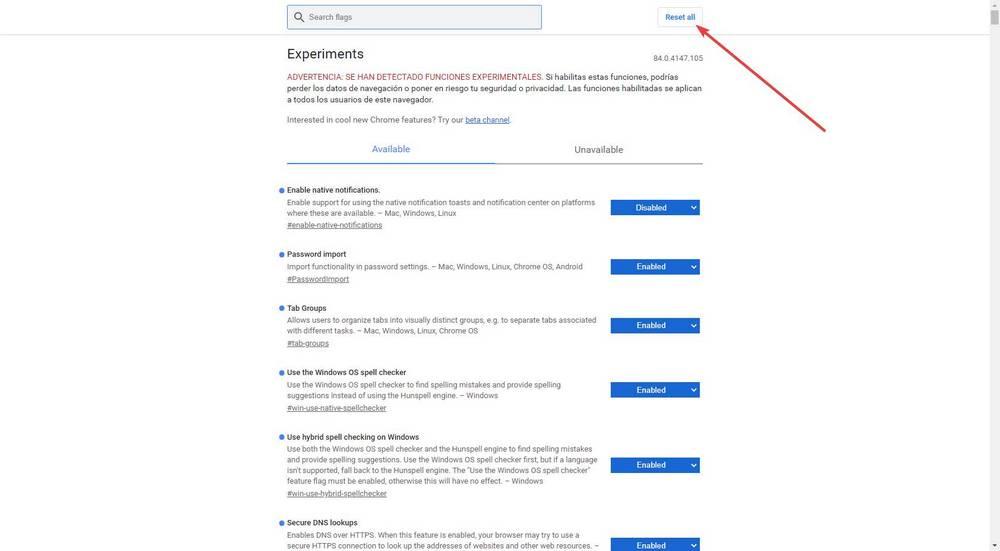
Igual que en el punto anterior, reiniciamos el navegador y comprobamos si se han solucionado los problemas.
Deshabilita la Aceleración por hardware
En ocasiones la solución a este problema de conectividad puede radicar en la configuración del propio navegador. Tener activada la «Aceleración por hardware» puede ser el motivo por el que Chrome no puede conectarse a Internet cuando otros navegadores si funcionan, por lo que debemos deshabilitar para comprobar si se soluciona el problema.
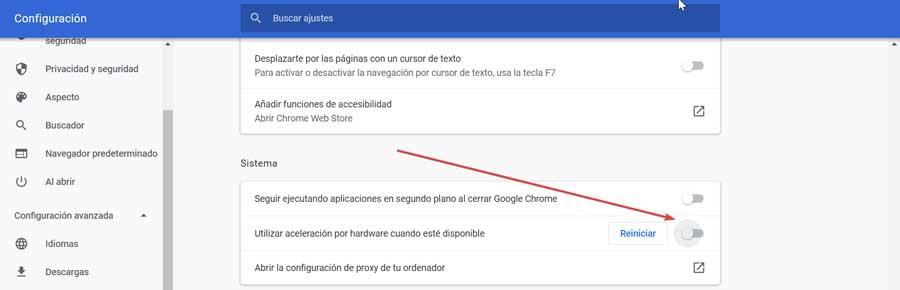
Para ello pulsamos en la línea de tres puntos de la parte superior derecha del navegador y hacemos clic en Configuración. Posteriormente hacemos clic en la pestaña de Configuración avanzada en la columna de la izquierda en la parte inferior. Seleccionamos Sistema y marcamos el botón en Usar aceleración por hardware cuando esté disponible para desactivarlo.
Comprobar antivirus y firewall
Puede que el problema no esté en el propio navegador, sino en un software externo que está afectando a su funcionamiento. Y los programas más comunes son el antivirus y el firewall. Si alguno de estos dos problemas de seguridad está detectando una amenaza en el navegador, este estará bloqueado y, por lo tanto, no podrá conectarse a Internet. Tenemos que comprobar que, efectivamente, Chrome no está bloqueado por el antivirus ni que el firewall está bloqueando sus conexiones y, de ser así, desbloquearlo manualmente para que pueda conectarse a Internet.
Restablecer la configuración del navegador
Chrome ofrece a los usuarios una configuración básica, que normalmente no suele interferir en el funcionamiento general del navegador, y una configuración avanzada que permite modificar otros parámetros que, si se configuran mal, pueden darnos problemas.
Aunque siempre podemos ir revisando uno a uno todos estos valores, la forma más rápida es restablecer esta configuración para recuperar los valores de fábrica del navegador. Para ello, escribimos lo siguiente en la barra de direcciones: chrome://settings/resetProfileSettings, confirmamos la restauración y listo.
Ahora Chrome estará como recién instalado, y no habrá problemas con las configuraciones.
Revisar la configuración de Internet y proxy de Windows
Por supuesto, también puede ocurrir que los problemas estén relacionados con la configuración de Internet y con la configuración del proxy de Windows. La forma más rápida de comprobar si el problema puede estar relacionado con esta configuración es intentar navegar con otro navegador, como Edge o Internet Explorer. Si navegamos bien, y tenemos acceso a Internet, no es esta la causa. Si estos navegadores tampoco funcionan, entonces ahí tenemos el problema.
En caso de tener problemas de conectividad, lo primero que tendremos que hacer es comprobar que estamos conectados a Internet, ya sea por Wi-Fi o por cable. Y, a continuación, comprobar que tenemos una dirección IP válida que nos permita navegar sin problemas.
Podemos ver las distintas opciones de configuración de Internet y el proxy de Windows desde el apartado «Configuración > Red e Internet«. Aquí vamos a poder ver las distintas opciones de configuración de Windows para la conexión de red y para el proxy del sistema operativo.
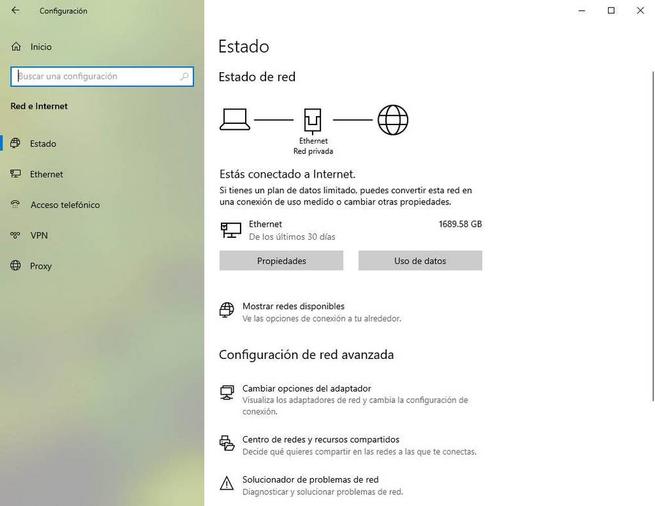
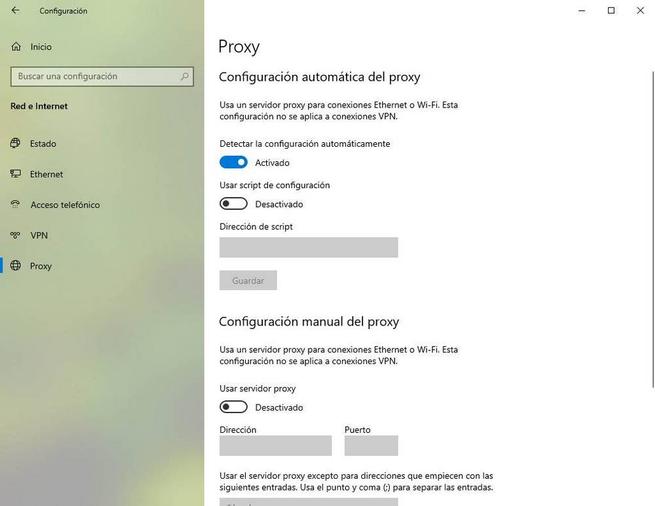
Debemos ajustarlo acorde a nuestra conexión. Lo normal es activar el DHCP para recibir la IP directamente del router, y desactivar el uso de proxy.
Actualizar Chrome
Otra razón bastante común por la que podemos estar teniendo problemas cuando intentamos navegar con Google Chrome es por el uso de una versión obsoleta del navegador. Ya sea por la falta de soporte para determinados protocolos, como por un fallo concreto de una versión vieja, también debemos mantener el navegador actualizado. Las actualizaciones normalmente se descargan solas, pero podemos comprobarlo desde el apartado de Ayuda > Acerca de Google Chrome, revisando que estamos a la última y que las actualizaciones automáticas funcionan correctamente.
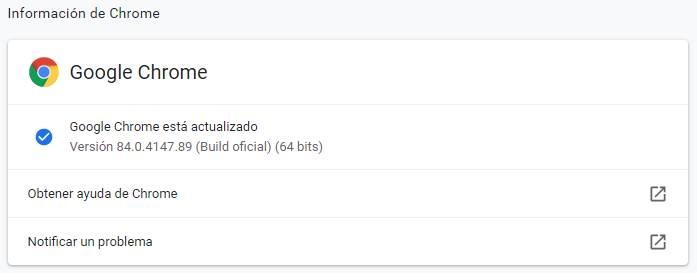
También podemos bajar manualmente la última versión de Chrome desde este enlace. A partir de 2023, Chrome dejará de recibir actualizaciones tanto en Windows 7 como en Windows 8.1, por lo que, si todavía utilizamos estos sistemas operativos, es el momento para cambiar de navegador y utilizar cualquier otra opción que siga ofreciendo soporte para versiones más antiguas de Windows.
Usa el Diagnóstico de conectividad
Para solucionar los problemas de conexión a Internet, Google Chrome cuenta con una herramienta propia denominada Diagnóstico de conectividad. Esta herramienta la tenemos disponible en forma de extensión que podemos instalar desde la propia Chrome web store. La misma se va a encargar de realizar pruebas y solución de problemas de red de forma rápida y sencilla. Esta herramienta se encarga de probar la conexión de red de nuestro ordenador, de forma que se encarga de detectar los problemas más comunes, bloqueo de puertos y latencia de la red a la hora de establecer conexión de red y a los servicios de Internet a través de TCP, UDP, HTTP y HTTPS.
Una vez instalada la extensión en el navegador se abrirá de forma automática una nueva pestaña de Aplicaciones, a la cual también podemos acceder a cualquier momento desde la ruta chrome://apps/. Dentro de la lista de aplicaciones que nos aparecen vamos a seleccionar la que nos interesa, el Diagnóstico de conectividad, que encontraremos escrito en inglés como Chrome Conectivity Diagnostic.
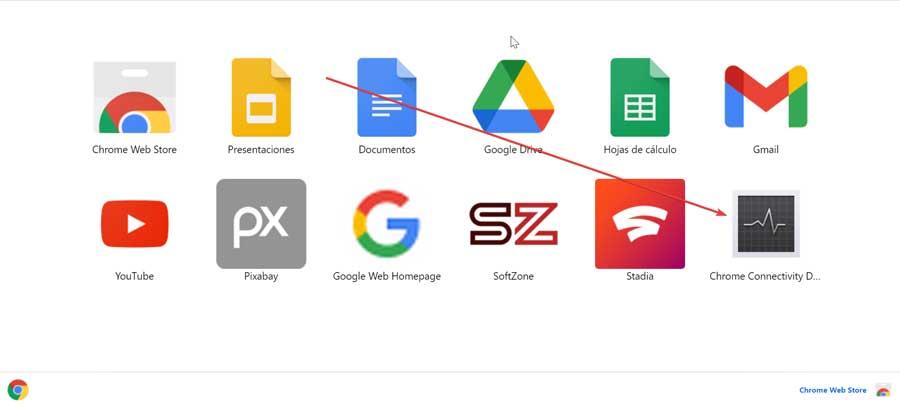
Una vez pulsamos sobre ella, la aplicación se ejecuta y nos aparece un cuadro indicando que está realizando las pruebas pertinentes y que la operación puede tardar unos minutos. Una vez terminado nos aparecerá los resultados de las pruebas, indicándonos si la conexión funciona correctamente o bien existe algún tipo de fallo que debamos solucionar.
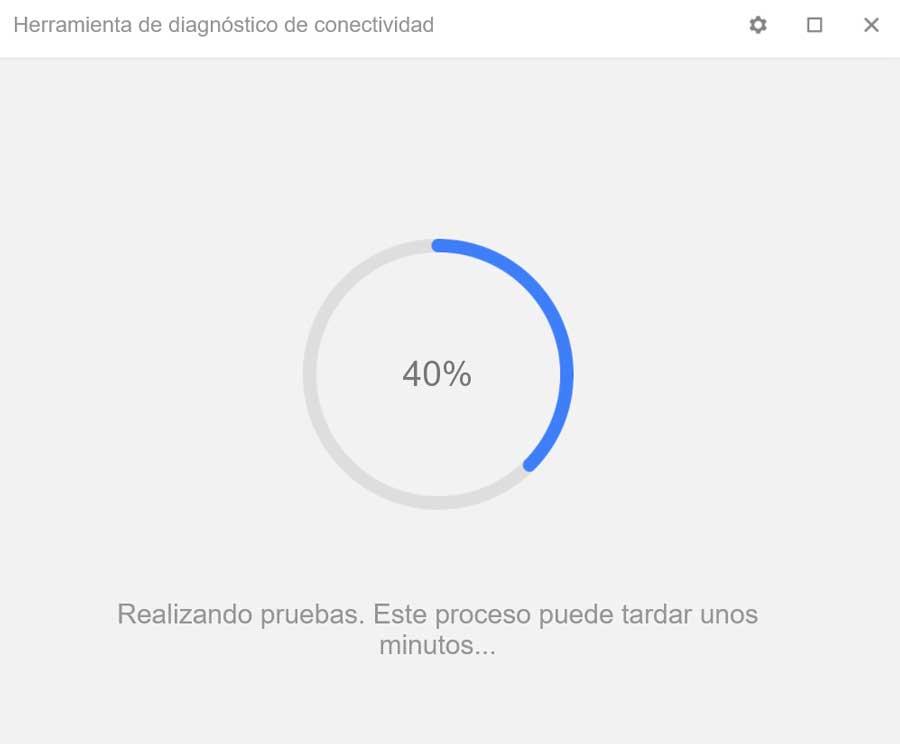
Entre las pruebas que se realizan están la comprobación de que la conexión a internet y el servidor DNS se encuentren disponible. Que el tráfico no esté bloqueado por un portal cautivo (HTTP), que el DNS funcione correctamente y que no produzcan retrasos en la resolución del DNS. También se comprueba los puertos 80 y 443, que no haya retrasos en las respuestas de los sitios web de Google, la conexión a Hangouts y que los sitios web de Google estén disponibles.
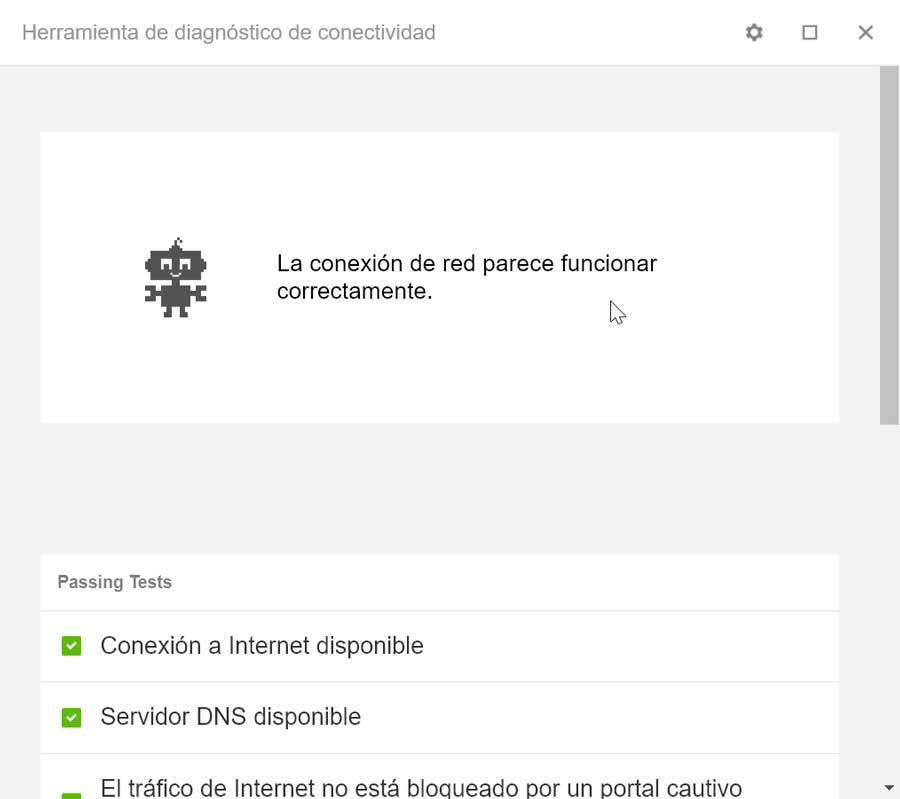
En el caso de que encuentre algún problema marcará en rojo aquellas pruebas realizadas que contengan errores, mientras que las que funcionen correctamente nos aparecerán marcadas en verde. Podemos ir haciendo clic en cada una de las pruebas realizadas para conocer más detalles sobre el resultado de estas, proporcionando información que nos ayude a encontrar solución en caso de problemas de conexión a Internet.
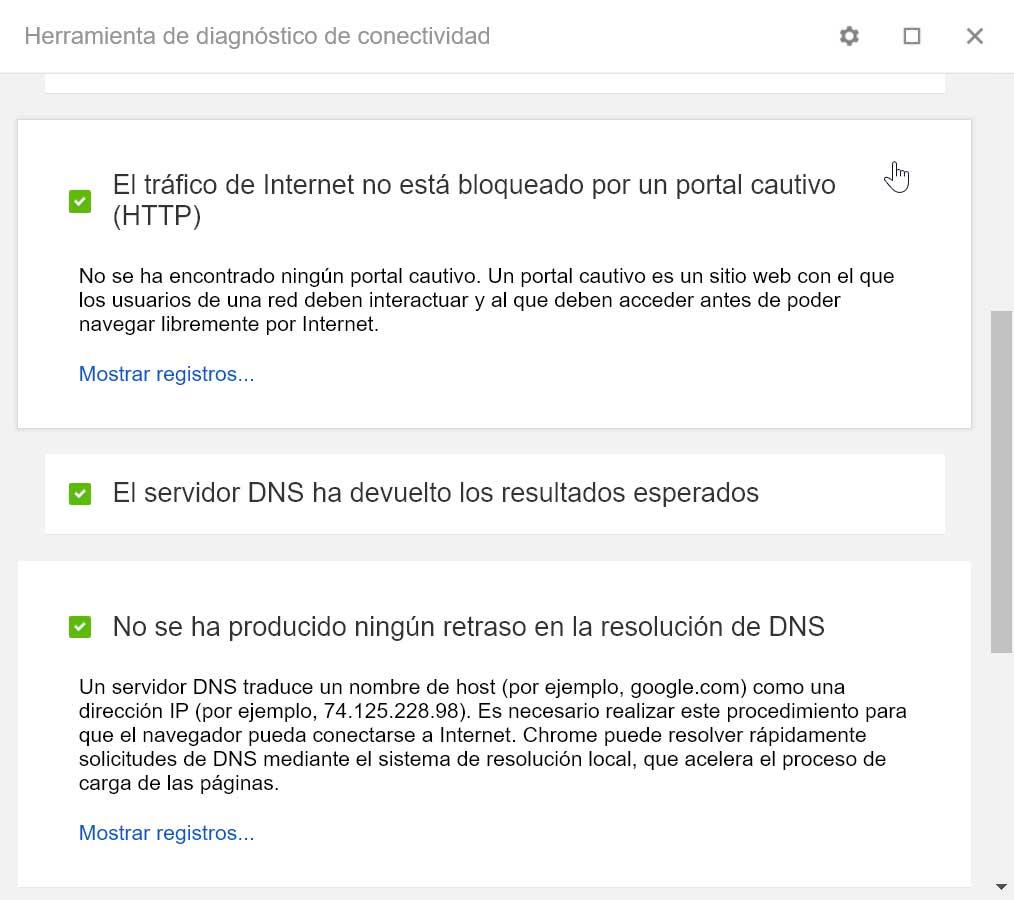
Problemas de Google Chrome
Quizás no sean demasiado habituales, pero están ahí y tienen a aparecer cuando algo en el uso de Chorme no va bien. Por ello hemos recopilado los errores de Chrome más comunes que nos podemos encontrar.
Aparece un dinosaurio en pantalla
Cuando no tenemos conexión a internet, algo más habitual en dispositivos móviles cuando no tenemos suficiente cobertura, Chrome nos mostrará, en lugar de un error, el juego del dinosaurio, un juego que únicamente se muestra cuando no tenemos conexión a internet, siendo una curiosa forma de informarnos de que nuestra conexión a internet no está disponible en ese momento. Este juego, inicialmente estaba disponible en Chrome, pero también llegó hace unos cuantos años a la versión de escritorio de Windows. La única solución para que el juego del dinosaurio desaparezca pasa por restablecer nuestra conexión, ya sea reiniciando el router, el equipo, cambiando la ubicación de nuestro portátil para estar al alcance de la señal entre otros.
¡Oh no! o ¡Vaya!
Este es un error crítico del navegador. Suele aparecer cuando ocurre un fallo grave con los datos en la memoria o con el proceso. Cuando aparece este error, normalmente no hay nada que hacer. Tenemos que cerrar por completo el navegador y volver a abrirlo. Si hay suerte, podremos restaurar todas las pestañas que teníamos abiertas, por lo que el impacto será mínimo.
ERR_CONNECTION_REFUSED
Como su nombre indica, este error nos indica que el servidor web de destino está rechazando los intentos de conexión. Sin embargo, normalmente no se indica el por qué, por lo que no podemos saber exactamente qué es lo que ha pasado.
Una de las razones más comunes por las que aparece este mensaje de error es porque la web está caída. Si el servidor no funciona, o está sobrecargado, podemos ver este mensaje al rechazar nuestro intento de conexión. También puede ser que el DNS de nuestro operador tenga bloqueada esta web, por lo que tendremos que probar con otro (como 8.8.8.8, el de Google) para acceder a ella.
Pero también puede ser que la web tenga activada una restricción de IP y, por lo tanto, se esté bloqueando mediante un firewall nuestra conexión en concreto. Para solucionar esto último, lo que debemos hacer es conectarlos a través de un proxy, o una VPN, para intentar entrar desde otra región y con otra IP. También podemos intentar visitar la web desde la red Tor.
Downloading proxy script
Este mensaje de error suele aparecer en la parte inferior del navegador. Es muy común que aparezca cuando, por algún motivo, se ha cambiado la red desde la que estábamos navegando. Por ejemplo, puede aparecer si cambiamos de Wi-Fi a 4G en un móvil (o al revés), o cuando nos conectados a una red Wi-Fi diferente mientras navegamos por la red.
Este problema es más un fallo del propio Windows que de Chrome. Por lo tanto, para solucionarlo tenemos que ir al apartado «Configuración» de Windows 10, dentro de «Proxy» y desactivar la opción de «Detectar la configuración automáticamente».
Al hacerlo, este mensaje no volverá a aparecer. Y, si no usamos un proxy para navegar, no tendrá impacto sobre el rendimiento del PC.
ERR_NAME_NOT_RESOLVED
Este mensaje de error aparece cuando no se puede resolver la URL de la web que estamos intentando visitar. Esto puede deberse a varias causas:
- DNS. El más común. Indica que no se ha podido enviar la URL al DNS para obtener su IP. Puede ser que el DNS esté caído. Por lo tanto, la forma más rápida de solucionarlo es cambiar el DNS del PC por otro, como 1.1.1.1 (el de Cloudflare) o 8.8.8.8 (el de Google).
- WiFi. Suele indicar que hay un conflicto con nuestra conexión inalámbrica. Puede deberse a una mala conexión, al uso de drivers desactualizados, la falta de drivers…
- IP o router. Si tenemos un conflicto de IP, o la conexión no está funcionando correctamente, al no tener conectividad directa con Internet puede aparecer este mensaje de error.
ERR_INTERNET_DISCONNECTED
Este mensaje de error indica que no tenemos conexión a Internet. Obviamente, la única forma de solucionarlo es comprobando nuestra conexión y conectándonos de nuevo o a una red cableada o a una red Wi-Fi.
ERR_CONNECTION_TIMED_OUT
Este mensaje nos indica que la conexión está tardando demasiado en cargar. Puede ser porque nuestra conexión a Internet es muy lenta, o porque el servidor tiene problemas. Tenemos que comprobar si estamos correctamente conectados a Internet, e intentar que la web cargue, de una forma u otra, con el F5.
ERR_CONNECTION_RESET
Mensaje que aparece cuando, mientras estábamos cargando la página, algo ha cortado la conexión a Internet. Puede haber sido por un fallo en la señal Wi-Fi, un error puntual, un bloqueo del router, un programa… Tenemos que volver a cargar la página para intentar descargarla de nuevo.
ERR_NETWORK_CHANGED
Este código de error puede aparecer cuando nuestro PC se ha desconectado de manera inesperada de la red, o si ha ocurrido un cambio de conexión mientras se cargaba la página web en cuestión. La forma de solucionarlo suele ser, normalmente, refrescando la página.
ERR_CACHE_MISS
Si hay un problema a la hora de enviar la caché al servidor remoto podremos ver este mensaje de error. Lo que nos indica es que la página necesita que volvamos a enviar información que ya habíamos introducido previamente. Lo hacemos y debería continuar sin problemas.
ERR_EMPTY_RESPONSE
Este mensaje de error aparece cuando teníamos que recibir información del servidor o la página web en cuestión, pero, sin embargo, no hemos recibido nada. Tendremos que volver a cargarla y a volver a hacer la solicitud para intentar recibir la información esperada.
ERR_SSL_PROTOCOL_ERROR
Mensaje de error que indica que la página web ha enviado solicitudes SSL que Chrome no entiende. Generalmente suele estar relacionado con un problema de configuración del servidor remoto, por lo que nosotros no tendremos mucho que hacer al respecto.
DNS_PROBE_FINISHED_NXDOMAIN
Cuando Chrome muestra este error significa que no ha podido establecer conexión con la página web una vez ha sido traducida a dirección IP. Este error, no está relacionado con el funcionamiento de Chrome, ya que se presenta en cualquier otro navegador cuando el dominio de un URL no está accesible, ya sea porque no existe, se ha caído el servidor o por cualquier otro problema que esté afectando a su normal funcionamiento.
BAD_SSL_CLIENT_AUTH_CERT
Cuando la web que intentamos visitar está intentando establecer una conexión segura, pero el cliente utiliza un certificado SSL erróneo. Por seguridad, se bloquea la conexión hasta que se utilice un certificado en condiciones.
RESULT_CODE_HUNG
En ocasiones puede ocurrir que el problema surgido por Google Chrome tenga su origen en un problema de conectividad, una mala configuración local, problemas de cookies y caché o de la web a la que queremos acceder.
Descargar archivos bloqueados
Google anunció a principios de 2020 que se planteó la posibilidad de bloquear todas las descargas consideradas como inseguras en las próximas versiones de su navegador. Estas descargas inseguras son aquellas que se originan en los sitios webs HTPPS, mientras que estas medidas no afectan, por el momento, a las que páginas que se acceden a través de HTTP. Desde entonces la compañía ha decidido ir incrementando de forma paulatina los archivos que se encuentran en esta lista de bloqueos. Entre estos archivos se encuentran los ejecutables .exe o .bat que ya están bloqueados. De cara a futuras versiones, otros tipos de archivos no ejecutables como PDF, ZIP o JPG también pasarán a ser bloqueados si la página de origen usa HTTPS.
Estas medidas implantadas por Google se deben a una protección de cara al usuario. Ya que los archivos descargados de forma insegura suponen un grave riesgo. A través de estas descargas inseguras, cualquier hacker puede cambiar los programas descargados de forma insegura por malware, de forma que puedan acceder incluso a nuestros datos bancarios.
Ahora ya sabemos por qué ocurre este problema con las descargas en la nueva versión de Chrome. En caso de querer saltarnos estas prohibiciones y descargar un archivo de un sitio considerado inseguro, lo podremos realizar de varias maneras.
Para saltarnos las restricciones de Chrome en caso de que queramos descargar un archivo de un sitio web inseguro, podemos pulsar con el botón derecho del ratón sobre el enlace la de la descarga y seleccionar la opción de «Guardar enlace como…». De esta forma, no saldrá una ventana donde podemos seleccionar el lugar de destino donde alojar el archivo que vamos a descargar y por último pulsamos en «Aceptar».
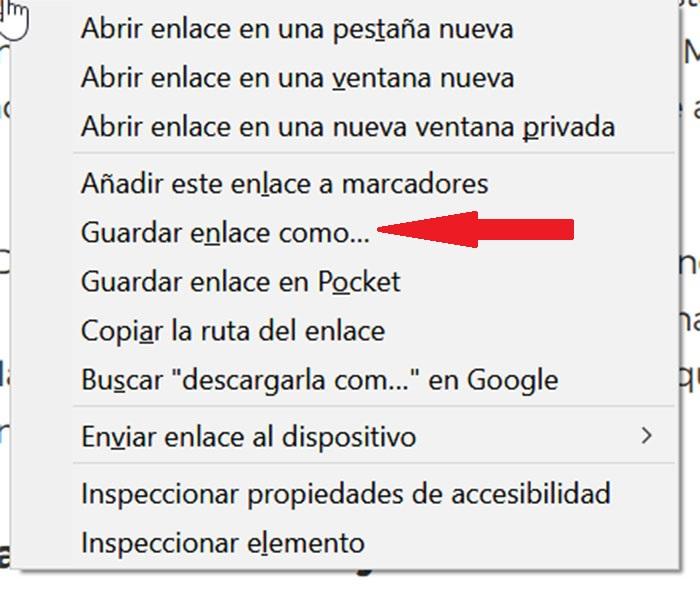
La solución más eficaz para poder llevar a cabo este tipo de descargas es utilizar un navegador diferente a Chrome. Pese a que un futuro la mayoría de los navegadores seguirán esta implementación de Google y terminarán bloqueando estas descargas inseguras. Por el momento, navegadores como Firefox, Internet Explorer, brave, Vivaldi, Opera o el nuevo Edge siguen permitiendo este tipo de descargas inseguras.
Otra alternativa para saltarnos las nuevas restricciones de Google es la posibilidad de usar un administrador de descargas. Estas aplicaciones se encargan de ayudarnos a administrar mejor la descarga directas de los archivos que realizamos en la red. De esta forma se convierten en una gran alternativa a los gestores integrados de los propios navegadores como Chrome. Estos gestores disponen tanto de funciones básicas como avanzadas, siendo lo principal la posibilidad de acelerar, pausar, retomar u ordenar las descargas.
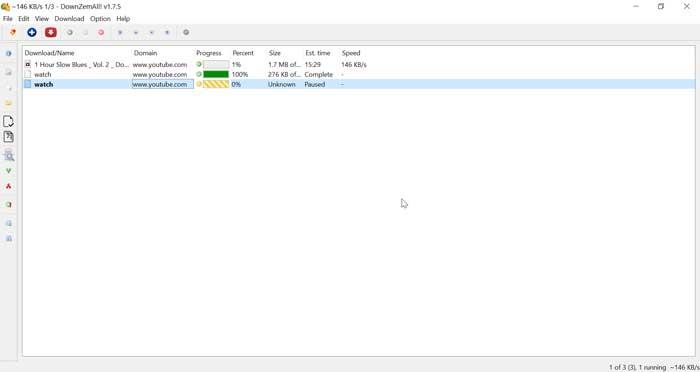
Un gestor de descargas recomendable es DownZemAll, que puedes descargar podremos completamente gratis desde GitHub, e incluso cuenta con extensiones para Chrome y Firefox. Para usarlo bastará con insertar la URL y podemos añadir tantas descargas como necesitemos ya que el programa admite las descargas por lotes. Además, es posible descargar vídeos desde YouTube y otros sitios de descarga. Para ello, solo debemos pulsar un botón, pudiendo elegir si queremos descargar el vídeo o el audio del vídeo.
Chrome no se cerró correctamente
Precisamente por el enorme uso que hacemos de este programa en concreto, y por lo habitual de este fallo, os vamos a mostrar algunas interesantes soluciones. Se puede dar el caso de que, tras este bloqueo y mensaje de error, el navegador se ponga en marcha de nuevo, o no. Sea cual sea la situación en la que nos encontremos relacionado con todo ello, seguro que los pasos que mostraremos a continuación os podrán ser de mucha ayuda.
La mejor forma de evitar este tipo de problema pasa por dejar que Google se inicie en segundo plano al iniciar el equipo. De esta forma, evitaremos que el navegador tenga que cargar de cero y evitaremos que se encuentre algún error por el camino que le obliga a cerrarse.
Errores al cargar una fotografía
Un problema, bastante habitual es páginas web que no tienen un mantenimiento adecuado es encontrarnos con problemas a la hora de cargar determinadas imágenes. En su lugar, se muestra un cuadro en blanco del mismo tamaño que la imagen, aunque en ocasiones se muestra un cuadro más pequeño dependiendo de cómo haya sido incluida en la web.
La solución a este problema no existe. El motivo por el que Chrome, al igual que cualquier otro navegador, muestra una imagen en blanco en lugar de la imagen original se debe que el archivo ya no está disponible en el servidor, ya sea porque ha sido eliminada o se encuentra corrupta y no se puede leer correctamente.
El texto se ve borroso
En el caso de que estemos utilizando Chrome en Windows y vemos que las letras se muestran borrosas, el problema puede venir dado por el software de Microsoft más que por el de Google. No solo eso, sino que este es un fallo que incluso afecta a los propios menús del navegador como tal. Así, las opciones de los mismos aparecen borrosas y son complicadas de leer, lo que representa un serio inconveniente. También podemos achacarlo a la vista, por ejemplo, por lo que con descansar debería resolverse. Pero si tras ello vemos cómo esto sigue ocurriendo, el fallo puede venir dado por la función ClearType del propio sistema operativo.
Y, por ello, tenemos que calibrarlo.
Para ello no tenemos más que escribir la palabra ClearType en el cuadro de búsqueda del menú Inicio de Windows. En ese momento veremos que en pantalla aparece la entrada llamada Ajustar el texto ClearType. Cabe mencionar que esta es una funcionalidad de Windows que hace que el texto que vemos en pantalla en Windows sea más nítido y fácil de leer.
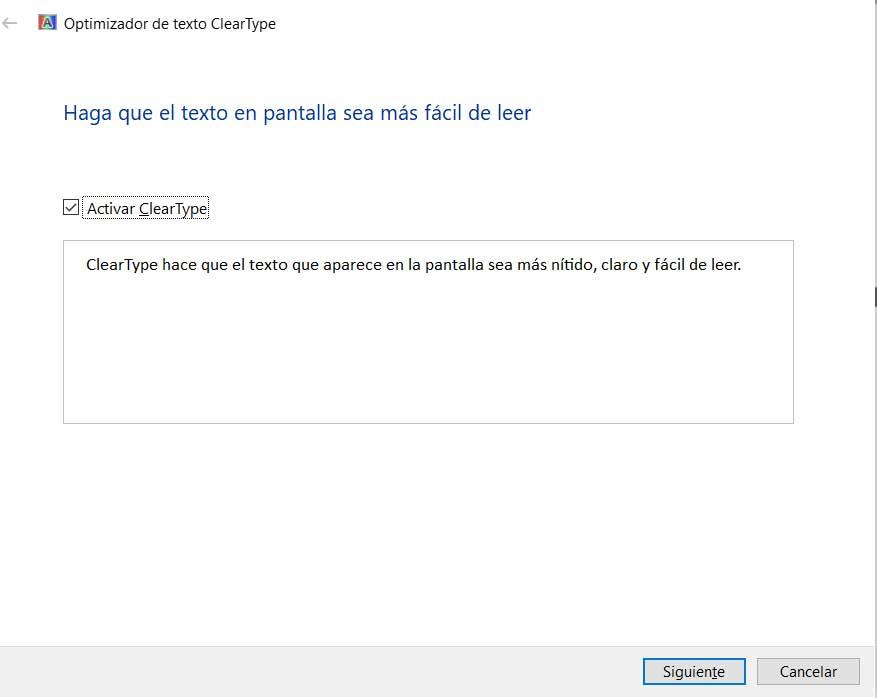
Por tanto, desde la ventana que aparece, podremos activar la función de la que os hablamos para así solucionar el problema con los textos en Chrome. Pero ese no es el único factor que puede afectar a este fallo, por lo que quizá debamos llevar a cabo otro proceso.
No puedo escribir
¿Por qué no puedo escribir en Chrome? Esta es la pregunta que se hará cualquier usuario que llegue a sufrir este molesto problema. Y es que nos podemos con diferentes problemas a la hora de intentar trabajar con el teclado desde el navegador. Es posible que el teclado no funcione ningún navegador, bien que los cursores y la tecla de retroceso no funcionen en Chrome, debido a problemas con las extensiones o que el teclado en su conjunto no funcione correctamente, por lo que deberíamos actualizar el navegador a su última versión.
Las causas de estos errores que suceden con el teclado pueden ser debidas a:
- Problemas con la función de aceleración por hardware.
- Extensiones defectuosas y corruptas que provoquen este error.
- Problemas con los procesos en segundo plano.
- Malware o virus ocultos
- La memoria caché del navegador está llena.
- Chrome se ha corrompido.
Para solucionarlo, podemos probar lo siguiente:
- Desconectar el teclado.
- Reiniciar el ordenador.
- Pulsar la tecla Windows dos veces.
- Desactivar el antivirus.
- Deshabilitar la aceleración por hardware.
- Limpiar la caché.
- Probar en modo incógnito.
- Eliminar extensiones defectuosas.
- Cerrar procesos en segundo plano.
- Actualizar Chrome.
- Reinstalar Chrome.
Las contraseñas no se sincronizan
Google Chrome cuenta con su propio administrador de contraseñas, el cual se encarga de almacenarlas de forma segura, permitiéndonos iniciar sesión en páginas webs y otras herramientas sin necesidad de recordar las credenciales. Además, es capaz de sincronizar automáticamente todas las contraseñas guardadas para garantizar un inicio de sesión sin problemas.
Pese a las constates actualizaciones del navegador, Chrome en ocasiones puede mostrar problemas de sincronización de contraseñas. La razón por la que esto ocurre no está claramente definida, pero el problema puede estar relacionado con versiones defectuosas de Chrome, perfiles de usuarios corruptos, configuraciones de sincronización configuradas incorrectamente, entre otras. Sea cual sea el motivo del fallo de sincronización, vamos a ver algunas acciones que podemos realizar para poder solucionarlo:
- Actualizar Chrome a la última versión.
- Verificar errores en el administrador de contraseñas.
- Comprobar si la sincronización está habilitada.
- Eliminar datos de inicio de sesión.
- Crear un nuevo perfil.
- Restablecer Google Chrome.
Los accesos directos no funcionan
Veamos cómo solucionar los posibles fallos que encontramos en su creación. Y es que a pesar de la sencillez y utilidad de la función, a veces veremos que no funciona como nos gustaría.
Abrir una ventana de Incógnito en Chrome. Por un lado os diremos que se puede dar el caso de que nos encontremos con que la mencionada opción de Crear acceso directo, está en color gris. Esto normalmente en los programas de Windows se traduce en que no podemos hacer uso de esa caacterística. Pues bien, en el caso que nos ocupan en estos momentos, decir que esto es algo que sucede si estamos trabajando en una ventana de incógnito o de invitado de Chrome. Para resolver este problema que os comentamos, no tenemos más que abrir una nueva ventana normal en el navegador. Una vez en esta, ya podremos crear accesos directos a webs como hemos visto anteriormente. Y es que debemos saber que el modo invitado o la ventana de incógnito del programa, no nos permite realizar estas tareas.
Colocar los accesos directos en el Escritorio de Windows. Cambiando de tercio, igualmente nos podemos encontrar con otro inconveniente con estos accesos directos. En concreto nos referimos a la posibilidad de que estos, al crearlos, no aparezcan en el escritorio de Windows para que podamos ejecutarlos cuando los necesitemos. Por tanto veamos cómo podemos solucionar este problema. Para ello lo primero será acceder de nuevo a chrome://apps/ desde la barra de direcciones. A continuación, hacemos clic con el botón derecho del ratón en el acceso directo que no encontramos y seleccionamos Crear accesos directos.
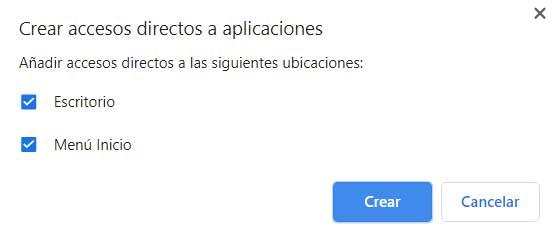
Entonces aparecerá una nueva ventana donde ya tendremos la posibilidad de especificar a ubicación en la que se situará este: el Escritorio, el menú Inicio, o ambos. Como vemos, tanto la creación de estos elementos como su uso, es extremadamente
No se pudo cargar el complemento en Chrome
Debido a los fallos que en ocasiones se presentan con algunas de las extensiones que instalamos en el navegador de Google, os vamos a dar algunas soluciones. Este error al que os hacemos referencia se representa en pantalla informándonos de que No se pudo cargar el complemento en Chrome.
Reiniciar el programa de Google. Tal y como suele ser de lo más habitual en la informática en general, una de las primeras soluciones de las que tenemos que echar mano, es del reinicio. Por tanto, ya sea un problema con el mismísimo Windows, o con cualquier otra aplicación, lo primero que debemos hacer es reiniciar el programa o sistema operativo en su totalidad. Por tanto, en este caso podemos cerrar Chrome y volver a ponerlo en marcha para ver si se soluciona el fallo con la carga de la extensión.
Chrome usa el 100% del disco duro
Cuando Chrome ocupa el 100% del disco, nuestro ordenador se ralentizará estropeando nuestra experiencia de uso.
Los motivos por los que el navegado de Google se encuentre utilizando la totalidad de nuestro disco duro pueden ser varios. Esta situación puede darse cuando hay varias pestañas abiertas y una o más de esta pestaña consume muchos recursos de memoria. También podemos encontrarnos con que un sitio web o una extensión se encuentren generando un conflicto en el sistema, hasta que algunas de las funciones del navegador, diseñadas para optimizar su rendimiento, en algunas circunstancias puedan llegar a provocar este problema. Para reducir evitar que este mensaje vuelva a mostrarse, podemos probar algunas de las siguientes soluciones.
- Actualiza el navegador
- Usar el Administrador de tareas de Chrome
- Desactivar la carga previa de páginas
- Eliminar la caché y las cookies
- Deshabilitar extensiones problemáticas
- Desactivar la aceleración por hardware
- Restaurar Chrome
El botón derecho del ratón no funciona
Este es un fallo más común de lo que nos pensamos, por lo que vamos a ver algunas posibles soluciones que nos sean de ayuda llegado el caso. De este modo, en el supuesto de que detectemos que el botón izquierdo o principal funciona a la perfección, pero el derecho no responde, veamos qué opciones tenemos.
En primer lugar, os diremos que cabe la posibilidad de que el problema no venga del ratón como tal. Decimos esto debido a que muchos desarrolladores de sitios web desactivan el clic derecho en sus páginas, por lo que no es que no funcione, sino que no está permitido su uso. Por tanto, aquí la única solución sería cerrar la página web en la que nos encontramos. Al mismo tiempo esto puede afectar al resto de pestañas abiertas. De este modo tendremos que reiniciar el navegador y abrir las páginas web una por una hasta detectar la que realiza el bloqueo.
Otro posible causante de la desactivación del botón derecho del ratón puede ser alguna de las extensiones que hayamos instalado en el software de Google. Por tanto, si esta es la razón, para poder seguir trabajando con Chrome siempre podemos abrir la ventana en modo incógnito. Y es que hay que saber que, en Google Chrome, este modo inhabilita todas las extensiones por defecto, lo que solucionaría el problema. Para lograr esto tan solo tenemos que iniciar el navegador y pulsar Ctrl + Shift +N.
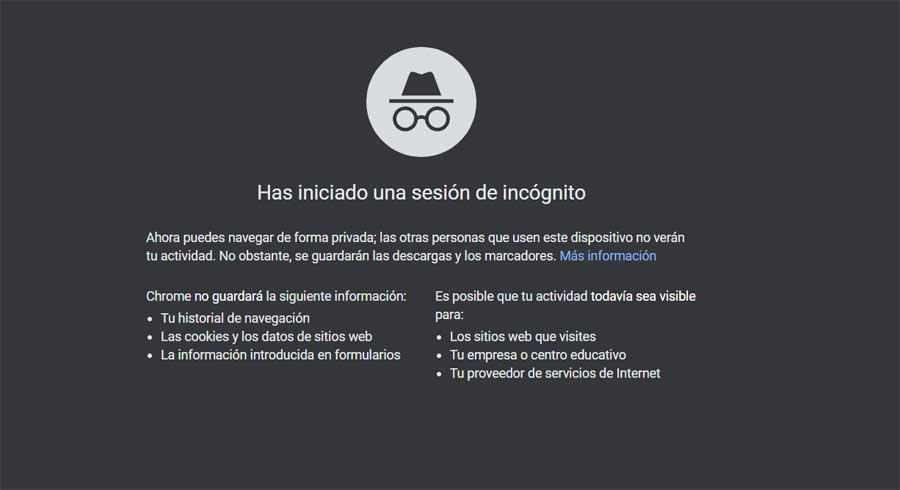
Pero claro, no siempre vamos a navegar de este modo, de incógnito, por tanto, lo mejor sería eliminar la extensión que nos está dando problemas y buscar otra similar. Esto es algo que podemos llevar a cabo tecleando chrome://extensions/ en la barra de navegación, para eliminar el complemento problemático.
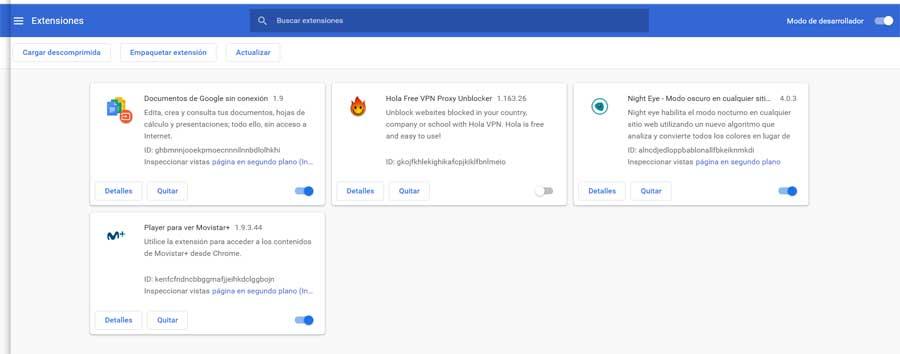
Por otro lado, siempre podremos reiniciar el navegador como tal, más si hemos modificado algo en su configuración o hayamos recibido una nueva actualización. Esto puede causar el bloqueo al que os hacemos referencia aquí, ya que los cambios se harán efectivos como es debido y todo debería volver a la normalidad.
Sin embargo, el problema puede ser más grave de lo que pensamos, sobre todo si se debe a algún tipo de malware que se haya colado en el equipo. De hecho, los navegadores son uno de los blancos favoritos de los códigos maliciosos, lo que puede afectar a su correcto funcionamiento. Así, para reducir el control sobre las webs, el software malicioso y puede bloquear el clic derecho en los navegadores. Por tanto, es aconsejable utilizar algún software antivirus para eliminar ese posible virus del sistema.
Y si hemos probado todo esto que os comentamos y no se soluciona el problema, siempre tendremos la posibilidad de desinstalar y volver a instalar Google Chrome.
El autocompletado no funciona
Lo primero que debemos hacer es asegurarnos de primera mano que la funcionalidad como tal de Autocompletar está activada en Chrome. Esto se debe a que, por motivos de privacidad, esto es algo que es opcional en el programa, por lo que el relleno automático puede estar desactivado. Hay que decir que esto se refiere a tres categorías de datos como con contraseñas, métodos de pago y direcciones.
Para ello lo primero que hacemos es abrir el menú del programa a través del botón con los tres puntos verticales. A continuación, nos situamos en Configuración donde deberías ver la sección Autocompletar, con las tres categorías, en el panel derecho de la ventana. Por lo tanto, no tendremos más que acceder a cada una de ellas para ver que el correspondiente selector, está activo.