Seguro que más de una vez nos hemos encontrado con la necesidad de hacer una captura de pantalla de una web. Si la captura es de solo un trozo, la verdad es que no tiene ningún misterio, y podemos hacerla con cualquier programa. Sin embargo, cuando lo que queremos es hacer una captura de pantalla de una página web completa, y esta tiene scroll, la cosa se complica.
Normalmente solemos recurrir a extensiones que nos permiten hacer esto. Sin embargo, Google Chrome cuenta con una herramienta oculta diseñada para hacer una captura de pantalla de una página web completa y descargarla directamente a nuestro ordenador.
Usar las herramientas para desarrolladores de Chrome
Las herramientas de desarrollador de Google Chrome son un conjunto de herramientas que vienen incluidas en el propio navegador con el fin de ayudar a los programadores a auditar y depurar sus páginas web. Con ellas podemos controlar al detalle todo lo que hace una página web, desde ver todas las conexiones o recursos que hacer hasta cambiar el CSS y el HTML al vuelo.
Estas herramientas se pueden abrir pulsando simplemente la tecla F12, el atajo de teclado Control + Shift + I, o desde el menú de opciones de Chrome > Más herramientas > Herramientas para desarrolladores.
Nos aparecerá un panel en el lateral derecho de la web como el siguiente. Puede que al principio nos asuste, pero en realidad es muy sencillo de utilizar, al menos para la finalidad que estamos buscando: hacer capturas de pantalla de webs completas.
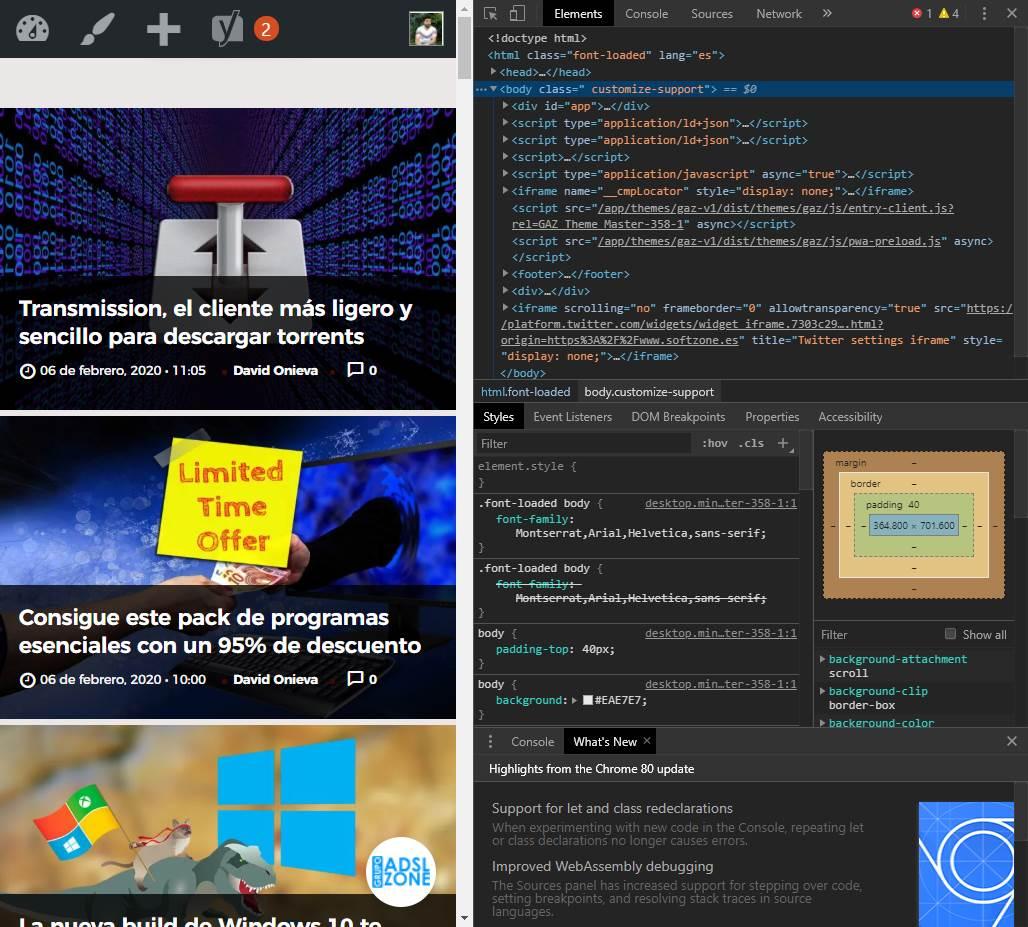
Una vez que tenemos el menú lateral abierto, lo que debemos hacer es hacer clic sobre el botón con los 3 puntos que aparece en la parte superior derecha de la ventana, y a continuación elegir la opción «Run Command«. También podemos llegar a ella directamente usando el atajo de teclado Control + Shift + P.
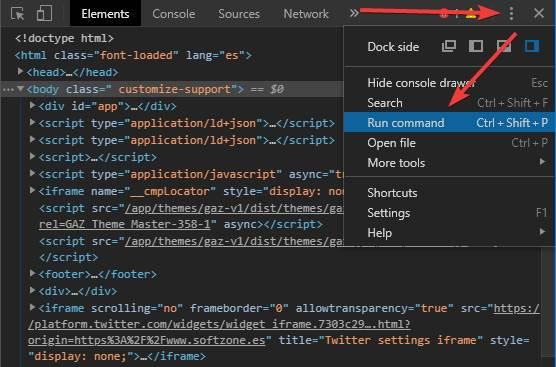
Nos aparecerán una serie de comandos y herramientas secretas de Chrome. Podemos realizar todo tipo de cambios y modificaciones en las webs que vemos desde Chrome gracias a ellas. Incluso podemos usarlas para limitar la velocidad de nuestra conexión a Internet y comprobar si van más o menos rápidas.
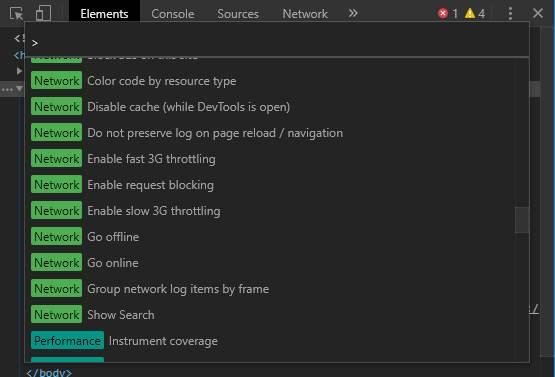
Las opciones que nos interesan a nosotros se encuentran en la zona de «Screenshot». Nos desplazamos hasta ella (las opciones están ordenadas alfabéticamente) y podremos encontrar las siguientes 4 opciones:
- Capture area screenshot: nos permite hacer una captura de pantalla de una zona concreta. Al seleccionarla nos aparecerá un cursor para dibujar el área que queremos capturar.
- Capture full size screenshot: la más importante. Nos permite hacer una captura de pantalla completa de una página web, con su correspondiente scroll.
- Capture node screenshot: nos permite capturar la parte de la pantalla que estamos viendo.
- Capture screenshot: nos permite capturar la parte de la pantalla que estamos viendo, pero con su barra de scroll a la derecha.
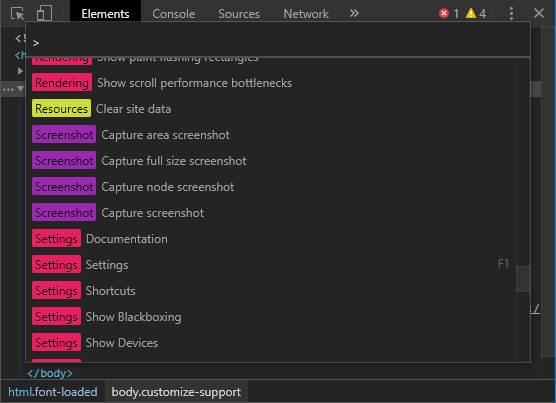
Elegimos la opción que queramos llevar a cabo, hacemos clic sobre ella y listo. Chrome descargará automáticamente una captura de la web y la guardará en la carpeta de archivos descargados de nuestro ordenador. En formato PNG.
Cuando ya tengamos nuestra captura de web, simplemente pulsamos F12 para cerrar el panel de administrador y listo. Así podremos suplir esta carencia sin necesidad de tener que instalar extensiones de terceros en nuestro navegador.
Capturar una web y guardarla en un PNG
Por otro lado, si deseamos evitar este paso intermedio y generar el archivo directamente, podemos usar la combinación de teclas Win + ImpPnt. Esto captura toda la pantalla y además crea el fichero de imagen automáticamente.
De este modo, en un principio la pantalla del equipo se oscurece un momento indicando que se ha realizado la captura. Luego ya nos podremos situar en la carpeta de Imágenes / Capturas de pantalla, donde ya veremos el nuevo con la web de Chrome.
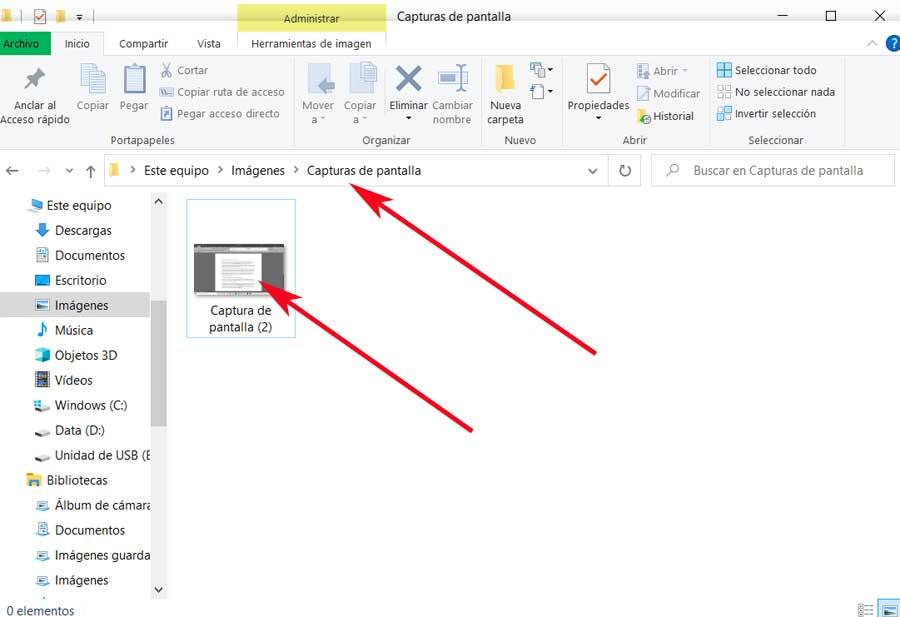
Así, como podemos comprobar, no hace falta usar programas adicionales para guardar una imagen de las páginas web que vayamos cargando en el navegador de Google. Y es que el propio sistema operativo de los de Redmond, intenta que no tengamos que usar otras propuestas software de terceros para lograr los objetivos que buscamos en el propio Windows.
Usar la app Recortes
Con el lanzamiento de Windows 10, Microsoft introdujo la aplicación Recortes, una aplicación con la que podemos hacer capturas pantalla, tanto de la pantalla completa, como de la ventana que se muestra en primer plano al igual que podemos recortar cualquier parte de la pantalla que queramos capturas. Esta aplicación, que también está disponible en Windows 11 también nos permite establecer una cuenta atrás para realizar una captura transcurrido un tiempo determinado, con un máximo de 5 segundos. Además, una vez ha realizado la captura, se muestra un editor con el que podemos realizar anotaciones o marcar texto. También nos permite enviar el archivo a la aplicación Paint 3D.
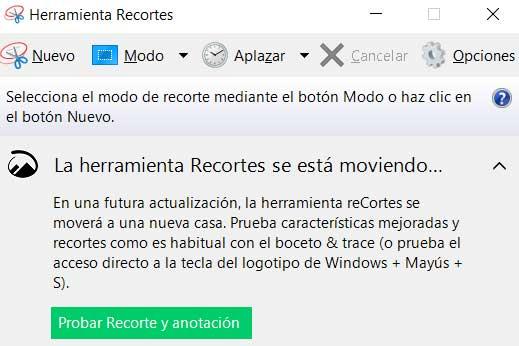
Para seleccionar el modo de recorte que queremos realizar, pulsamos en la flecha hacia abajo que muestra el botón Modo para seleccionar la opción que necesitamos:
- Recorte forma libre. Este recorte nos permite seleccionar a mano alzada, el objeto que deseamos capturar.
- Recorte rectangular. Nos permite delimitar que parte de la pantalla queremos capturar.
- Recorte de ventana. Esta opción hace una captura automática de la aplicación en primer plano.
- Recorte de pantalla completa
La función Aplazar es la que nos permite establecer una cuenta atrás con un máximo de 5 segundos, pero únicamente está disponible cuando queremos hacer captura de toda la pantalla, no de una determinad parte. En el apartado opciones, podemos cambiar el color predeterminado disponible para añadir anotaciones una vez se ha realizado la captura además de otras funciones relacionadas con el funcionamiento de la aplicación.
Extensiones para capturar webs
Otra forma de hacer una captura de pantalla de una página de Google Chrome es hacerlo mediante extensiones o add-ons. Estos son pequeños programas que se instalan en el navegador y que se aprovechan de las funciones internas del mismo (como el truco que acabamos de ver) para realizar todo tipo de tareas, como hacer capturas de pantalla.
Full Page Screen Capture
Esta es una de las extensiones más completas que podemos encontrar dentro de esta categoría. Gracias a ella vamos a poder capturar la parte de una página que estamos viendo, o la web completa gracias a sus funciones de scroll automático. Podemos lanzar la extensión desde su icono o usando el atajo de teclado que tengamos configurado. La imagen puede guardarse en formato de imagen o en PDF, todos ellos personalizables.
Se trata de una de las formas más sencilla para tomar una captura de pantalla a página completa de la ventana actual de su navegador. Simplemente debemos hacer clic en el ícono de la extensión (o presionar el atajo de teclado Alt + Shift + P), para observar cómo la extensión captura cada parte de la página y sea transportado a una nueva pestaña de su captura de pantalla donde puede descargarla o simplemente arrastrarla a su escritorio. Esta extensión no cuenta con anuncios y no requiere de permisos innecesarios para su uso.
qSnap
Otra de las extensiones más completas que podemos encontrar para hacer capturas de pantalla de páginas web de forma sencilla. Con un solo clic, esta extensión nos permite hacer tanto capturas de pantalla de la parte visible de una web como múltiples capturas y unirlas todas ellas automáticamente en un solo archivo de imagen. Permite añadir cuadros de texto o leyendas, y compartir muy fácilmente las capturas.
Esta extensión también nos va a permitir editar las imágenes capturadas, para lo cual cuenta con herramientas de anotación integradas. Podemos hacer un corte circular, resaltar, recortar e incluso añadir notas. También nos permite ocultar información sensible y crear un rico diálogo digital a través de las diferentes capturas que vayamos realizando. También podemos usar su servicio de alojamiento gratuito para almacenar nuestras capturas, ya que almacena cada archivo durante 30 días sin coste alguno. Podemos elegir entre compartir la URL del archivo, guardar nuestras capturas de forma local o enviarlas directamente por correo electrónico.
Full Page Screenshot
Esta extensión para Chrome nos permite tomar impresionantes capturas de pantalla de páginas web al completo y capturar elementos de la página ya que permite seleccionar áreas personalizadas. El procesamiento es muy sencillo ya que solo será necesario arrastrar las capturas directamente a otras aplicaciones y guardarlo como archivos PNG con un solo clic. También cuenta con acceso sin conexión para tomar capturas de archivos locales, páginas de intranet y capturas de acceso sin conexión.
Entre sus funcione cabe señalar que permite ajustes de la captura para configurar retrasos para capturar animaciones, así como excluir tanto los encabezados como los pies de página fijos. Además, en caso de que nos preocupe nuestra privacidad, debemos saber que las capturas y los datos permanecen siempre en nuestro ordenador y el almacenamiento y procesamiento se lleva a cabo sin que se transfieran a ningún servidor.
Nimbus
Otra extensión disponible en la Web Chrome Store que nos permitirá hacer capturas de pantalla es Nimbus, una extensión que, además, nos permite editar las capturas que hagamos, sin olvidarnos de la función que nos permite grabar la pantalla en formato vídeo. Con esta extensión, podemos captura toda la pantalla o únicamente la parte que delimitemos con el ratón.
El funcionamiento de la aplicación es tan sencillo como pulsar sobre la extensión y seleccionar el tipo de captura que queremos hacer. La aplicación nos permite almacenar las capturas en Nimbus Note en formato .jpg o .png, desde donde podemos compartirlas, añadir comentarios, editarlas. La extensión Nimbus para hacer capturas de pantalla en Chrome está disponible para su descarga a través del siguiente enlace.
Vidyard
Aunque la extensión Vidyard para Chrome está más orientada a los usuarios que quieren grabar la pantalla del navegador, también nos permite hacer capturas de pantalla, capturas que podemos editar y compartir directamente.
Para utilizar Vidyard para hacer capturas de pantalla, tan solo debemos pulsar sobre la extensión con el ratón y seleccionar si queremos hacer una captura de pantalla o, por el contrario, queremos grabar un vídeo de un vídeo o GIF que se está mostrando en la pantalla del navegador. La extensión incluye un pequeño editor de vídeos que nos permite recortar las zonas que no queremos conservar, como pueden ser el principio y el final. La descargar y el uso de esta extensión es completamente gratuito y la podemos descargar pulsando en el siguiente enlace.
Fireshot
Si nuestro objetivo es hacer capturas de una página web, podemos hacer uso de la extensión FireShot. Independientemente de si utilizamos Chrome o Microsoft Edge, siempre y cuando hayamos adoptado las extensiones en nuestro día a día, otra de las opciones disponibles para hacer capturas de pantalla para por utilizar la extensión gratuita Fireshot, una extensión disponible en la Chrome Web Store y que, también podemos instalar en Microsoft Edge.
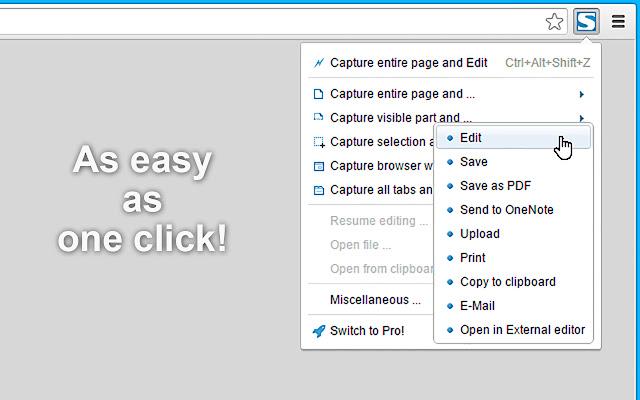
Con Fireshot, podemos hacer capturas de pantalla de las páginas web que vistamos habitualmente tant formato PDF, jpeg, gif, png y bmp. Una vez hemos realizado la captura, podemos compartirla vía correo electrónico, imprimirla, enviarla al portapapeles para pegarla en otras aplicaciones…
Una vez hemos realizado la captura con esta extensión, podemos editarla para rotarla, cambiar el tamaño, añadir textos y flechas, desenfocar áreas, aplicar otros efectos, enviar a OneNote de Microsoft.
Además de estar disponibles desde la Chrome Web Store para Google Chrome y Edge, también está disponible para Firefox, Opera, Vivaldi e incluso Safari. Puedes obtener más información acerca de esta extensión en su página web.
Awesome Screenshot
Una de las extensiones más populares disponibles en la tienda de aplicaciones de Chrome es Aweseome Screenshot, una extensión que nos permite hacer todo tipo de capturas de pantalla desde la extensión sin tener que salir del navegador. Con esta extensión podemos desde hacer recortes de lo que queremos capturas hasta realizar una captura de toda una página web y guardarla en diferentes formatos.
Descarga y guarda la web en PDF
Hasta ahora, hemos estado viendo diferentes formas de guardar una web en forma de captura de pantalla. Pero ¿qué pasaría si hubiera una forma mejor de guardar estas páginas web? Guardar una página en forma de captura de pantalla es rápido y sencillo, pero no es cómodo a la hora de leerlo o movernos por ella. Por suerte, hay otras formas de guardar cualquier web en el PC para consultarla sin Internet o compartirla con otros. Por ejemplo, guardándola en PDF.
El navegador tiene una función que nos permite enviar cualquier web directamente a la impresora para imprimirla. Y Windows 10, al igual que Windows 11, tiene por defecto una impresora PDF que nos permite sacar cualquier documento en el formato estándar de Adobe. Si combinamos estas dos opciones nos encontramos con la posibilidad de imprimir cualquier página web en formato PDF en cuestión de segundos.
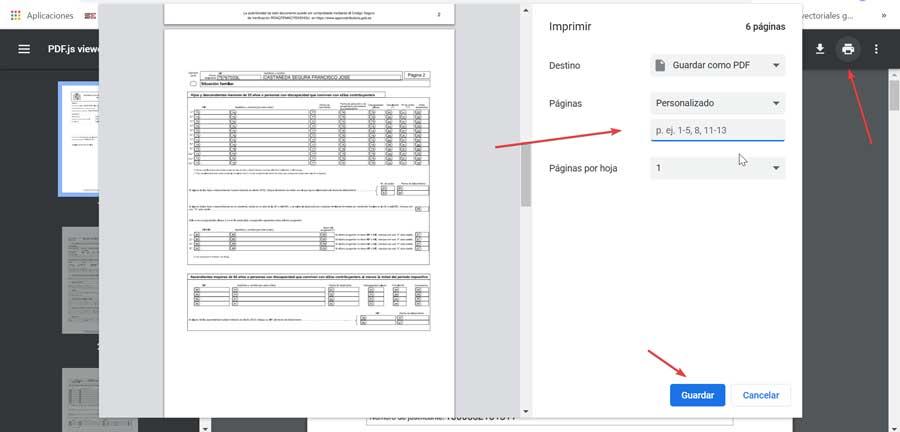
Simplemente debemos pulsar el atajo de teclado Control + P para abrir el cuadro de impresión del navegador. Acto seguido, lo que haremos será seleccionar la impresora PDF del sistema, y hacer clic sobre «Guardar». De esta manera, sin necesidad de recurrir a las capturas de pantalla, habremos guardado cualquier página web en el disco duro. Y podremos abrirla tanto con el navegador (ya que este soporta el formato PDF) como con cualquier visor.
Posteriormente, podemos utilizar Photoshop o GIMP, para abrir archivos en formato PDF y crear una única imagen con todas las imágenes que se han creado al imprimirla en PDF. No es la opción más cómoda, pero si tenemos práctica con Photoshop o GIMP, podemos realizar esta labor en apenas unos segundos sin tener que recurrir a la función nativa de Chrome o a instalar extensiones en nuestro navegador.
Descargar la web completa
Si los métodos anteriores no nos convencen, también vamos a poder recurrir a otra técnica con la que poder guardar una web completa en nuestro ordenador de manera que, si lo necesitamos, podamos consultarla fácilmente incluso sin conexión a Internet.
Los navegadores web nos permiten guardar, sin necesidad de usar programas ni herramientas adicionales, cualquier página en nuestro ordenador. Para ello, lo que tenemos que hacer es entrar en la página web en cuestión, abrir el menú del navegador y seleccionar la opción «Más herramientas > Guardar página como». O también vamos a poder usar el atajo de teclado Control + S.
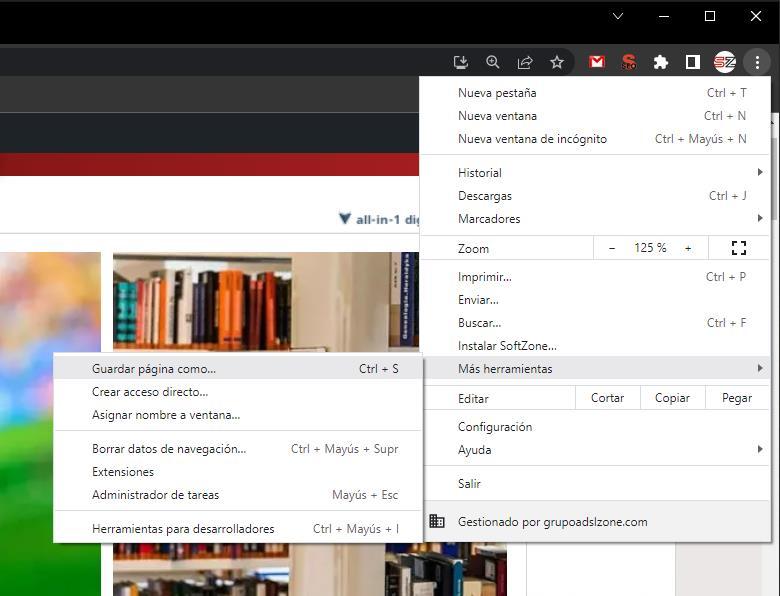
Al seleccionar esta opción, lo que hacemos es guardar en nuestro ordenador un archivo HTML que tiene todo el código de la página web, así como una carpeta llamada con el mismo nombre del archivo, dentro de la cual encontraremos todos los scripts de la web, las imágenes de la página y todos los recursos necesarios para que la web en cuestión se muestre tal como la vemos.
Y si por este método el resultado no termina de ser del todo preciso, existen herramientas especializadas en descargar webs completas, como WebCopy o la popular HTTrack. Ambas aplicaciones están diseñadas para descargar webs completas siempre y cuando el servidor ofrezca esa opción, aunque también podemos utilizarla para que únicamente descargue la web de un enlace en concreto incluyendo o excluyendo todos los enlaces que a su vez tenga la página web.
Para acceder a las imágenes de esa página web, tan solo debemos abrir el directorio donde se han almacenado. Una vez hemos descargado una página web, no es necesario disponer de una conexión a internet para poder acceder al contenido, por lo que es una excelente opción si queremos conservar el formato de una web para extraer texto sin pelearnos con imágenes o archivos en formato PDF.
WebCopy, al igual que HTTrack son dos aplicaciones gratuitas que podemos descargar desde su página web. Ambas aplicaciones llevan varios años sin actualizarse, sin embargo, funcionan sin problemas en Windows 11. En cuanto a diseño, ambas son prácticamente iguales, al igual que en cuanto a funcionalidades, por lo que al final, da igual cual utilicemos para descargar páginas web.

