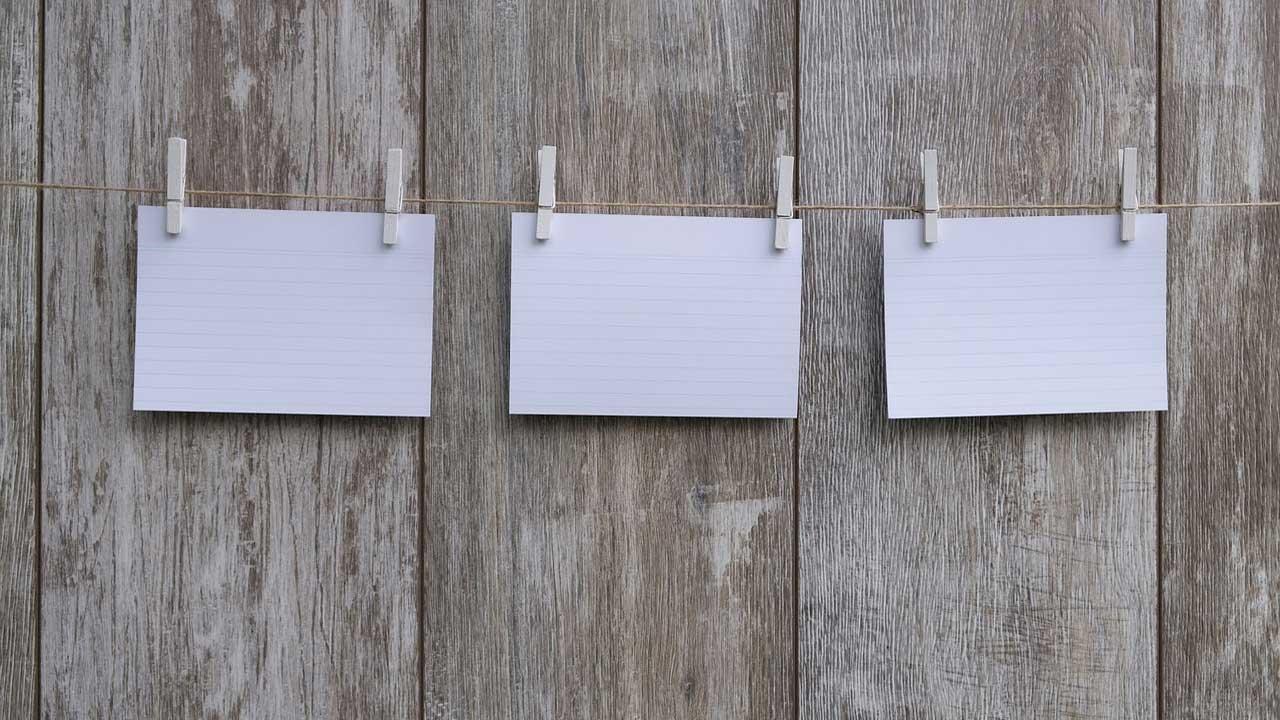Navegar con pestañas no solo es cómodo, sino que, hoy en día, es imprescindible. Todos los navegadores tienen soporte para pestañas, y muchos de ellos (como Chrome, Edge, Opera, etc) están buscando nuevas formas de llevar su utilidad a un nuevo nivel. En una sola sesión de navegación podemos abrir decenas de pestañas. Muchas las cerramos cuando no las necesitamos, y otras quedan abiertas hasta que cerramos el navegador. Sin embargo, seguro que alguna vez hemos cerrado el navegador, o se ha cerrado por error, y hemos perdido las pestañas abiertas. Y, con ello, mucho tiempo de trabajo.
Es cierto que, igual que las pestañas son útiles, depender demasiado de ellas nos puede dar problemas. El navegador se puede bloquear (y cerrarse por completo), puede que no guarde bien la información de estas, o que, al abrir el navegador desde otro programa (por ejemplo, un enlace en un documento) se abra una nueva pestaña vacía, perdiendo todo el trabajo de la sesión anterior. Y lo mismo ocurre con los grupos de pestañas, grupos que puede que tardemos un tiempo en preparar para poder trabajar mejor y que, por uno de estos problemas, perdamos todo el trabajo.
Estos problemas con las pestañas llevan existiendo desde siempre. Y no parece que se vayan a solucionar con una actualización. Por lo tanto, si queremos evitar perder las pestañas abiertas, los grupos y el trabajo que tengamos en el tintero, debemos recurrir a estos trucos. Dispondremos de diferentes formas, como fijar pestañas y grupos, usar la función de «cerrado recientemente», abrir automáticamente las pestañas con la última sesión o reiniciar sin perder las pestañas. Igualmente será posible guardar pestañas de Chrome mediante el uso de extensiones.
Algo que debemos tener muy presente, y que la mayoría de vosotros ya sabe, es que el uso de pestañas en los navegadores se ha convertido en algo muy importante. Estas nos permiten cargar multitud de sitios web independientes en una sola ventana. De hecho, se espera que en breve el uso de estos elementos llegue incluso al sistema operativo Windows 10 de la mano de Microsoft. No cabe duda de que esto nos abriría un amplio abanico de posibilidades al usar las aplicaciones incluidas en el sistema.
Fijar pestañas y grupos de Chrome
Uno de los trucos más sencillos para evitar perder las pestañas al cerrar el navegador es fijarlas en la barra de pestañas del navegador. Esta opción está disponible desde siempre en Chrome, y para usarla solo tenemos que hacer clic con el botón derecho sobre la pestaña que queremos fijar, y elegir dicha opción.
Eso sí, a pesar de todo la utilidad que nos propone esta funcionalidad no es recomendable que la utilicemos sin cierto control. Esto quiere decir que, como veremos a continuación, nos permitirá no perder estos importantes elementos a la hora de navegar. Pero la fijación de pestañas ocupa un espacio en la barra de Chrome donde se sitúan todas estas, por lo que podemos saturarla y que pierda efectividad a la hora de movernos entre las mismas. Pero si hacemos un uso responsable de esta característica para fijar pestañas, nos será muy útil para no perder aquellas que consideremos más importantes.
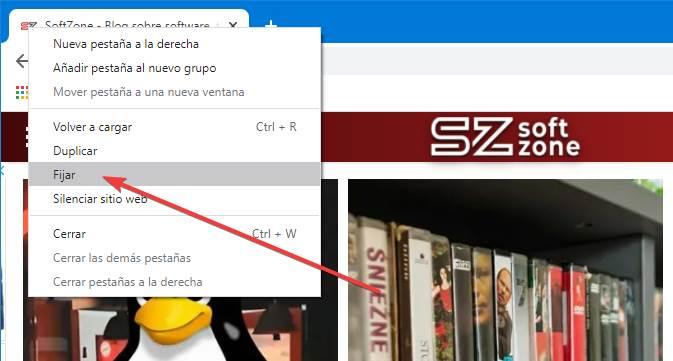
Por tanto, podríamos decir que este sencillo truco es el más básico para mantener webs ancladas en el navegador y evitar que, al cerrarlo, se cierren. Sin embargo, este truco no funciona siempre. Hay veces que, aunque tengamos las pestañas fijadas en la barra del navegador, al cerrarlo y volver a abrirlo, sin motivo aparente, estas desaparecen y volvemos a una pestaña en blanco. Además, no funciona para los grupos de pestañas, ya que estos no se pueden anclar. Esto quiere decir que como vemos tiene ciertas limitaciones incluso algunos fallos de funcionamiento en el navegador de Google. Esto significa que no siempre nos vamos a poder fiar de esta característica integrada.
Además, retrasa el inicio del navegador, ya que tiene que cargar el contenido de todas las pestañas que tenemos ancladas, por lo que, a no ser que utilicemos una misma web a diario, realmente no merece la pena fijar las pestañas al navegador. Y si ya de por sí son muchas las quejas en cuanto al consumo de recursos que hace este programa de Google, no es necesario que le sumemos aún más. Esto es algo que se hace especialmente patente si disponemos de un equipo antiguo o un tanto limitado en cuanto a especificaciones internas.
Al mismo tiempo también podríamos decir que este no es el método más limpio a la hora de trabajar con el navegador de Google. Tal y como veremos a continuación tenemos al alcance de la mano otros métodos más efectivos para no perder las pestañas y grupos de pestañas con los que estamos trabajando. Pero al mismo tiempo esta funcionalidad de fijar pestañas nos puede ser de utilidad en un momento determinado, pero no para usarlo de manera constante.
Usar la función de «cerrado recientemente»
Gracias al historial que se va guardando de todas las páginas que visitamos, Chrome nos ofrece la posibilidad de volver a abrir cualquiera de las pestañas que se han cerrado recientemente. Esto es especialmente útil cuando, por ejemplo, cerramos el navegador por error, se bloquea y hay que forzar el cierre o si se bloquea o reinicia Windows.
Chrome guarda temporalmente la sesión que teníamos abierta de manera que, al volver a abrir el navegador, podamos restaurarla. Esto podemos hacerlo de forma formas. La primera de ellas es usar el atajo de teclado Control + Shift + T, y la segunda es abriendo el menú de opciones > Historial, y seleccionando el grupo de pestañas que queremos recuperar desde la lista.
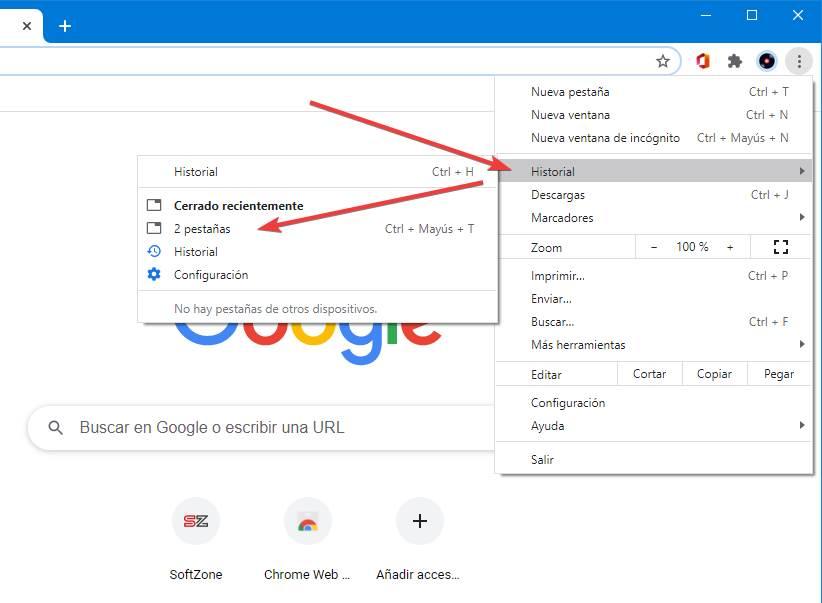
Dentro de las pestañas cerradas recientemente se incluyen tanto las pestañas individuales como los grupos. Así, podremos recuperar la sesión tal como la teníamos en el momento antes de cerrarlo. El problema que nos encontramos es que esto es temporal. Es decir, solo es válido para la siguiente sesión del navegador. Si lo cerramos, no podemos volver a recuperar esta sesión anterior.
Además, una de las principales ventajas que nos propone este método que os comentamos ahora es que podremos recuperar pestañas cerradas a lo largo del tiempo. Esto quiere decir que, como sucede con otros sistemas que mencionamos, este no se limita a las pestañas que hayamos abierto y utilizado de manera reciente. Y es que hay que tener en consideración que el historial del navegador de Google almacena aquellas webs por las que nos hemos movido a lo largo de varios días e incluso semanas. Por tanto, esta es una utilidad que nos puede ser de enorme ayuda en multitud de situaciones.
Con esto lo que os queremos decir es que si deseamos rescatar las pestañas o grupos de pestañas de sesiones anteriores a la que hemos cerrado por última vez, este método no nos resultará efectivo. Se puede dar la circunstancia de que lo que realmente necesitamos eso guardar grupos de pestañas de múltiples sesiones anteriores para poder echar mano de estas siempre que las necesitemos en el futuro. Esto es algo para lo que también os vamos a ayudar a continuación, aunque vamos a tener que echar mano de las populares extensiones de terceros.
Generalmente estas extensiones nos son de ayuda en multitud de tareas, incluyendo lo que estamos buscando en este punto. En el caso que nos ocupa veremos que hay extensiones que nos serán de gran ayuda a la hora de gestionar las pestañas de un modo más avanzado.
Abre las pestañas de la última sesión
Chrome nos permite elegir qué queremos hacer cuando abramos el navegador por primera vez. Por defecto, el navegador abre una página en blanco, con el propio buscador del navegador y las webs que nosotros más usemos ancladas en la parte inferior. Sin embargo, si lo preferimos, podemos cambiar este comportamiento.
El navegador también nos va a permitir abrir automáticamente una página, o grupo de páginas, por defecto cada vez que lo ejecutemos desde cero. Y la opción que nos interesa en este caso, recuperar la sesión anterior.
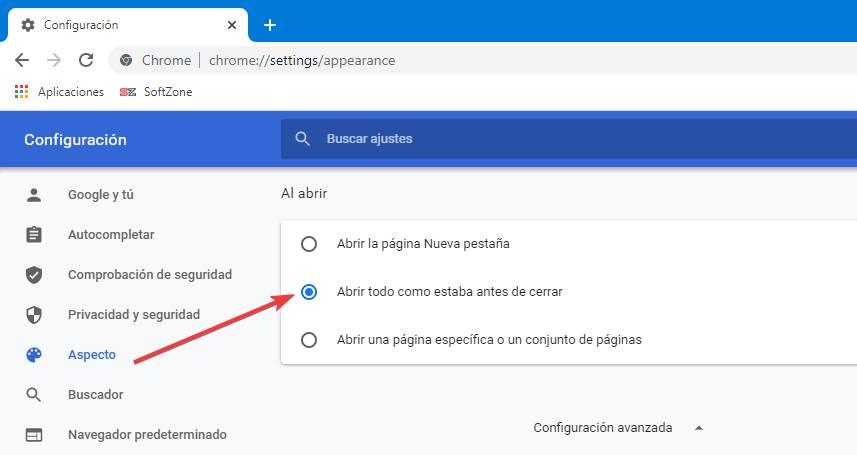
La opción que nos interesa se encuentra en el menú de Configuración, en el apartado Aspecto, y se llama «Abrir todo como estaba antes de cerrar«. Al activarla, lo que hacemos es que cada vez que cerremos Chrome, este guarde una copia automática de la sesión en curso. De esta manera, cuando volvamos a abrir el navegador, podremos retomar la actividad en el punto donde la dejamos.
Esta opción guarda tal cual todas las pestañas y los grupos que tengamos creados. Y si cerramos de nuevo el navegador, la sesión sigue tal cual la dejamos. Por lo tanto, es la mejor forma de guardar las pestañas y los grupos de pestañas abiertos en el navegador y evitar perderlos por cualquier tipo de cierre.
Por otro lado, cabe resaltar que, esta opción presenta dos problemas importantes a la hora de guardar sesiones en Chrome. Por un lado, se encuentra limitado a las pestañas que teníamos abiertas cuanto cerramos el navegador. Sin embargo, si cerramos una pestaña importante antes, no será posible su recuperación. Además, no es compatible con bloqueos, por lo que, si no cerramos Chrome correctamente, nuestras pestañas podrían desaparecer igualmente.
Duplica las pestañas para guardarlas en carpetas
En el caso de que deseemos tener una buena organización acerca del historial que con el paso de los meses y los años creamos en Google Chrome, lo mejor que podemos hacer es crear múltiples carpetas dependiendo de la temática. Es decir, podemos crear carpetas para almacenar nuestro historial en base a los años, o el tipo de web que vamos a guardar. Si son varios los usuarios que utilizan el mismo ordenador con este navegador, también podemos crear carpetas y subcarpetas para cada uno de ellos.
Pero si lo que queremos es almacenar determinadas pestañas te interés con el tiempo en varias carpetas que hayamos creado en el historial de Chrome, no hace falta que abramos esa misma web varias veces de forma manual. Os contamos todo esto porque tenemos la posibilidad de duplicar pestañas para ir guardándolas en diferentes carpetas del historial todo ello en cuestión de segundos. Y es que el navegador de Google nos ofrece múltiples funciones relacionadas con este importante elemento en el que nos centramos en estas líneas.
Una de ellas precisamente se encarga de permitirnos duplicar las pestañas que necesitemos tantas veces como deseemos para, por ejemplo, su posterior almacenamiento en dichas carpetas del historial. Para ello no tenemos más que situarnos en la pestaña que nos interesa guardar y pulsar con el botón derecho del ratón sobre la misma en la parte superior de la interfaz. Aquí nos vamos a encontrar precisamente con la opción que reza Duplicar, una función de la que podemos hacer uso tantas veces como necesitemos. A continuación no tenemos más que guardar cada una de las pestañas que vamos a necesitar más adelante, en las carpetas que previamente creamos en el historial de Chrome.
Reiniciar sin perder ni cerrar pestañas
Si queremos reiniciar nuestro navegador Chrome sin que se nos cierren las pestañas debemos realizar unos sencillos pasos que os contamos a continuación. Lo primero, será necesario que activemos la barra de marcadores en nuestro navegador. Para ello debemos abrir Chrome y pulsar sobre los tres puntos de la parte superior derecha. Se nos abrirá un menú desplegable donde debemos de elegir la opción de «Marcadores» y posteriormente seleccionar «Mostrar barra de marcadores». Una vez activada debemos de hacer clic con el botón derecho sobre ella y elegimos la opción de «Añadir página«. Esto hará que se abra una nueva ventana desplegada. En ella asignaremos un nombre para identificar la tarea y en el campo de URL debemos de añadir:
chrome://restart
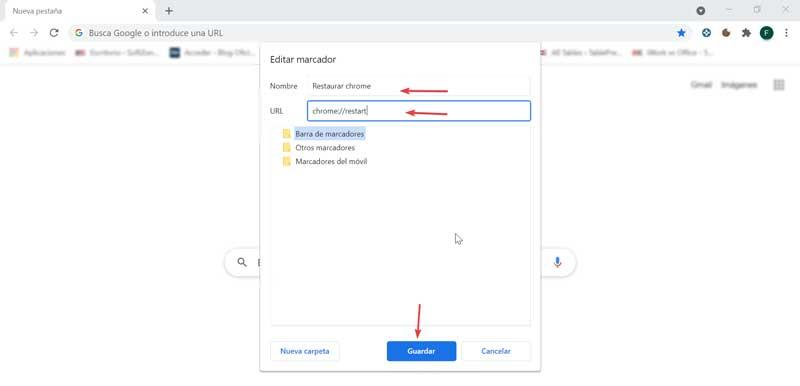
Por último, pulsamos en el botón de Guardar, y de esta forma se habrá añadido a nuestra barra de marcadores. Ahora, solo nos queda hacer clic en este botón y comprobaremos como todas las pestañas se cerrarán de manera automática, pero se abrirán de nuevo al reiniciarse el navegador. De esta forma nos aseguramos de que no vamos a perder las pestañas activas.
Otras funciones útiles en Chrome
Especialmente debido a la importancia que tienen las pestañas en estos instantes en cualquier navegador web que se precie, programas como Google Chrome nos proponen múltiples funciones relacionadas con estos elementos. Por ejemplo no tenemos más que pinchar sobre una determinada pestaña que tenemos en funcionamiento con el botón derecho del ratón. Dentro de las opciones disponibles nos encontramos con una de ellas que nos permite cerrar el resto de elementos de este tipo excepto la que tenemos marcada en ese instante.
En el caso de que trabajemos con múltiples pestañas de manera simultánea, esta característica no será de mucha ayuda para liberar recursos del PC y seguir trabajando con la que nos interesa. Otra de las opciones que en determinadas ocasiones nos puede ser de mucha utilidad, es cerrar todas las pestañas que se encuentran a la derecha del actual. Esto quiere decir que mantendremos abierta están solos las primeras que pusimos en funcionamiento en la sesión con el navegador.
Por otro lado en el caso de que pulsemos con el botón derecho del ratón sobre un espacio vacío de la barra de pestañas, también nos encontramos con otra función muy interesante relacionada con estos elementos. Y es que en el caso de que tengamos muchos de los mismos en ejecución en ese instante, podemos guardarlos todos en la sección de marcadores de Google Chrome de manera instantánea. Esto nos servirá para recuperar todas esas pestañas en funcionamiento en otras sesiones en el futuro.
Lo que debemos tener claro es que no es recomendable abusar de las pestañas abiertas de forma simultánea, sobre todo si disponemos de un equipo algo limitado en cuanto a sus especificaciones hardware.
Guardar pestañas de Chrome con extensiones
Los anteriores trucos nos ayudarán a guardar y recuperar pestañas y grupos fácilmente. Pero, como suele ocurrir, hay extensiones para el navegador diseñadas para hacernos la vida más fácil.
FreshStart
El principal objetivo de esta extensión de Chrome es ayudarnos a gestionar sesiones diferentes, cada una formada por pestañas y grupos, de manera que podamos organizar mejor nuestro trabajo y nuestro día a día. Por ejemplo, esta extensión nos permite crear grupos de webs para uso personal, o para trabajo, y cambiar de sesión muy fácilmente con un par de clics. Podemos guardar todas las pestañas abiertas a una sesión y las sesiones se guardan en la carpeta «Sessiones FreshStart» en los marcadores, lo que le permite sincronizar con otros equipos.
Este complemento también permite la recuperación de cierres inesperados, con su función de auto-guardar las ventanas cada pocos minutos evitaremos pérdidas innecesarias. Además, permite tanto la importación como la exportación de las sesiones, en texto sin formato, por lo que podemos compartirlas con otros equipos.
Lo mejor y lo peor
Gracias a esta pestaña podremos gestionar diferentes sesiones que abramos en el navegador de Google de manera sencilla y ahorrar tiempo al no perder las pestañas abiertas. Todo ello no será de extrema ayuda tanto a nivel profesional como personal en nuestra casa. En ocasiones su uso puede resultar un tanto complicado si nuestro objetivo es recuperar aquellas pestañas que cerramos en su momento, sin más.
Tab Session Manager
Una sencilla extensión que nos va a permitir guardar, y restaurar, el estado de las ventanas y las pestañas de Chrome. Nos ofrece la posibilidad de guardar el estado a mano, o configurar un autoguardado (por tiempo o al cerrar el navegador) para no perder la información. También nos permite guardar y administrar las sesiones con nombre y etiquetas.
Tal y como os comentamos antes esto nos permitirá guardar las pestañas que tenemos abiertas en ese momento de varias sesiones. Así podremos recuperar estos grupos siempre que lo deseemos, aunque entre medias hayamos estado trabajando con otras sesiones en Chrome.
Pros y contras
Por medio de la extensión que os comentamos ahora tendremos la posibilidad de guardar y recuperar tanto las ventanas como las pestañas abiertas en ese momento en Google Chrome. La función de configuración del autoguardado nos será de extrema utilidad en muchos casos. Al margen de la opción de configuración mencionada antes, no tendremos muchas más funciones de personalización para controlar más el proceso de guardado.
Tab Snooze
Esta extensión a ha sido especialmente desarrollada como una herramienta de productividad que nos mantiene enfocado y nos ayuda a estar al tanto de las tareas en su navegador. Su misión es recordarnos pestañas olvidadas para que las podamos recuperar cuando lo necesitemos. Guarda artículos o vídeos pendientes para más tarde, ya que se podrá volver abrir por donde lo dejamos cuando lo necesitemos.
Podemos elegir una fecha concreta, hacer un recordatorio redundante o que aparezca la pestaña, hoy, mañana, este fin de semana, la próxima semana, el próximo mes, etc, avisándonos por medio de una notificación. De esta forma, la extensión nos servirá de utilidad para deshacernos de gran cantidad de pestañas abiertas que se encuentran pendientes de ser leídas para que se muestren cuando tengamos tiempos de verlas.
Top y menos top
Para ayudarnos a no perder pestañas que tengamos abiertas, este elemento software nos recuerda aquellas que tengamos inactivas durante un determinado tiempo. Aquellos que buscan guardar un determinado conjunto de pestañas y nada más, deberían decantarse por otra opción similar para el navegador.
Session Buddy
Hablamos de una extensión que se va a encargar de administrar las pestañas del navegador y los marcadores con facilidad, guardando las pestañas abiertas para que las podamos recuperar cuando las necesitemos, consiguiendo liberar memoria y evitar el desorden en nuestro navegador. Con ella podemos buscar pestañas abiertas para encontrar rápidamente lo que estamos buscando, ver y administrar las pestañas abiertas desde un solo lugar y recuperarlas después de un bloqueo.
Es por tanto una buena forma de agrupar contenidos, de manera que podamos tener organizado tanto nuestro espacio de trabajo como el de ocio, según necesitemos acceder a unos u otros en función del momento. Cuenta con muy buenas valoraciones dentro de la Tienda de Chrome, por lo que estamos ante un complemento seguro y especialmente útil.
Me gusta y no nos gusta
Gracias a este complemento que instalamos en el navegador tendremos la oportunidad de administrar mucho mejor tanto las pestañas como los marcadores que forman parte del programa y que hoy hemos ido acumulando con el tiempo. Además, incluye su propio sistema de búsqueda para encontrar contenidos más fácilmente. Algunos usuarios quizá echen en falta funciones más avanzadas para poder personalizar el funcionamiento de la extensión y así convertirla en un elemento más útil en Chrome.
TabJump
Cuando se trabajamos con muchas pestañas al mismo tiempo, es difícil recordar a cuál queremos ir a continuación. Este complemento resalta las pestañas de uso frecuente y las pestañas relacionadas para que pueda saltar fácilmente entre ellas. Y nunca más nos debemos de preocupar por cerrar pestañas por accidente, ya que estarán bien protegidas.
Hablamos por tanto de un navegador de pestañas inteligentes cuyo propósito se basa en mostrarnos toda la información en el menor espacio posible. De esta forma podemos ver las pestañas que utilizamos de forma más frecuente, por otro lado, las que hemos cerrados y en otro las pestañas relacionadas que aún se mantiene abiertas. Esto nos permitirá movernos entre unas y otra de forma más sencilla y organizada.
Virtudes y defectos
Cada vez es más habitual que trabajemos con una buena cantidad de pestañas de forma simultánea en el navegador web de Google. Este es un complemento que se encarga de resaltar aquellas a las que accedemos de manera más habitual para poder localizarlas más rápidamente y de un solo vistazo. La cantidad de funciones disponibles en esta extensión es un poco más limitado de lo que podemos encontrar en otros añadidos similares y de los que os hemos hablado en estas mismas líneas.
Workona Task Manager
Hablamos de una extensión que se encarga de guardar, organizar y realizar copias de seguridad de pestañas y sesiones de Google Chrome de manera segura, convirtiéndose en una herramienta confiable para realizar esta labor y situándose como una excelente manera de restaurar las pestañas perdidas del navegador después de un fallo inesperado.
Con este complemento podemos guardar pestañas de forma automática tan pronto como las colocamos en nuestro espacio de trabajo. Para ello se encarga de tomar instantáneas frecuentes por lo que las pestañas siempre se pueden restaurar a nuestro estado más reciente. También nos ayuda a organizar las pestañas dentro del espacio de trabajo, ayudándonos a colocarlas en el lugar correcto, por lo que nos resultará sencillo cambiar entre proyectos para poder continuar donde lo dejamos anteriormente.
Destacable y por mejorar
Si trabajamos de forma constante con el navegador de Google, gracias a esta extensión tendremos la posibilidad de hacer una copia de seguridad tanto de las pestañas que deseemos como de las diferentes sesiones que abramos. La disposición de dichas copias de seguridad en ocasiones puede dar lugar a confusión en el caso de que hayamos almacenado muchos elementos de estas características en el programa.
Toby for Chrome
Este complemento nos permite organizar las pestañas de nuestro ordenador y acceder a ellas rápidamente desde cualquier lugar, para que pueda acceder a nuestros recursos claves con un solo clic. Hablamos de un espacio de trabajo visual que se integra en cada pestaña nueva. Podemos agregar nuevas pestañas arrastrando y soltando las pestañas de su navegador en su apartado de colecciones o bien guardar una sesión completa con solo un clic. Es posible acceder a todas nuestras colecciones en cualquier escritorio con sincronización automática. Además, podemos usar etiquetas para organizar nuestras colecciones o cree notas para sus tareas pendientes.
Nos gusta y no nos gusta
Esta extensión nos permite tener siempre a mano todas las pestañas que podemos necesitar organizadas en todo momento gracias a un funcionamiento muy intuitivo pero el número de opciones disponibles no es muy elevado.
TooManyTabs
A pesar de las mejoras que han recibido los navegadores en los últimos años, con la posibilidad de hacer grupos de pestañas, fijar al navegador y demás, cuando nos vemos obligados a gestionar un gran número de pestañas, la cosa se complica bastante, ya que el número de los iconos de la web que representa cada una de las pestañas hacen que sea imposible saber a qué webs hacen referencia.
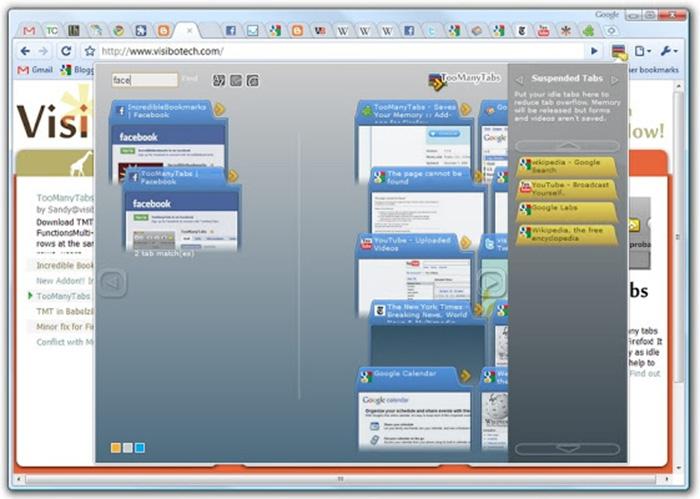
La solución a este problema para por utilizar la extensión gratuita TooManyTabs, una extensión diseñada para gestionar un gran número de pestañas. Con TooManyTabs, podemos hacer búsquedas entre las pestañas, personalizar la estética de cada una, establecer un espacio de trabajo donde se sitúen automáticamente y mucho más. Al pulsar sobre el icono de la extensión, se muestra una miniatura de todas las pestañas abiertas, función que nos permite identificar fácilmente la pestaña que estamos buscando.
Top y menos top
Esta es la aplicación que todos los usuarios que trabajan con múltiples pestañas a la vez deberían tener instalada ya que se encarga automáticamente de agruparnos por dominio y gracias a las miniaturas que muestra, rápidamente podemos saber cuál es la que nos interesa abrir en cada momento.
Tab Aside
Tab Aside soluciona de los problemas habitualmente a la hora de trabajar con un gran número de pestañas, ya que se encarga de recordarnos todas las pestañas abiertas creando grupos, de esta forma, soluciona también uno de los grandes problemas de Chrome y que no es otro que el elevado número de recursos que consume cuando tenemos abiertas muchas pestañas.
Al crear grupos de pestañas, podemos utilizar esta extensión cuando estamos buscando información sobre un determinado tema (viajes, estudios, trabajo) lo que nos permite agilizar los flujos de trabajo dedicando el tiempo justo y necesario a cada tarea. Aunque la extensión no se encuentra traducida al español, la interfaz es muy sencilla e intuitiva por lo que idioma no será un problema para sacarle todo el partido.
Destacable y por mejorar
Agrupar las pestañas dependiendo de su temática es muy rápido y sencillo con esta extensión, extensión que, lamentablemente, no se encuentra traducida al español, aunque no supone un grave problema para sacarle el máximo partido.
20 Tabs – Simple Tab Manager
20 Tabs es una de las mejores extensiones disponible tanto para Chrome para Microsoft Edge y otros navegadores basados en Chromiun para gestionar las pestañas que tenemos abiertas en el navegador. Nos permite configurar el funcionamiento y gestión de pestañas a través de combinaciones de teclas, realizar búsquedas entre pestañas, crear listas y grupos de pestañas por temáticas además de contraerlas todas para reducir el espacio que ocupan.
Si creamos grupos de pestañas, podemos editarlas y modificar su posición, eliminarlas con un solo clic, navegar entre ellas, mostrar una lista y mucho más. 20 Tabs está disponible en la Chrome Web Store a través del siguiente enlace y tanto la descargar como su uso es completamente gratuito a diferencia de otras que requieren de un pago por suscripción.
Easy Undo Closed Tabs
Como bien describe su nombre, Easy Undo Closed Tabs nos permite recuperar las últimas 25 pestañas que hemos abierto en el navegador apoyándose en el historial de navegación. De esta forma, si cerramos sin darnos cuenta el navegador o se cierra por algún problema, con Easy Undo Closed Tabs, podemos recuperarlas y continuar donde estábamos.
Esta extensión también está disponible para Edge y otros navegadores basados en Chromium, además de para Google Chrome a través del siguiente enlace.
Nos encanta y deja mucho que desear
Esta es una extensión que instalamos en el navegador de Google que nos será de mucha ayuda para recuperar pestañas cerradas de forma accidental. Como su propio nombre nos deja entrever podemos realizar estas tareas de manera rápida y sencilla. Lo peor de todo es que la extensión nos pone una limitación de hasta 25 elementos de este tipo que podremos recuperar de una sola vez.
OneTab
Aquí nos encontramos con otra excelente alternativa que nos permite recuperar pestañas que previamente hemos almacenado en la propia extensión que instalamos en Chrome. De esta manera podremos organizar diferentes grupos de pestañas guardadas en base a la fecha y tendremos la oportunidad de gestionarlas como más nos interese. Todo ello a través de las diferentes funciones que nos encontramos al pulsar con el botón derecho en el nuevo icono que se crea en la barra de tareas del navegador tras su instalación.
Me gusta y me gusta menos
Quizá una de las principales ventajas que aquí encontramos es que no tenemos límite a la hora de guardar las pestañas que deseamos recuperar más adelante en diferentes grupos dependiendo de la fecha en la que los creamos. En ocasiones la organización de estos grupos de pestañas que os mencionamos se puede convertir en un poco confusa.
(chphlpgkkbolifaimnlloiipkdnihall)
Tab Suspender
Uno de los motivos por los que no podemos ver obligados a cerrar pestañas de nuestro navegador, es el liberar memoria RAM recursos del procesador, un proceso especialmente útil cuando hablamos de Google Chrome, uno de los navegadores web peor optimizados no solo para Windows, sino también para macOS. Para evitar cerrar pestañas que podemos necesitar en un futuro, podemos utilizar la extensión Tab Suspender. Esta extensión nos permite detener la actualización automática del contenido de la pestaña que hace Google cada un determinado tiempo permitiéndonos ahorrar hasta un 80% de recursos del sistema.
Aspectos positivos y puntos negativos
Uno de los principales objetivos de esta extensión que podemos añadir a Google Chrome es ahorrar una buena cantidad de memoria RAM al cerrar determinadas pestañas que tenemos abiertas ya que nos facilita su recuperación. Precisamente esta es una de las principales quejas de muchos de los usuarios de este programa, el alto consumo de recursos. Según su fabricante tendremos la posibilidad de ahorrar hasta un 80% de memoria sí utilizamos la extensión de manera correcta. Sin embargo alcanzar estas cotas es bastante complicado en la realidad.