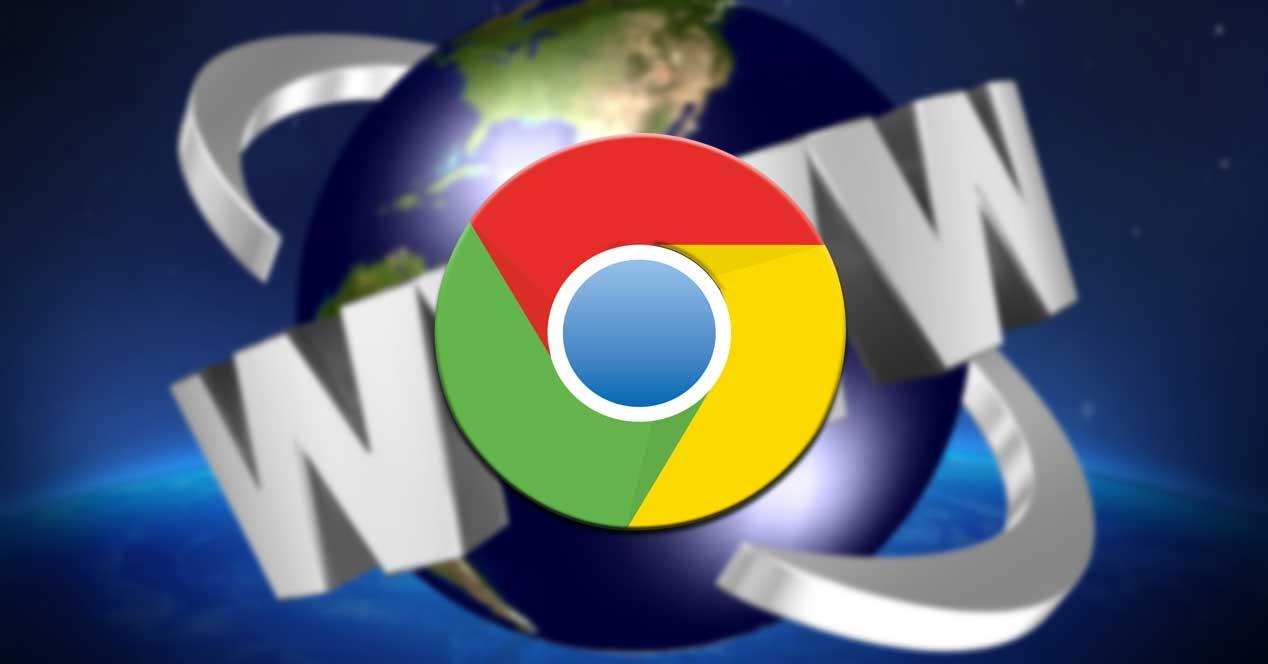Hoy en día y a través de los populares navegadores de Internet, visitamos una enorme cantidad de páginas web, ya sea para una cosa, u otra. Para ello hacemos uso de programas tan usados y extendidos como Google Chrome, Firefox o Edge, entre otros.
Estos nos sirven de intermediarios a la hora de conectarnos a Internet, y a su vez visitar sitios y plataformas web de todo tipo. Ya sea para ver películas y series, jugar, trabajar, hablar con otros, o sencillamente leer noticias, estos programas son los más adecuados. Pero a pesar de la amplia disponibilidad de estos de los que podemos echar mano en estos instantes, el líder indiscutible del sector es la propuesta de Google, Chrome.
Y es que hay que tener en cuenta que alrededor del 60% de los usuarios prefieren usar este software en Internet, todo ello a pesar de las críticas que recibe. Es por ello por lo que el gigante de las búsquedas no para de trabajar y mejorar el software. Con esto lo que logra es que sus cientos de millones de usuarios puedan tener una mejor experiencia con el programa.
Chrome permite usar las webs como aplicaciones independientes
Es por todo ello que en estas mismas líneas nos vamos a centrar en una funcionalidad que posiblemente os será muy útil en determinadas circunstancias. En concreto nos referimos a la posibilidad de acceder a determinadas web, como si de aplicaciones locales se tratase. Esto, como os podréis imaginar, nos dará acceso a esas URLs de manera directa, todo ello sin tener que pasar antes por el mencionado navegador web.
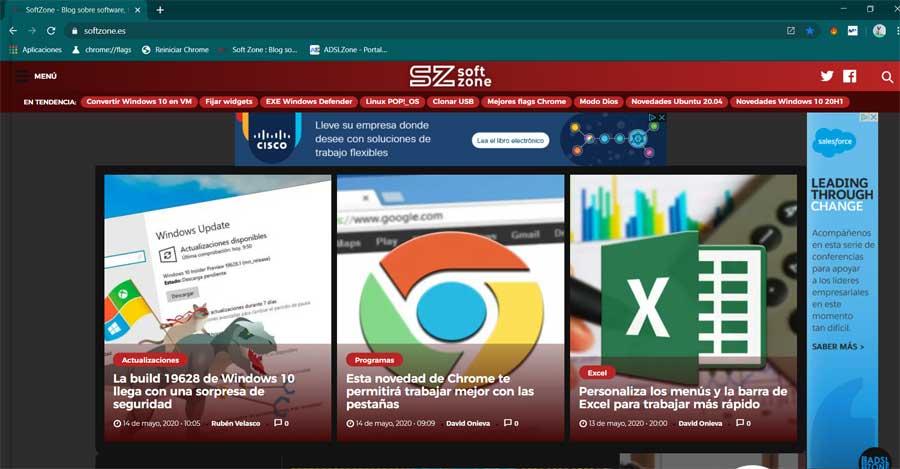
Pero eso no es todo, ya que, además, al tratarse, digamos que, de aplicaciones locales, podremos manejarlas como tal. Con esto lo que os queremos decir es que podemos ubicar esos accesos directos donde lo deseemos, es decir, donde más cómoda nos resulte su ejecución. Este es el caso, por ejemplo, de uno de los elementos de Windows de los que más solemos echar mano a la hora de ejecutar programas.
Os hablamos de la barra de tareas del sistema, una ubicación de escritorio de Windows donde solemos anclar los programas que usamos de manera más habitual. Pues bien, llegados a este punto os diremos que estas aplicaciones pertenecientes a sitios web de Chrome, también las podremos anclar a esta barra. A continuación, os mostraremos la mejor manera de conseguirlo.
Anclar webs de Chrome a la barra de tareas de Windows
Para todo ello, lo primero que hacemos es acceder al programa de Google como tal. Entonces, en la barra de direcciones de Chrome, escribimos la URL del sitio web de manera habitual, para así poder acceder a su contenido. Entonces, una vez que el mismo se ha cargado en pantalla, nos tenemos que situar en el menú de la aplicación desde el botón de los tres puntos verticales. Sirva como ejemplo que deseamos crear una aplicación local de nuestra web, por lo que, tras acceder a la misma, en este menú pinchamos en la opción Instalar SoftZone.
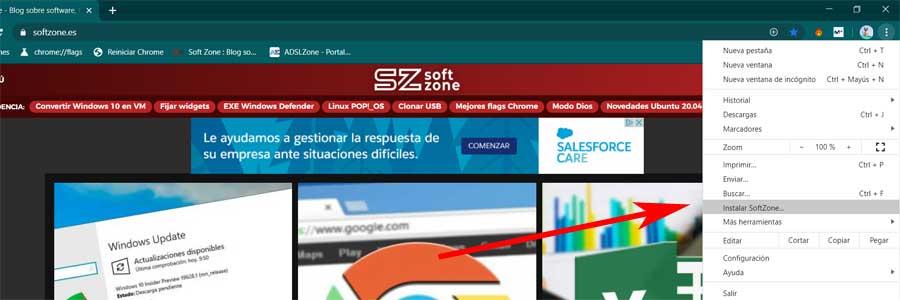
En ese momento en el escritorio del sistema aparecerá un acceso directo como el de cualquier otra aplicación. Este nos servirá para poder acceder a nuestra web siempre que lo necesitamos haciendo doble clic en el mismo, sin necesidad de tener que acceder al navegador. Pero al mismo tiempo, tal y como os comentamos anteriormente, también tendremos la oportunidad de anclar ese acceso directo, a la barra de tareas de Windows. Para lograrlo, todo lo que tenemos que hacer es pinchar con el botón secundario del ratón sobre el mismo.
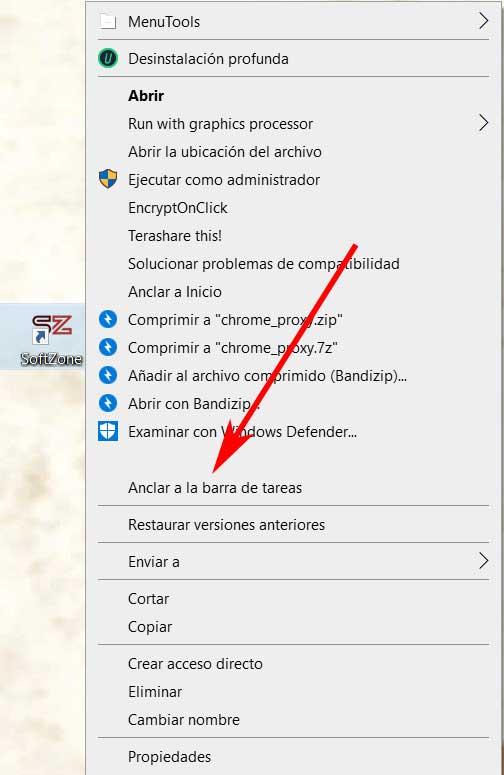
Entonces, en la barra de tareas que aparecerá en pantalla, tendremos que pinchar en la opción de Anclar a la barra de tareas.
¿Y si no podemos instalar la web?
Google Chrome solo nos permite instalar como aplicaciones las webs que han sido diseñadas específicamente para ese fin. Por lo tanto, si alguna web no ha sido programa para ser configurada como una PWA, Chrome no nos mostrará la posibilidad de hacerlo.
En ese caso, lo que tenemos que hacer es recurrir a Edge, el navegador web de Microsoft. La compañía ha apostado mucho por este formato de aplicaciones y, desde el propio navegador, podemos convertir cualquier página web en una aplicación web independiente que, por supuesto, podremos anclar igualmente a la barra de tareas.
Para ello, lo que debemos hacer es abrir el navegador de Microsoft e ir a la página web que queremos anclar. Una vez allí, abrimos el menú de opciones de Edge, y nos desplazamos hasta el apartado «Aplicaciones». Desde allí, además de ver una lista de todas las aplicaciones que tenemos instaladas, también vamos a poder instalar la aplicación en cuestión como si fuera una página web.
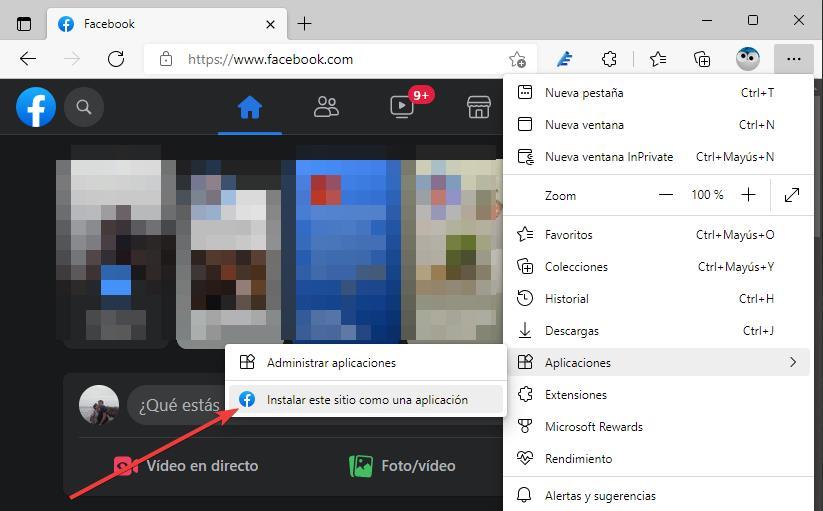
Una vez hagamos clic, la app aparecerá en nuestro escritorio, igual que ocurre en Google Chrome, y podremos anclarla donde queramos. Incluso añadirla a mano al inicio de Windows para que se ejecute automáticamente al iniciar sesión en el PC.
Instalar la UWP
Si este método anterior tampoco nos convence, otra forma que tenemos de conseguir más o menos lo mismo es a través de su aplicación universal. Cada vez son más los desarrolladores que publican sus apps UWP en la tienda de Microsoft. Y estas suelen ser, generalmente, aplicaciones web progresivas, las cuales son muy parecidas a las aplicaciones que instalamos desde el navegador.
Facebook, Twitter, y muchas otras plataformas cuentan con sus propias aplicaciones UWP en la Microsoft Store. Por lo tanto, lo que debemos hacer es descargar estas aplicaciones de la tienda de Windows e instalarlas en el ordenador. Una vez instaladas, podremos anclarlas a la barra de tareas como haríamos con cualquier otra aplicación universal, es decir, localizándola dentro del menú inicio y haciendo clic con el botón derecho sobre ella para anclarla a la barra de tareas.
El problema de este método es que el número de webs que cuentan con su propia app UWP es muy limitado, y lo más seguro es que, salvo en el caso de las grandes redes y plataformas, no podamos encontrar la app en la tienda.