La seguridad es un elemento clave para la mayoría de los usuarios, tanto trabajando con su PC a nivel local como conectados a Internet. Nos pueden llegar ataques de múltiples fuentes en el momento menos esperado, aunque para protegernos están los antivirus.
El sistema operativo de Microsoft nos ofrece su propia solución de seguridad integrada y preinstalada. Nos referimos al antivirus Windows Defender que cada vez convence a una mayor cantidad de usuarios para proteger sus equipos y datos. Poco a poco esta es una solución de seguridad que ha crecido de manera exponencial hasta convertirse en una de las más importantes del mundo. De entre sus muchas características nos proporciona un sistema de protección en tiempo real.
Todo ello nos sirve para proteger el PC contra virus, ransomware, spyware, y todo tipo de malware. Desde la aplicación de Configuración que utilizamos para múltiples tareas relacionadas con la personalización de Windows, también podemos utilizar este potente antivirus. Desde aquí gestionamos y controlamos sus diferentes funciones y modos de comportamiento además de las actualizaciones y los análisis que llevamos a cabo.
Sin embargo, en ciertas ocasiones, más si somos usuarios avanzados de Windows, podremos necesitar realizar tareas básicas con Windows Defender a base de comandos. Por ejemplo, esto nos será muy útil si deseamos crear un script propio para automatizar algunas de las tareas del software de seguridad. Esto es precisamente de lo que os hablaremos ahora. Os vamos a mostrar una serie de comandos mágicos para proteger nuestro PC. Para ello no tenemos más que abrir una ventana del símbolo del sistema o CMD y utilizar las órdenes que os mostraremos a continuación.
Los mejores comandos para el antivirus de Windows
En un principio basta con que tecleemos CMD en el cuadro de búsqueda de la barra de tareas de Windows y ejecutemos la ventana del símbolo del sistema con permisos de administrador.
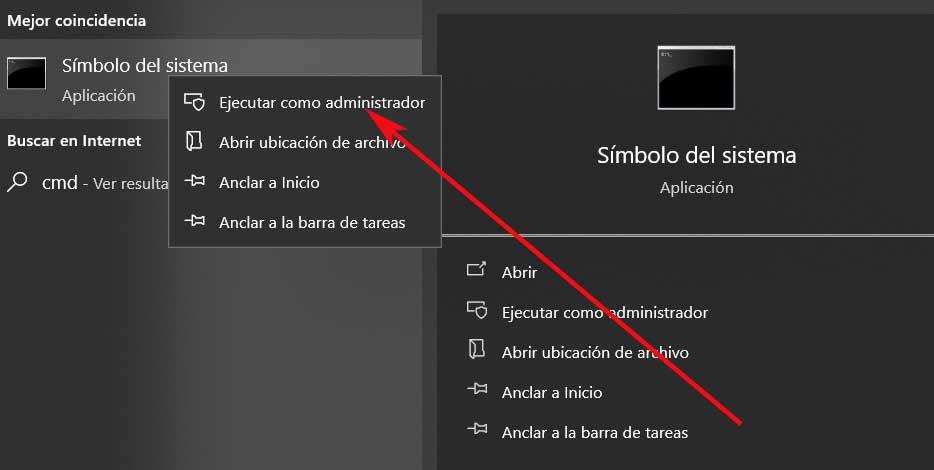
Una vez tengamos la ventana de comandos abierta, podemos empezar a controlar el antivirus desde ella. Y solo necesitaremos aprendernos los siguientes comandos.
Actualizar el antivirus: mantener actualizado Windows Defender es extremadamente importante para lograr la mejor protección. Un antivirus desactualizado en la mayoría de las ocasiones no sirve de nada, o al menos reduce su capacidad de protección de manera ostensible. Por tanto, el comando que vamos a utilizar aquí es el siguiente:
cd C:/ProgramData/Microsoft/Windows Defender/Platform/4.18*
MpCmdRun -SignatureUpdate
Análisis rápido en Microsoft Defender: uno de los procesos más habituales que solemos llevar a cabo con los antivirus es un análisis rápido. Para llevar a cabo esto mismo utilizando la solución de seguridad de Microsoft, de nuevo abrimos una ventana del símbolo del sistema y utilizamos el siguiente comando. Cabe mencionar que en lugar del valor 1, podemos utilizar el cero para realizar el tipo de análisis predeterminado configurado en ese momento en el antivirus.
cd C:/ProgramData/Microsoft/Windows Defender/Platform/4.18*
MpCmdRun -Scan -ScanType 1
Analiza el sector de arranque del PC: en muchas ocasiones los códigos maliciosos se instauran directamente en el sector de arranque del equipo. Por tanto, es imprescindible que también sepamos analizar este componente a través de la línea de comandos con el antivirus de Windows. Para ello utilizamos el siguiente comando:
cd C:/ProgramData/Microsoft/Windows Defender/Platform/4.18*
MpCmdRun -Scan -ScanType -BootSectorScan
Hay que tener en cuenta que gracias a estos comandos tendremos la oportunidad de crear nuestros propios scripts o archivos por lotes y automatizar las tareas que os hemos mencionado para proteger el PC. Podemos incluso jugar con el programador de tareas de Windows, y estos scripts que mencionamos, para poder automatizar los análisis (por ejemplo, un análisis rápido al apagar el ordenador) para asegurarnos de que siempre lo tenemos seguro y protegido.

