Esta aplicación gratuita me ayudó a recuperar un documento eliminado, algo que no conseguí con otras

La papelera de reciclaje es, sin duda, unos de los grandes inventos de la informática ya que nos permite recuperar rápidamente cualquier archivo que hayamos eliminado de forma intencionada, o no, de nuestro PC sin tener que recurrir a aplicaciones de terceros, siempre y cuando no la hayamos vaciado previamente.
Si tenemos la costumbre de vaciar la papelera de reciclaje de Windows cada vez que la vemos llena de papeles, estamos eliminando una de sus funciones más importantes. Afortunadamente, para cualquier problema informático, en la mayoría de los casos hay una solución en forma de aplicación y la recuperación de archivos eliminados no puede ser una excepción.
Si tenemos la necesidad de recuperar un archivo o documento que hemos borrado y ya no se encuentra disponible en la Papelera de reciclaje, lo primero que debemos hacer, si utilizamos OneDrive es pegarle un vistazo a la papelera de reciclaje de esta plataforma accediendo a través de cualquier navegador y visitando la web de OneDrive. Si, en lugar de utilizar OneDrive, utilizamos Google Drive y el archivo se encontraba alojado en la nube de Google, tendremos que visitar la web de Google Drive y acceder a la papelera. En ambos casos, debemos saber que tiempo máximo que los archivos eliminados permanecen en la papelera es de 30 días.
Si no utilizamos OneDrive o Google Drive, no todo está perdido. Windows no nos ofrece ninguna herramienta para recuperar archivos de forma nativa, sin embargo, a través de la Microsoft Store pone a nuestra disposición la aplicación Windows File Recovery una aplicación que podemos descargar e instalar de forma gratuita a través del siguiente enlace y que ha sido creada por Microsoft, por lo que es una garantía de éxito y buen funcionamiento, ya que nadie mejor que la compañía de Satya Nadella sabe cómo funciona su sistema operativo.
Cómo funciona Windows File Recovery
A diferencia de la mayoría de las aplicaciones que nos permite recuperar archivos en Windows, Windows File Recovery es completamente gratuita, no incluye ningún tipo de compra en su interior y, en lugar de utilizar la interfaz gráfica de Windows, funciona bajo línea de comandos. Afortunadamente, utilizarla para recuperar cualquier archivo es un proceso muy sencillo tal y como os explicamos a continuación.
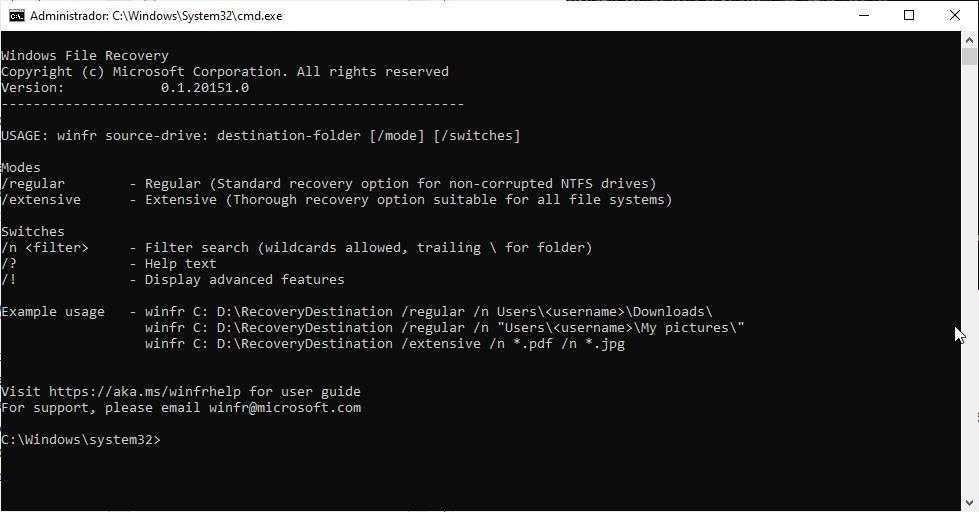
Esta aplicación funciona a través del comando winfr, comando que debemos acompañar de la ubicación donde queremos realizar la búsqueda, seleccionar el modo recuperación y establecer opciones adicionales.
winfr source-drive: destination-folder [/mode] [/switches]
- source-drive: – debemos sustituir este comando por la unidad donde se encuentran los archivos eliminados que queremos recuperar junto el directorio donde se encontraban almacenados.
- destination-folder – aquí debemos introducir la unidad y directorio donde queremos que almacenen los archivos que recuperemos haciendo uso de esta función.
- [mode] – esta opción nos permite elegir si queremos utilizar el modo de recuperación normal para recuperar archivos eliminados /regular o el modo /extensive, modo que debemos utilizar para recuperar archivos que cuyos sectores ya han sido utilizados por otros.
- [/switches] – Este último parámetro es opcional y nos permite filtrar que tipo de archivos queremos recuperar en base a:
- /n: nombre del archivo o extensión
- /r: especificar un rango de fechas de un archivo
- /x: excluir determinados tipos de archivos
Si tenemos alguna duda, con el siguiente ejemplo todo quedará mucho más claro
winfr C: D:archivos-recuperados /extensive /n *.pdf /n *.jpg
Utilizando este comando:
- C: – Se analizará la unidad C:
- D:archivos-recuperados – Se almacenarán los archivos recuperados en el directorio archivos-borrados de la unidad d
- /extensive – Se realizará un análisis intensivo del equipo recuperar archivos
- /n – recuperará únicamente los archivos en formato PDF y JPG.
