Kodi es una de las propuestas software más potentes y funcionales que podemos encontrar hoy día para reproducir contenidos multimedia. Ya no solo por las funciones y características que nos presentan de manera nativa, sino también por su interfaz de usuario un tanto diferente al resto.
Si somos usuarios habituales de este centro multimedia, probablemente ya nos hayamos dado cuenta de que nos presenta una interfaz completamente independiente al sistema operativo. De hecho, se podría decir que al arrancar el programa nos encontramos ante un sistema propio e independiente al resto de programas instalados. Como no podría ser de otro modo desde aquí llevamos a cabo todas las gestiones innecesarias con nuestros contenidos propios.
También permite la gestión y reproducción de archivos de internet, o la instalación de complementos de terceros. No se trata de un reproductor al uso, sino que desde aquí podremos gestionar y abrir fotos, vídeos, música, canales de televisión, etc. Sin embargo, cuando trabajamos con un equipo un tanto antiguo o limitado en cuanto a sus especificaciones internas, podemos encontrar algunos problemas de rendimiento.
En ciertas ocasiones estos pueden venir dados por la propia interfaz del programa, en ocasiones más exigente en cuanto a recursos de lo que nos gustaría. Es por ello por lo que para que nada de esto afecte a la reproducción de contenidos como tal, ya vamos a hacer algunos ajustes en el propio Kodi, como veremos a continuación.
No cambies: utilizar el skin por defecto de Kodi
Cuando nos referimos al Skin o piel en este centro multimedia, hablamos del conjunto de elementos que forman parte de la interfaz y de su aspecto que nos proponen los propios desarrolladores del programa. Estos skins van evolucionando a medida que se lanzan nuevas versiones del programa por lo que estas ya incluyen su propia piel por defecto. Si está ahí es por algo, y es que es la más adecuada en la mayoría de las ocasiones para esa versión de Kodi en concreto.
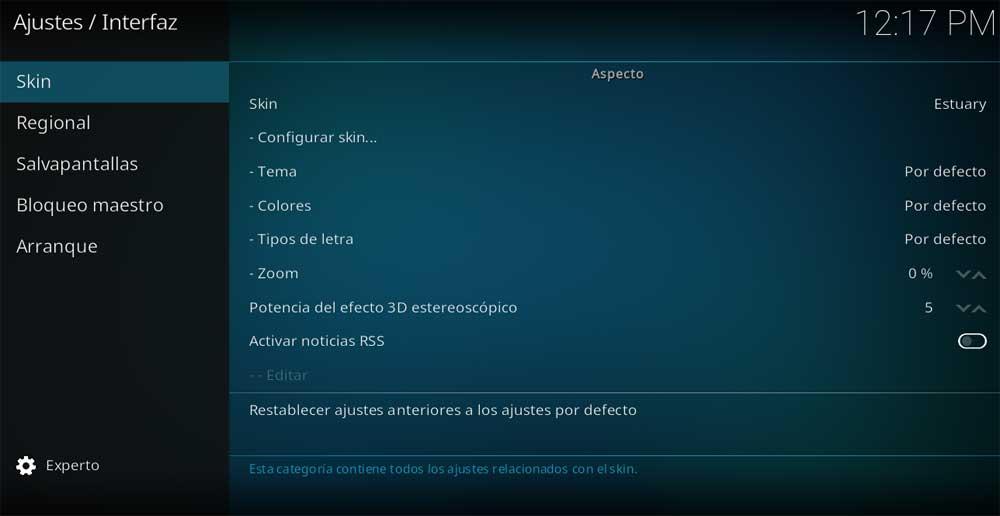
Si hemos establecido alguna otra interfaz de terceros para personalizar el aspecto del centro multimedia, deberíamos eliminarla y establecer el Skin original. Una vez establecido el aspecto original del programa, también podemos configurarlo para mejorar el rendimiento del software en general. Encontramos un apartado llamado Configurar skin que nos presenta algunos parámetros para ello.
Por ejemplo, podremos desactivar la muestra de información adicional, eliminar las animaciones de desplazamiento, etc. Con todo ello logramos que el consumo de recursos por parte de esta interfaz de Kodi disminuya. De manera paralela logramos que el rendimiento en la reproducción de contenidos de vídeo, que al fin y al cabo es lo que más nos interesa, sea como nos gustaría.
No usar add-ons externos para la interfaz
Muchos de vosotros ya sabéis que una de las características principales de este programa es la posibilidad de añadir add-ons desde multitud de repositorios. En la mayoría de las ocasiones estos suelen ser independientes y desarrollados por personas ajenas al proyecto. Además, estos complementos se pueden referir tanto a la funcionalidad como al aspecto de Kodi.
Os contamos todo esto porque en el caso de que hayáis instalado algún complemento de este tipo y veáis que baja el rendimiento en la reproducción, lo eliminéis cuanto antes. De hecho, a no ser que dispongáis de recursos más que de sobra, deberíais tener ciertos cuidados con la instalación de muchos complementos.

