Ya sea para entornos más personales, como más profesionales, en los tiempos que corren los vídeos se han convertido en un tipo de archivos multimedia de uso más que extendido, por lo que las aplicaciones que sacan el máximo provecho de los mismos, igualmente no paran de crecer.
Es por ello que en estas líneas os vamos a hablar de una útil propuesta llamada Video Remove No-Movement Free que, como su propio nombre indica, se trata de un software gratuito que detecta las partes sin movimiento de un vídeo y las elimina por sí mismo, sin necesidad de que el usuario haga nada. Es un programa que funciona en los equipos Windows y como ventaja nos presenta que puede llevar a cabo esta misma tarea incluso por lotes, es decir, tratando con varios ficheros de vídeo que le indiquemos previamente.
Por otro lado, además de eliminar los fotogramas fijos de los vídeos, este software también puede convertir ese contenido en concreto a otros formatos en pocos segundos. Esto es algo que nos va a servir, por ejemplo, para las grabaciones de las cámaras de seguridad en las que intentemos extraer la «información útil», ya que analizar las imágenes tomadas por estas puede ser una tarea un tanto tediosa.
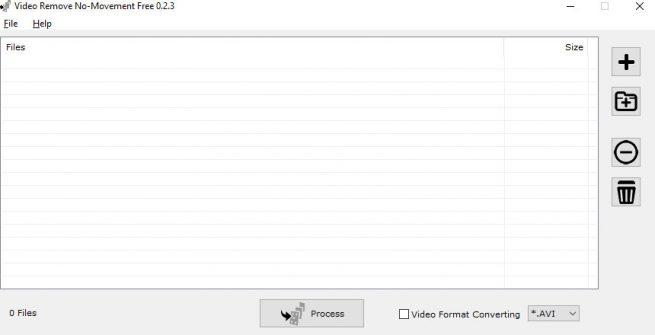
Así, mediante este software podremos cargar el correspondiente vídeo completo y acortar el mismo quedándonos tan solo con las partes en las que haya movimiento. Por tanto, para poder llevar a cabo estas tareas que os mencionamos, lo primero que haremos será descargar el software gratuito desde la URL que os hemos mencionado, lo que nos proporciona un archivo comprimido que debemos extraer para, desde el correspondiente ejecutable, poder instalar el programa como tal en Windows.
Cómo usar Video Remove No-Movement para acortar vídeos estáticos
De este modo y gracias a que, como os hemos comentado anteriormente, este es un software que detecta y elimina automáticamente los fotogramas fijos y sin movimiento del vídeo o vídeos que carguemos, no va a ser necesario utilizar una línea de tiempo ni vista previa de los contenidos, como sucede con otros editores. Por tanto, con lo que nos vamos a encontrar es con una interfaz de usuario minimalista y limpia.
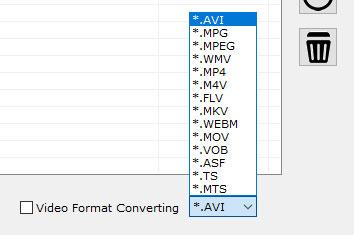
Así, lo primero que hacemos una vez en pantalla, será cargar los ficheros con los que queremos que la app trabaje más adelante. Para ello podemos pulsar en el botón de la parte derecha de la ventana que viene representado por un signo “+”. Al mismo tiempo estos botones nos serán de ayuda para eliminar algunos de los vídeos indicados, o para borrarlos todos del área de trabajo; incluso podemos indicar una determinada carpeta para que trate todos los vídeos contenidos en la misma.
Una vez hayamos añadido lo que nos interesa, en la parte inferior de la interfaz encontramos, por un lado un botón llamado “Process”, además de poder especificar el formato en el que queremos que se generen los vídeos resultantes. Decir que de forma predeterminada el software guarda el contenido en el formato original, a no ser que indiquemos otro tipo tras marcar la opción “Video format Converting”.

