Cómo usar WhatsApp en una ventana emergente de Chrome sin salir de la pestaña activa

Como la mayoría de vosotros ya sabréis, WhatsApp es la aplicación de mensajería más usada en buena parte del mundo, por lo que son muchos millones de usuarios que a diario utilizan esta herramienta para comunicarse con sus contactos.
Al mismo tiempo hay que tener en cuenta que este es un programa que podemos usar, bien desde nuestros dispositivos móviles, o bien desde nuestro PC de sobremesa a través de un navegador de Internet. Pues bien, os decimos estos porque en este caso os vamos a hablar de una extensión gratuita para Google Chrome que nos va a permitir utilizar WhatsApp en una ventana emergente, todo ello sin la necesidad de tener que salir de la pestaña activa.
Esta es una extensión que se llama Desktop Messenger for WhatsApp y, aunque la versión web de WhatsApp es bastante buena para acceder a los chats personales de la aplicación, para iniciar una nueva conversación, crear un grupo, silenciar, archivar, eliminar un chat, etc., primero tenemos que reservar una específica pestaña para ello. Es por ello que, siempre que vayamos a hablar con alguien de WhatsApp desde el navegador web, tenemos que salir de la pestaña activa que estemos usando en ese momento.
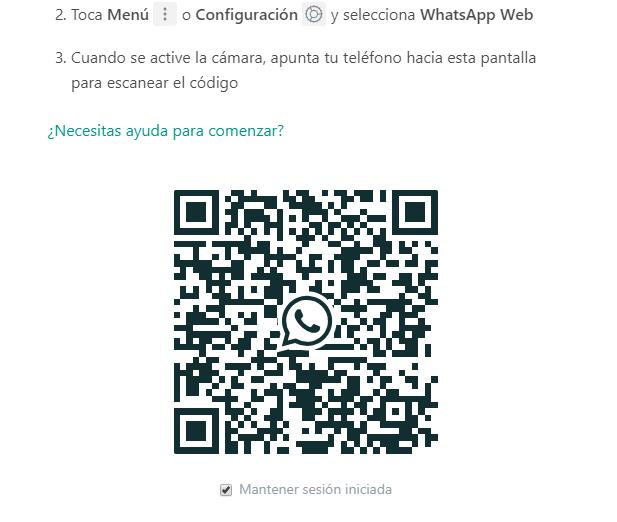
Así, esta extensión resuelve el problema, ya que a partir de ese momento ya podremos utilizar la versión web de WhatsApp con un solo clic y sin tener que navegar a ninguna otra pestaña y salir de la actual. Es más, además de utilizar WhatsApp Web en una ventana emergente, esta extensión para Chrome también nos notifica de los nuevos mensajes que vayan llegando, por lo que veremos un número parpadeando en el icono de la extensión que nos indica el número de notificaciones no leídas que tenemos.
Usa WhatsApp web sin tener que cambiar de pestaña en Chrome
Decir que la propia extensión nos permite ajustar el tamaño de la ventana emergente y el color del número que parpadea para que su uso nos resulte lo más cómodo posible. Así, para utilizar WhatsApp en una ventana emergente del navegador Chrome, lo primero que tenemos que hacer es acceder al enlace que os hemos mostrado antes e instalar la extensión en Google Chrome.
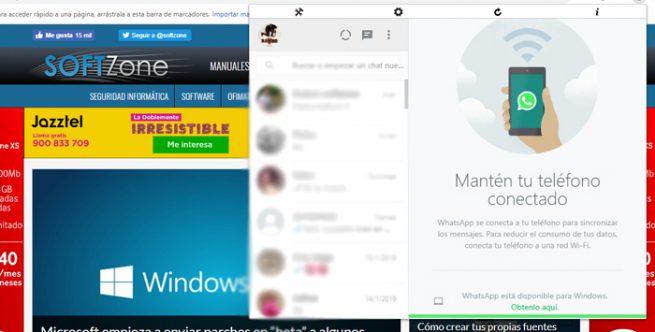
Tras este paso, veremos que ha aparecido un nuevo icono de la misma en la parte superior derecha de la interfaz principal, por lo que pichamos sobre el mismo y aparecerá la interfaz web de WhatsApp en ese momento. Ahora ya podremos escanear el código QR usando la aplicación de mensajería del móvil, en concreto desde el apartado de “Configuración / WhatsApp Web”.
Y eso es todo, a partir de ese momento WhatsApp ya está conectado y podremos ver la lista de chats en pantalla con tan solo hacer clic en el icono, todo ello sin la necesidad de tener que cambiar de pestaña en el navegador. Al mismo tiempo podremos abrir las opciones de esta extensión para así personalizar aspectos como la altura y el ancho de la ventana emergente, o el color para las notificaciones.
