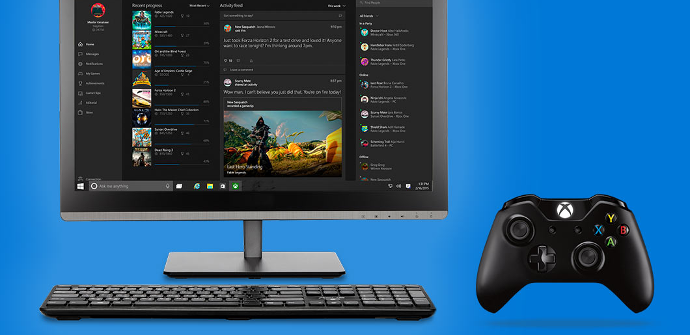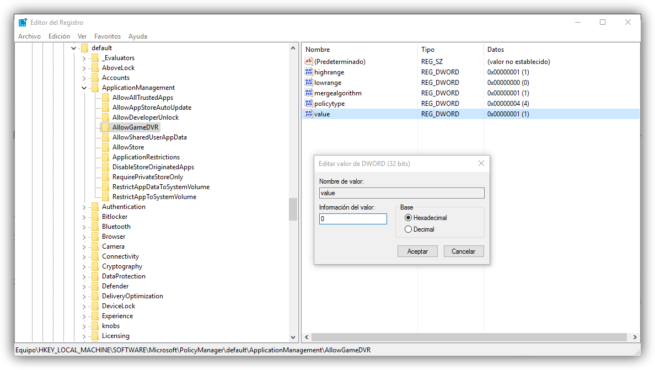Windows 10 Anniversary Update es la última actualización que ha llegado la semana pasa al sistema operativo más reciente de Microsoft. Esta actualización, gratuita y obligatoria para todos los usuarios de Windows 10, llega con importantes novedades y mejoras en cuanto a estabilidad y rendimiento, sin embargo, muchos usuarios están reportando todo tipo de errores, desde molestos pero inofensivos, como un mal funcionamiento de los juegos, hasta la pérdida de datos en las particiones del sistema, hecho muy preocupante.
Debemos tener en cuenta que enviar una actualización tan grande como esta a una infinidad de configuraciones diferentes e intentar mantenerlas todas ellas y conservar todos los datos de los usuarios es una tarea muy complicada y, aunque Microsoft probablemente está haciendo todo lo que puede, el proceso de actualización no ha estado libre de problemas y fallos de todo tipo.
Uno de los errores más recientes que empiezan a aflorar en la red se puede notar a la hora de ejecutar juegos de PC, donde, tras instalar la actualización, los juegos han dejado de funcionar como antes y han perdido mucha calidad y rendimiento. A continuación, os explicamos cómo solucionar estos problemas para que Windows 10 Anniversary Update siga aprovechando al máximo el potencial de nuestro hardware como antes de actualizar el equipo.
Cómo solucionar los problemas con los juegos tras instalar Windows 10 Anniversary Update
Desactiva la Game Bar DVR
Una de las novedades que llegaron con Windows 10 fue una nueva barra de juego, llamada Game Bar DVR que funciona de forma similar a la capa superior de Steam, es decir, que nos permite acceder a una serie de funciones y herramientas mientras jugamos sin necesidad de salir del juego, por ejemplo, en el caso de esta herramienta podemos acceder a Xbox Live, tomar capturas de pantalla y grabar nuestra partida.
Sin embargo, muchos usuarios han reportado que, tras instalar la última actualización del sistema operativo, Windows 10 Anniversary Update, muchos juegos han perdido FPS y han empezado a mostrar todo tipo de defectos en los gráficos sin una razón aparente.
Tras varias pruebas, muchos usuarios aseguran que la responsable de que esto ocurra es la Game Bar DVR, por lo que, si la desactivamos, los juegos deberían volver a funcionar con normalidad. Para ello, lo único que debemos hacer es abrir el editor del registro de Windows desde Cortana y desplazarnos hasta la ruta:
- HKEY_LOCAL_MACHINESOFTWAREMicrosoftPolicyManagerdefaultApplicationManagementAllowGameDVR
En esta ruta buscaremos un valor llamado «value» y, haciendo doble clic sobre él, lo cambiaremos por el valor «0«.
Reiniciamos el sistema y volvemos a ejecutar un juego para comprobar si este ya funciona con normalidad. De no ser así, podemos probar con lo siguiente.
Comprueba los drivers gráficos y las configuraciones
Una actualización mayor de un sistema operativo como ha sido la de la semana pasada es algo muy complejo y, durante su proceso, suelen desactivarse varias aplicaciones para evitar posibles errores. Por ello, debemos asegurarnos de que los drivers de nuestra tarjeta gráfica están correctamente instalados en nuestro ordenador y, además, están actualizados a la última versión. De no ser así, qué mejor oportunidad que aprovechar la actualización para poner al día nuestros controladores.
Además, no debemos olvidarnos de revisar que no se han modificado las opciones gráficas de nuestros juegos al actualizar y la causa del mal funcionamiento de estos es que están configuradas por encima de lo que nuestra tarjeta gráfica da de sí.
¿Has encontrado problemas al jugar tras actualizar Windows 10?
Quizá te interese:
- Soluciona los errores 0x80070057 y 0xa0000400 al actualizar a Windows 10 Anniversary Update
- Windows 10 Anniversary Update elimina particiones sin previo aviso