
Llevar un sistema operativo instalado en una memoria USB es muy útil, sobre todo, cuando vamos a ordenadores que no son los nuestros o a la hora de intentar arreglar un ordenador que ha dejado de funcionar y no podemos acceder a él. Una memoria USB, que actualmente tienen el tamaño de una llave, nos permiten llevar un sistema operativo, aplicaciones portables y datos personales para poder utilizarlos siempre que los necesitemos.
En este artículo os vamos a explicar cómo podemos configurar una memoria USB para instalar Linux en ella, por ejemplo, Ubuntu y disponer también de espacio libre donde podamos guardar nuestros programas portables para usarlos en un sistema Windows y almacenar también nuestros datos personales para llevarlos siempre con nosotros.
Preparación del software necesario
En primer lugar necesitaremos una aplicación que se encargue de preparar nuestra memoria USB y se encargue también de copiar los datos de la imagen del sistema al USB. Aunque existen varios programas que hacen esto, uno de los más sencillos de utilizar es LinuxLive USB Creator. Descargaremos desde la web anterior la aplicación a nuestro PC y la instalaremos.
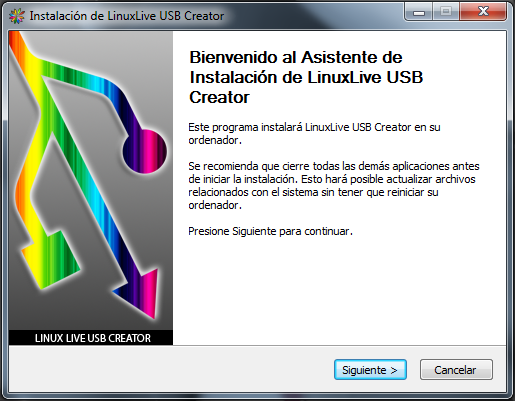
También debemos descargarnos la imagen ISO del sistema operativo que vayamos a utilizar, en nuestro caso, Ubuntu 13.10.
Necesitaremos también el USB en el que vamos a instalar todo. Aunque entre 4GB y 8GB podríamos hacerlo, es mucho mejor dedicar una memoria de 16 o de 32 para tener más espacio disponible para nuestros datos y para las configuraciones y programas que instalemos en nuestro Linux.
Creación de la memoria USB con Ubuntu y una partición para datos
Cuando ya tengamos todo preparado ejecutaremos el programa LinuxLive USB Creator y veremos una ventana similar a la siguiente.
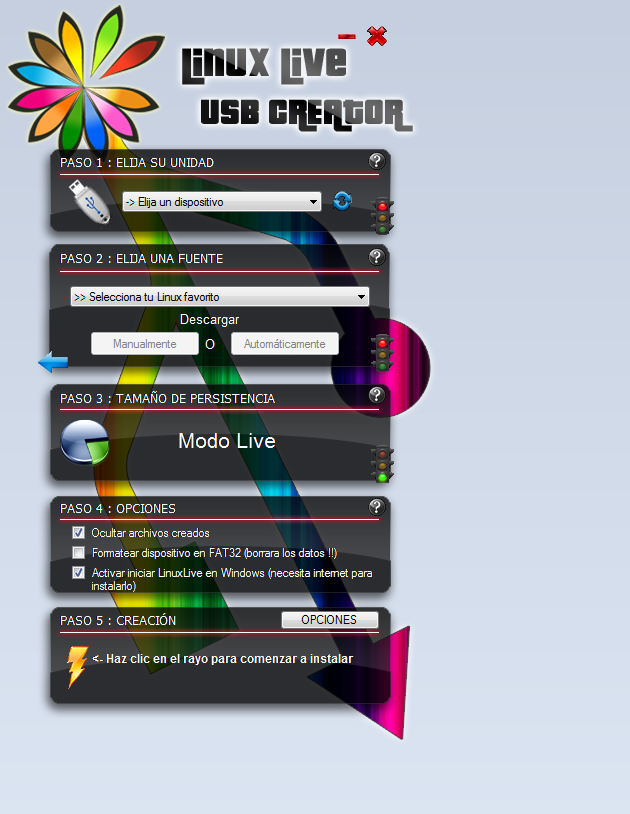
En este programa debemos configurar los siguientes elementos:
En el «paso 1» debemos especificar nuestra memoria USB, que debe estar conectada al ordenador. Debemos prestar especial atención en seleccionar el USB correcto y no otra memoria o disco duro ya que durante el proceso se borrarán todos los datos.
En el «paso 2» debemos seleccionar la imagen ISO que hemos descargado anteriormente de Linux. En caso de no haberla podido descargar podemos cargarla desde un disco físico (si la tenemos grabada) e incluso descargarla de una larga lista de sistemas operativos Linux que ofrece LinuxLive USB Creator.
El «paso 3» nos va a permitir configurar la persistencia de los datos. Esto significa que en este paso vamos a poder establecer un espacio de memoria en el que, al apagar el sistema, no se borrarán los datos. Esto se debe a que la imagen la copia en «modo live» para que se cargue parte en la memoria RAM del sistema donde conectemos nuestro USB y la otra parte sea accesible desde el USB. Si establecemos la persistencia a 0, cada vez que apaguemos el ordenador los datos se borrarán y volveremos a tener la imagen Linux tal cual la copiamos, sin modificaciones.
El «paso 4» nos preguntará por 3 opciones:
- «Ocultar los archivos copiados a la memoria» para que al acceder a ella desde el explorador no los veamos.
- «Formatear el dispositivo completo en Fat32» para borrar todos los datos que tengamos copiados en la memoria.
- «Activar LinuxLive en Windows» que nos va a permitir ejecutar nuestro Linux en una especie de máquina virtual que se ejecuta por encima de Windows sin tener que reiniciar el sistema y arrancarla desde cero.
Para finalizar, el «paso 5» nos mostrará un icono con forma de rayo. Pulsaremos sobre él y comenzará el proceso de copia de todo el sistema a la memoria USB.
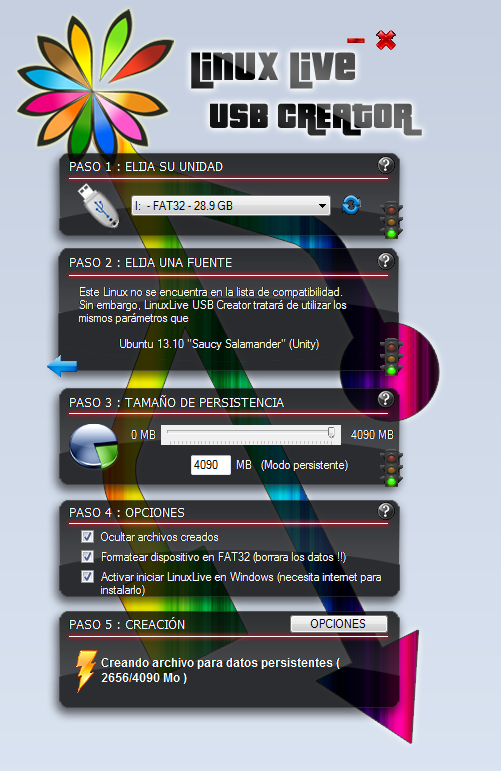
Tras un buen rato de espera ya tendremos nuestra memoria USB lista para ejecutar Ubuntu. Con los 4GB de espacio persistente, nuestro USB ocupara 4.99GB instalando Ubuntu. El resto de la memoria estará disponible para nuestro completo uso.

Si accedemos a ellas desde el explorador de archivos de Windows podremos guardar sin problemas archivos en ella, por ejemplo, este listado de aplicaciones imprescindibles para llevar en un USB, y guardar también nuestros documentos y archivos para llevarlos siempre con nosotros.
Cómo usar nuestra memoria USB con Ubuntu
Si abrimos nuestra memoria desde un explorador de archivo veremos algo similar a lo siguiente:
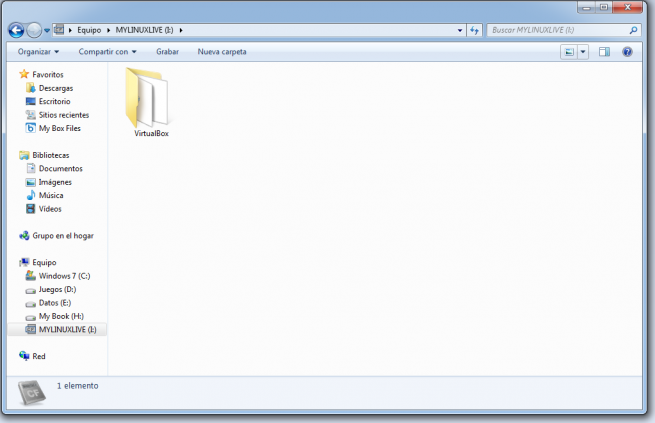
Podemos utilizar esta memoria de 2 formas diferentes:
Si ejecutamos el archivo VirtualBox > Virtualize_This_Key.exe abriremos una máquina virtual en VirtualBox que nos cargará nuestra distribución, aunque no podremos hacer uso del espacio persistente de esta forma.
La segunda forma de ejecutarlo será apagando el sistema y al iniciar indicar al equipo que arranque desde la memoria USB. De esta manera veremos 3 opciones diferentes de arranque:
- Modo persistente: Todos los cambios se guardarán.
- Modo Live: Todos los cambios desaparecerán al reiniciar.
- Instalar: Instalará Ubuntu (o la distribución Linux) que hayamos copiado a nuestra memoria USB a un disco duro.
Con estos pasos ya podremos tener una memoria USB con un Linux para todo: un sistema operativo, programas portables, música, vídeo, documentos y todo lo que se nos ocurra. Al estar esta memoria formateada en Fat32 no podremos copiar archivos mayores 4 GB pero podrá ser legible por cualquier equipo o sistema operativo.
