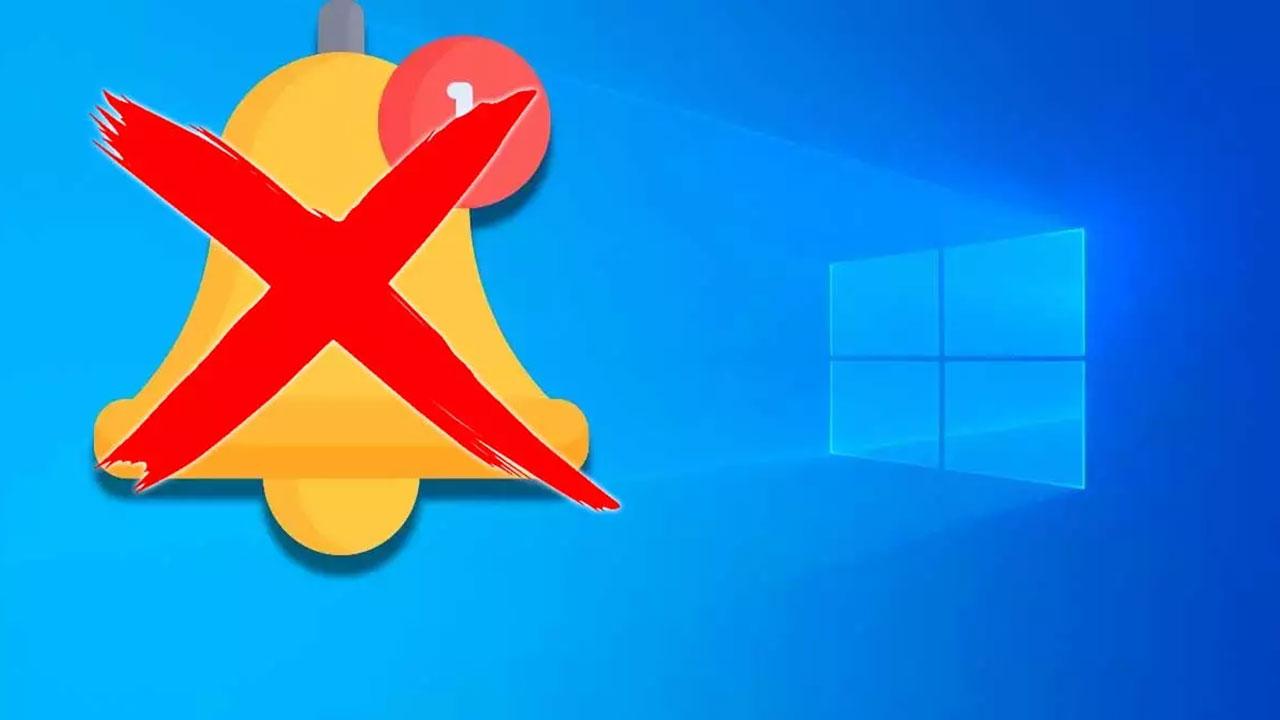Son muchas las tareas de la más diversa índole que llevamos a cabo desde nuestro PC basado en Windows, ya sea para trabajos centrados en un entorno profesional, como más domésticos o relacionados con el ocio.
Una de las funciones más interesantes de Windows son notificaciones, siempre y cuando sepamos sacarle todo el partido. Las notificaciones de Windows nos informan de actividades relacionadas con el funcionamiento del PC, como, por ejemplo, la detección de un virus a través de un archivo que hemos descargado, un recordatorio del calendario, un nuevo email que hemos recibido, un mensaje de WhatsApp, actualizaciones pendientes de instalar, reiniciar el PC. Estas notificaciones, nos permiten estar informados en todo momento de cualquier incidencia reseñable de nuestro PC y su funcionamiento es muy parecido a las que nos muestra un teléfono móvil, independientemente del sistema operativo que lo gestione.
Gestionar las notificaciones de Windows
Pero como no podía ser de otro modo, esos son unos elementos que igualmente podemos gestionar y adaptar a nuestras necesidades. Como os comentamos antes, mientras que para muchos usuarios estas notificaciones son de extrema importancia, para otros no son más que una molestia. Es por ello por lo que, Microsoft, consciente de todo ello, intenta facilitarnos las cosas permitiendo tener cierto control sobre la aparición de estas, como veremos a continuación.
De este modo, tal y como os comentamos antes, tendremos la posibilidad de personalizar la llegada de estas, así como limitar la visibilidad de las que nos interesa ver desde el Centro de actividades.
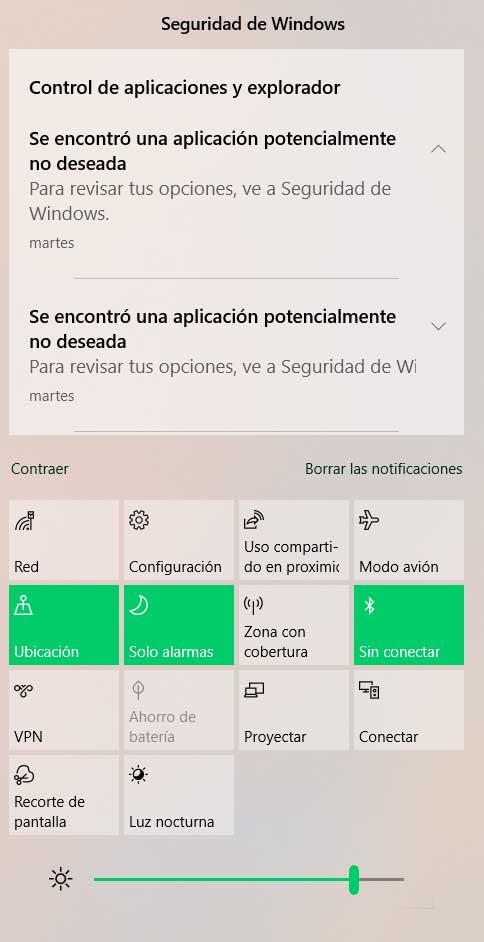
Windows nos permite configurar de forma manual, cuáles son las aplicaciones que si pueden enviar notificaciones y cuáles no pueden hacerlo. De forma predeterminada, cualquier aplicación que instalemos nos puede enviar notificaciones. En dispositivos móviles, la primera vez que abrimos una aplicación recién instalada, nos solicitará permisos para enviarnos notificaciones.
Afortunadamente, el proceso para desactivar notificaciones de cualquier aplicación es Windows es un proceso muy rápido y sencillo, y aunque no podemos realizarlo desde la propia notificación, si podemos acceder de esta a las opciones de configuración de las notificaciones. Desde el panel de notificaciones, también podemos desactivar todas las notificaciones, si no queremos desactivarlas ya que, dependiendo de que aplicaciones utilicemos, estas pueden llegar a ser de extrema utilidad.
Desactivar las notificaciones de aplicaciones en Windows
Pues bien, llegados a este punto os diremos que tenemos dos maneras de acceder a la personalización de estos elementos. El proceso es exactamente el mismo tanto para Windows 10 como para Windows 11, por lo que, independientemente de la versión de Windows que tengamos, podemos realizar este proceso utilizando uno de los dos métodos que os mostramos a continuación.
Por un lado, podemos hacer uso de la aplicación de Configuración de Windows, a la que accedemos a través de la combinación de teclas Win + I. Una vez en la nueva ventana que aparece, nos situamos en el apartado de Sistema, donde, en su parte izquierda, ya encontramos la sección que nos interesa en este caso, Notificaciones y acciones.
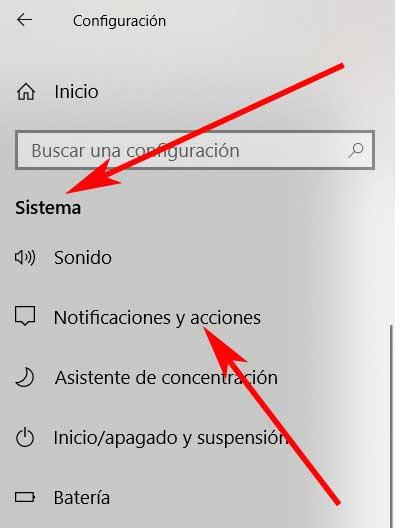
Pero también debemos tener en consideración que disponemos de otro método aún más rápido para acceder a este mismo apartado. En concreto nos referimos a hacerlo desde el propio Centro de actividades de Windows. Este se sitúa en la esquina inferior derecha del escritorio del sistema, junto al reloj, por lo que pinchamos aquí. Así, en la ventana que aparece, en la parte superior de la misma veremos un acceso directo llamado Administrar notificaciones.
Pues bien, desde esta pantalla que os comentamos, es desde donde tendemos la posibilidad de personalizar y ajustar las notificaciones que veremos del propio sistema operativo. Así, lo primero que vemos son una serie de selectores que podemos marcar, o no, referentes a estas notificaciones. Por tanto, dependiendo de lo que necesitemos en ese momento, le podemos decir a Windows que deseamos ver las mismas en la pantalla de bloqueo, permitir sonidos, que nos lleguen trucos y consejos del sistema o que nos lleguen llamadas VoIP.
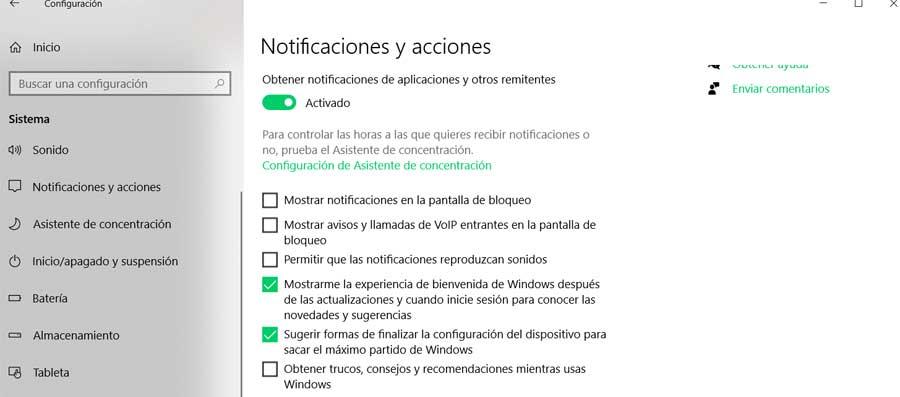
Claro está, por ejemplo, si estamos en una reunión de trabajo, nos interesa desactivar los sonidos o las llamadas VoIP. Sin embargo, en el punto en el que nos queremos centrar en este caso concreto, desde este apartado podemos ir un paso más allá. Os contamos esto porque desde Configuración igualmente tendremos la posibilidad de especificar más directamente las aplicaciones de las que deseamos recibir estos elementos. Para ello, tendremos que situarnos un poco más abajo en esta misma sección.
Aquí, como podemos comprobar de primera mano, nos encontramos con un listado de programas instalados en el sistema y capacitados para enviarnos estos avisos. Junto a cada uno de ellos vemos un conmutador que nos permite activar o desactivar las notificaciones para cada una de las entradas aquí expuestas. De este modo y como os podréis imaginar, dependiendo de las necesidades del momento o tipo de uso del PC, podremos activar unas u otras.
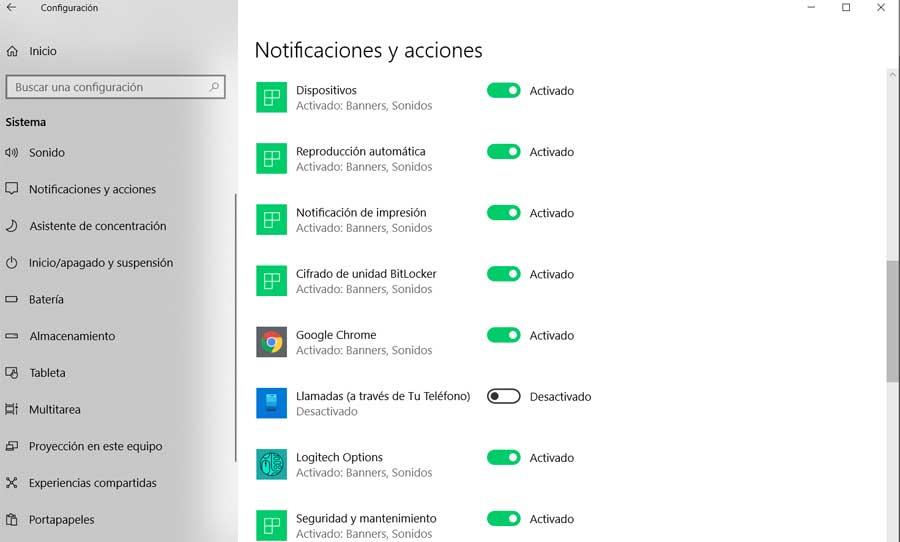
Cabe mencionar que en este apartado encontramos elementos de la importancia de Google Chrome, Tu Teléfono, Fotos, la Microsoft Store, etc. Si por ejemplo nos disponemos a retransmitir una partida de algún juego en directo vía Internet, podemos desactivar todas ellas para evitar ser molestados. Igualmente, podemos activar Tu Teléfono para interactuar con el terminal móvil en el trabajo, etc. Todo ello dependerá en gran medida de las preferencias y gustos de cada uno al usar en PC con Windows.
Si nuestra necesidad pasa por únicamente desactivar las notificaciones de determinadas aplicaciones de forma temporal, no hace falta desactivar manualmente y volver a activarlas cuando hayamos acabado. Windows nos permite desactivar temporalmente las notificaciones activando el modo concentración un modo que nos permite configurarlas para que únicamente muestre alarmas que tengamos establecidas en el equipo, solo las notificaciones de alta prioridad o desactivar todas ellas de forma temporal.
Esta función se denomina Asistente de concentración se encuentra en la parte inferior del panel de notificaciones. Dependiendo de opción seleccionemos, el icono de las notificaciones se mostrará de una u otra forma para que no sea necesario acceder a este para comprobar si hemos activado o no las notificaciones del equipo que anteriormente habíamos desactivado.