Uno de los aspectos más importantes para el buen funcionamiento de nuestro ordenador con Windows 10, es su sistema de actualizaciones. Microsoft se encarga de dotar al sistema de actualizaciones constantes que nos ayudan a solucionar posibles errores del sistema, protegerlo del malware y ataques maliciosos, así como mejorar las características del software. Por ello si nos hemos percatado de que el botón de Windows Update ha desaparecido del menú de Configuración, hoy os contamos cómo poder solucionarlo.
El botón de buscar actualización de Windows lo podemos encontrar dentro del menú de Configuración de nuestro ordenador. Desde ahí se encarga de avisarnos cada vez que hay una nueva actualización disponible, para descargarla e instalarla, de forma que podamos tener nuestro PC siempre actualizado.
La importancia de las actualizaciones de Windows
Windows Update es una herramienta del sistema operativo de Microsoft que se encarga de gestionar y controlar las actualizaciones para el sistema y sus componentes. Para ello dará prioridad a las actualizaciones importantes o de seguridad, posteriormente realizará aquellas que sirven para realizar mejoras o arreglos que pueda contener Windows y, por último, se encarga de las actualizaciones menores y opcionales, que solo se ejecutaran si nosotros las iniciamos.
Por todo ello, si el botón Windows Update desaparece, no podremos acceder a las actualizaciones, lo cual permite que el sistema mantenga vulnerabilidades de cara a posibles virus y spyware. De igual forma, no podríamos solucionar los posibles bugs o errores del sistema que necesitan de revisión y actualización del software.
Para evitar posibles problemas con nuestro ordenador, os vamos a enseñar cómo podemos solucionar la ausencia del botón de Windpows Update, así como acceder a las actualizaciones del sistema, aunque no se encuentre disponible.
Qué hacer si el botón de Windows Update ha desaparecido
En el caso de que accedamos al apartado de Actualización y Seguridad dentro del menú de Configuración y no encontremos el botón de Windows Update, podemos intentar solucionarlo realizando las siguientes acciones.
Ejecuta el Solucionador de problemas
El problema de la desaparición del botón de buscar actualizaciones puede estar debido a un fallo temporal de nuestro sistema operativo. Por ello, podemos intentar ejecutar el Solucionador de problemas de Windows Update, que ha sido diseñado para poner solución a problemas menores del sistema.
Para ello vamos acceder al menú de Configuración, pulsando el atajo de teclado «Windows + I», y accedemos al apartado de «Actualización y seguridad». En la siguiente ventana, en la columna de la izquierda seleccionamos la opción de «Solucionar problemas». En la parte derecha pulsamos «Solucionadores de problemas adicionales».
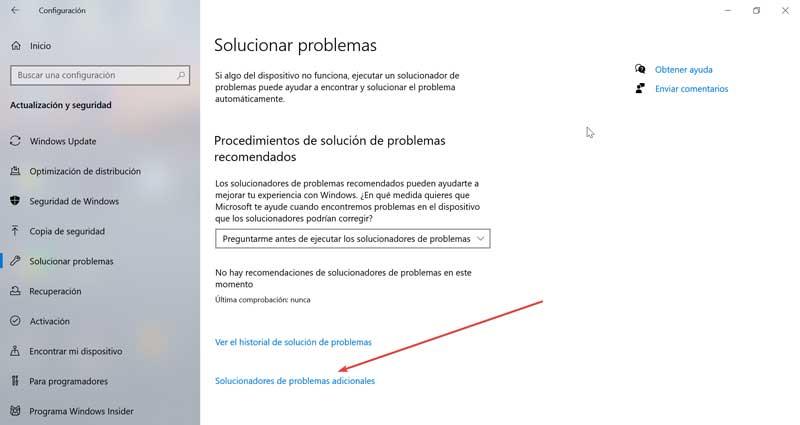
Ahora en la nueva ventana, dentro del primer apartado, En funcionamiento, seleccionamos «Windows Update». De esta forma, se intentará solucionar los problemas que impiden la actualización de Windows. Una vez terminado, reiniciamos y comprobamos si el botón de buscar actualizaciones vuelve a aparecer.
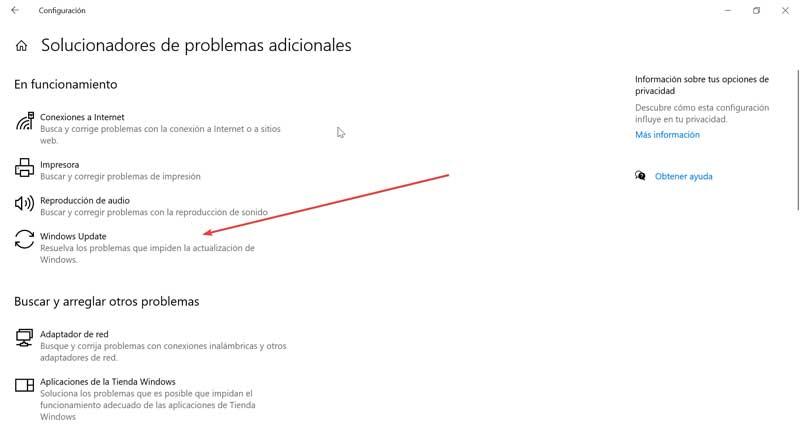
Usa el Editor de directivas de grupo local
Otra opción para solucionar el problema pasa por usar el Editor de directivas de grupo local. Desde aquí tenemos dos posibles soluciones. Por un lado, tenemos que deshabilitar la visibilidad de la página de configuración o bien deshabilitar las actualizaciones de Windows no configuradas.
Para acceder al editor tenemos que usar el atajo de teclado «Windows + R» para lanzar el comando «Ejecutar». Posteriormente escribimos «gpedit.msc» y pulsamos Enter.
Deshabilitar la Visibilidad de la página de configuración
A continuación, seleccionamos la «Configuración del equipo», desplegamos el menú de «Plantillas administrativas» y accedemos a la carpeta de «Panel de control». Ahora pulsamos con el derecho del ratón sobre la entrada «Visibilidad de página de configuración» y pulsamos sobre «Editar».
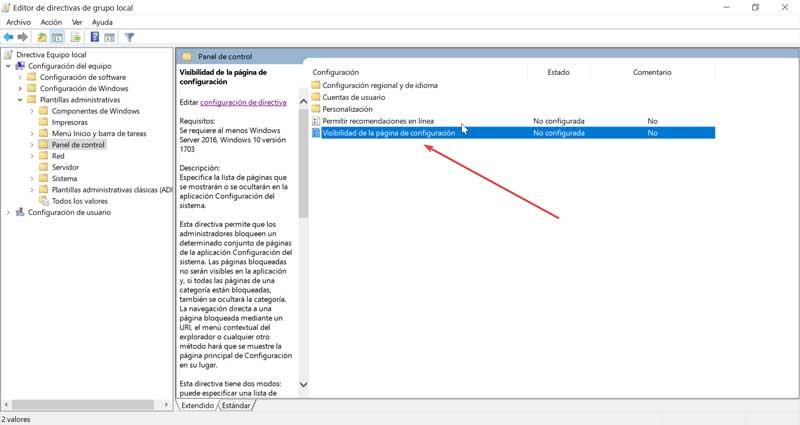
Posteriormente, en la nueva ventana marcaremos la opción de «Deshabilitada», aún incluso en el caso de que se encuentre como «No configurada». Por último, pulsamos en «Aplicar» y «Aceptar» para completar los cambios.
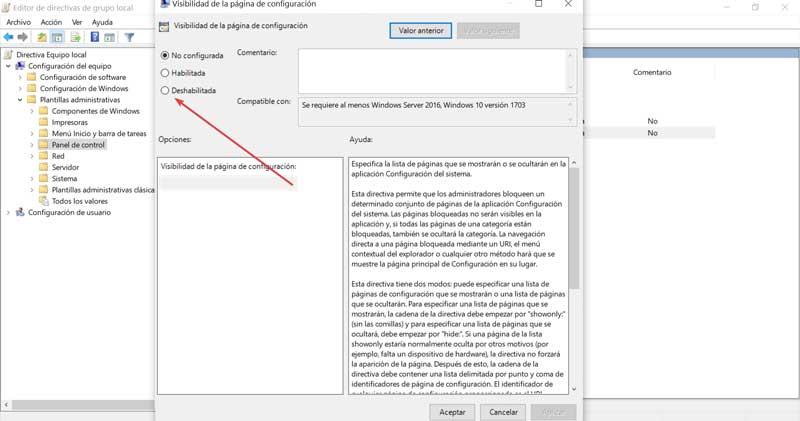
Deshabilitar las actualizaciones de Windows no configuradas
Una vez hayamos completado el paso anterior debemos de realizar otro cambio. Vamos a la «Configuración de usuario» y pulsamos en «Plantillas administrativas» y accedemos a la carpeta de «Panel de control». Ahora pulsamos con el botón derecho sobre la entrada «Mostrar solo elementos del panel de control especificados», para poder entrar en sus propiedades.
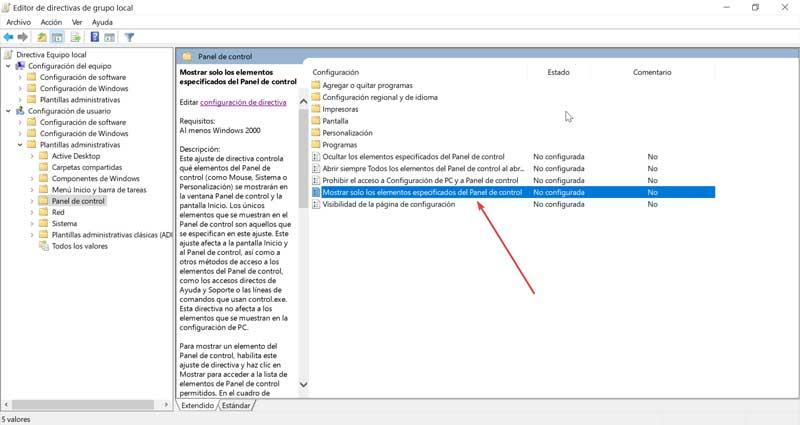
Una vez nos aparezca la pantalla de Propiedades, marcaremos la casilla de «Desactivado», incluso aunque se encuentre como «No configurada». Pulsamos en «Aplicar» y «Aceptar» para completar los cambios.
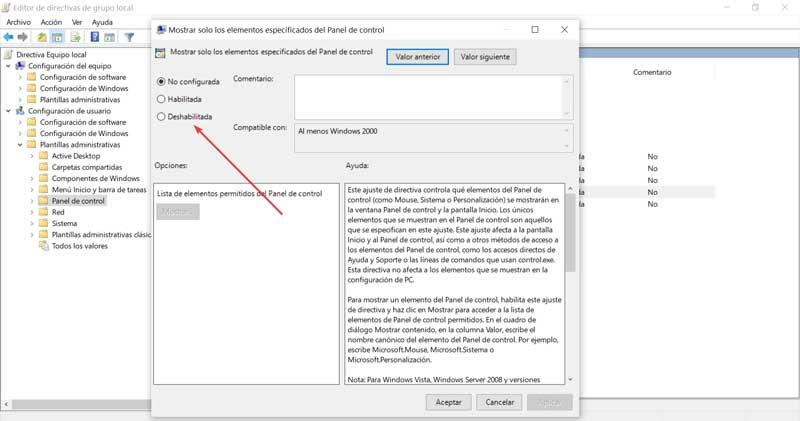
Una vez realizadas las dos operaciones, salimos del editor, reiniciamos el dispositivo y comprobamos si el problema se ha solucionado.
Modifica el Registro de Windows 10
Hacer una pequeña modificación el Registro de Windows puede ayudarnos a solucionar el problema de la desaparición del botón de buscar actualizaciones. Eso sí, se trata de una herramienta muy poderosa, por lo que cualquier modificación errónea puede ocasionara problemas del mantenimiento del sistema. Es por ello que debemos usarla con sumo cuidado.
Para acceder al Registro vamos a pulsar el atajo de teclado «Windows + R» y con ello lanzar el cuadro de diálogo «Ejecutar». Aquí escribimos «regedit» y pulsamos Enter. Una vez dentro demos navegar hasta la siguiente ubicación:
HKEY_LOCAL_MACHINE / SOFTWARE / Microsoft / Windows / CurrentVersion / Policies / Explorer
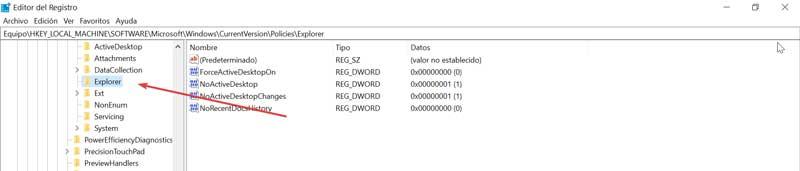
Nos fijamos en el panel derecho y buscamos la entrada SettingsPageVisibility y lo eliminamos. Para ello lo pulsamos y presionamos la tecla SUPR de nuestro teclado.
Una vez hecho esto deberíamos poder buscar actualizaciones de forma manual en Windows 10.
Usa el Símbolo del Sistema
Otra opción que podemos usar es utilizar el Símbolo, desde donde podemos solucionar el problema restableciendo los componentes. También nos servirá para abrir directamente Windows Update como si de un acceso directo se tratase.
Para acceder debemos teclear «símbolo del sistema» en la barra de búsqueda del menú de Inicio. Una vez nos aparezca debemos de seleccionar la opción de «Ejecutar como Administrador».
Restablecer componentes
Una vez hemos entrado en el símbolo del sistema, debemos ejecutar los siguientes comandos:
net stop wuauserv net stop cryptSvc net stop bits net stop msiserver Ren C: Windows SoftwareDistribution SoftwareDistribution.old Ren C: Windows System32 catroot2 Catroot2.old net start wuauserv net start cryptSvc net start bits net start msiserver
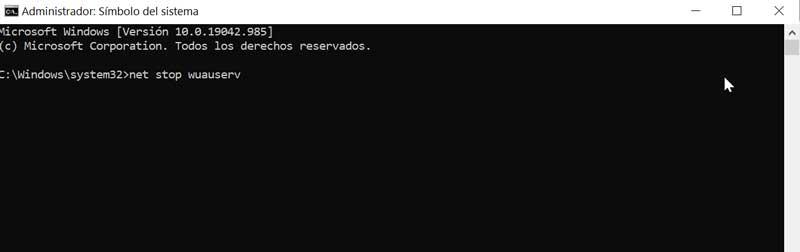
Finalizada estas acciones, cerramos el símbolo del sistema y comprobamos si las actualizaciones de Windows vuelven a funcionar.
Abrir Windows Update
En el caso de que nos falte el botón de Windows Update, nos va impedir buscar actualizaciones, por lo que podemos optar por utilizar el símbolo del sistema para abrirlo. Para ello solo tenemos que ejecutar el siguiente comando:
powershell.exe -command "(New-Object -ComObject Microsoft.Update.AutoUpdate) .DetectNow ()"
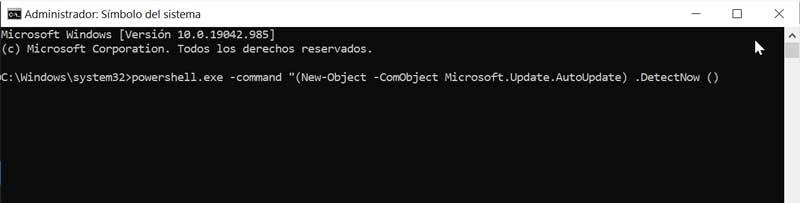
Si esto funciona, Windows Udapte debería de ejecutarse de inmediato.
Actualiza el sistema con Media Creation Tool
Una de las acciones que esta herramienta nos proporciona es la posibilidad de actualizar nuestro equipo. Si procedemos a realizar una actualización de Windows en lugar de restaurarlo, el sistema se actualizará a la última versión manteniendo intactos todos nuestros archivos y aplicaciones. Con ello el problema de Windows Update debería quedar solucionado. Para ello debemos descargar la herramienta Media Creation Tool, desde este enlace.
Una vez descargado lo abrimos y pulsamos sobre Actualizar este equipo ahora y hacemos clic en Siguiente.

A continuación, seleccionamos Descargar e instalar actualizaciones (recomendado) y hacemos clic en Siguiente. Seguimos las instrucciones que nos aparecen hasta llegar la pantalla de Listo para instalar. Aquí hacemos clic en Cambiar lo que desea conservar. Debemos asegurarnos de que seleccionamos la opción de Conservar archivos y aplicaciones personales y hacemos clic en Siguiente.
Por último, seguimos las instrucciones que nos aparecen en pantalla hasta completar el proceso de actualización.

