Hoy en día cualquiera puede crear su propia página web de forma sencilla y gratuita. Ya sea a través de un CMS (como WordPress) o a mano con HTML, CSS y JavaScript, en pocos minutos podemos tener una página más o menos funcional en funcionamiento. Sin embargo, para poder probar que todo funciona perfectamente, y permitir que otros puedan acceder a ella de forma remota, es necesario contar con un servidor. Y, aunque lo más extendido es contar con un servidor en la nube, existe una herramienta que nos permite convertir nuestro PC en un servidor de forma muy sencilla: XAMPP.
¿Qué es XAMPP?
Esta es una herramienta totalmente gratuita y de código abierto diseñada para montar un servidor web, totalmente funcional, con su correspondiente backend, en cualquier ordenador. Esta herramienta no está pensada para un uso a gran escala, pero es esencial para cualquier entorno de pruebas, y puede funcionar sin problemas en entornos reducidos.
Las sigas de XAMPP vienen de X (ya que no tiene un sistema operativo concreto), Apache (servidor web), MariaDB (servidor de base de datos), PHP (servidor backend) y Perl. Este proyecto lleva más de 10 años en funcionamiento, y cuenta con miles de usuarios en todo el mundo que lo usan para todo tipo de finalidades.
Podemos montar este servidor sin problemas tanto en Windows como en Linux y macOS. Además, como vamos a ver más adelante, podemos encontrarlo con distintas versiones de PHP de manera que podamos tener una experiencia lo más cercana posible de cómo funcionaría la web en un servidor real.
Descargar e instalar
Podemos descargar este programa de forma totalmente gratuita desde este enlace. La descarga, como ya hemos explicado, es totalmente gratuita, y no tiene ni pagos ocultos ni tampoco adware o software no deseado. Seleccionamos la versión que corresponda con nuestro sistema operativo, y la versión de PHP que queramos usar. En nuestro caso vamos a descargar la que corresponde con la última actualización del backend.
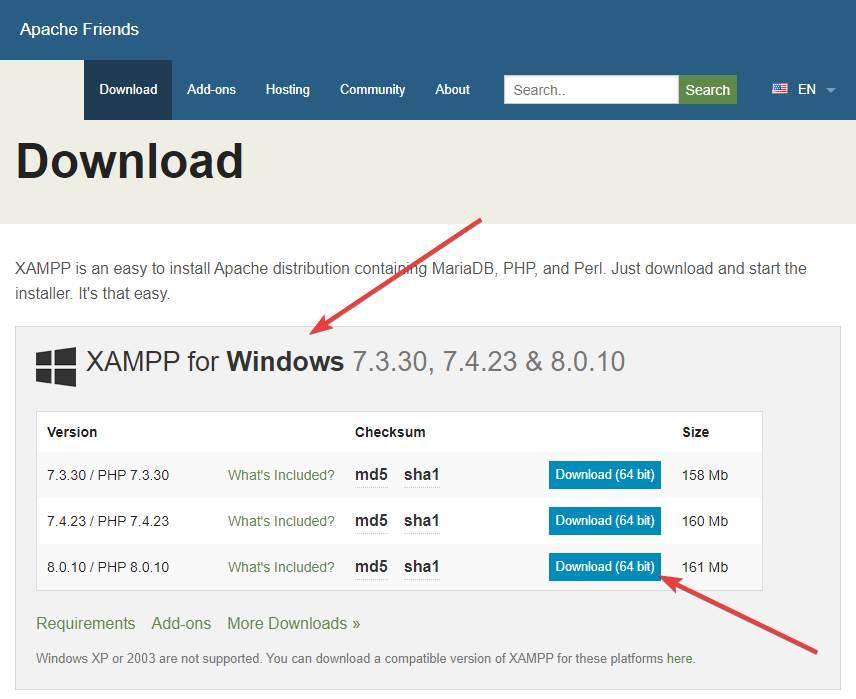
El único requisito para poder usar esta herramienta es usar una versión de Windows superior a XP o Server 2003. Aunque, si por algún remoto caso usamos una de estas versiones, podremos igualmente bajar una versión más antigua del servidor para que funcione en estos sistemas ya obsoletos.
Descargamos el instalador, que ocupa entre 151 y 165 megas (dependiendo de la versión) y listo. Ahora ejecutamos el fichero .exe que hemos bajado y comenzará la instalación. Si tenemos un control de cuentas de usuario (UAC) activado en nuestro PC veremos un aviso como el siguiente que nos recomendará no instalar XAMPP en «Archivos de programa» para no tener problemas de permisos.
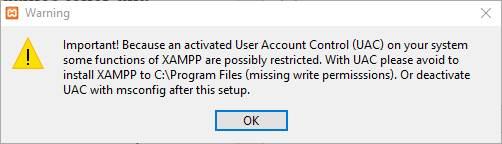
Comenzará el asistente de instalación.
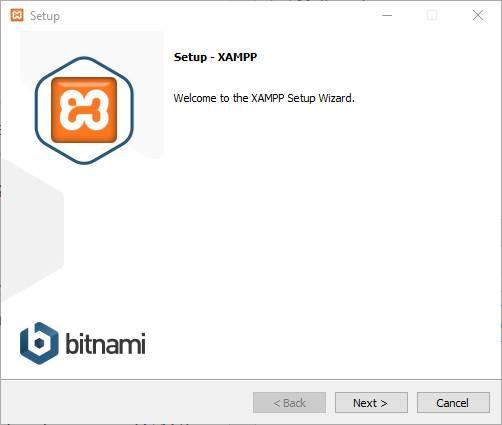
En el siguiente paso podremos elegir lo que queremos instalar. Lo único obligatorio es Apache y PHP, aunque recomendamos instalar todos los servicios para no tener problemas de ningún tipo a la hora de montar una web o, como veremos luego, instalar add-ons.
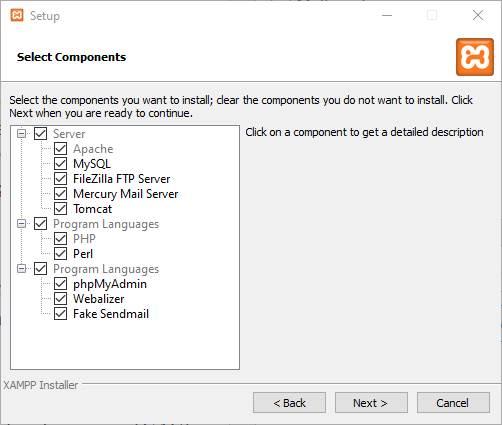
En el siguiente paso tendremos que especificar el directorio de instalación. XAMPP es «portable», por lo que podemos instalarlo en una memoria USB y llevarlo siempre con nosotros. Aunque, eso sí, puede que tengamos algún problema dependiendo del tipo de PC donde lo instalemos.
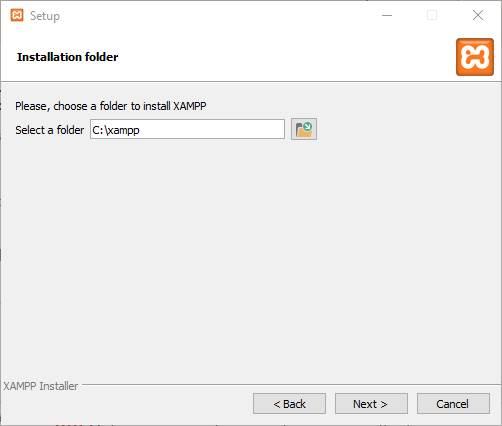
También podemos especificar el idioma de la interfaz. Por desgracia, no está en español.
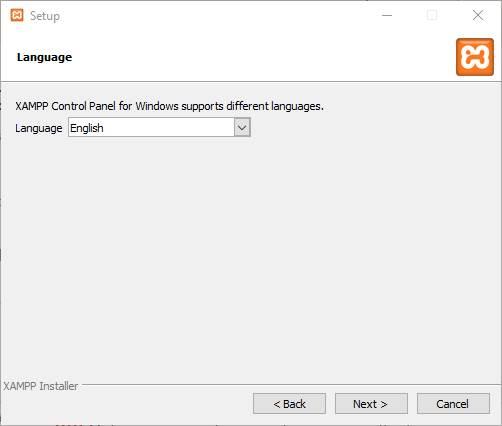
Ahora nos encontraremos con un aviso en el que nos contará que, gracias a Bitnami, podemos instalar CMS como Joomla!, Drupal o WordPress con un sencillo instalador para poder usarlo dentro de XAMPP. Más adelante veremos cómo funciona esto.
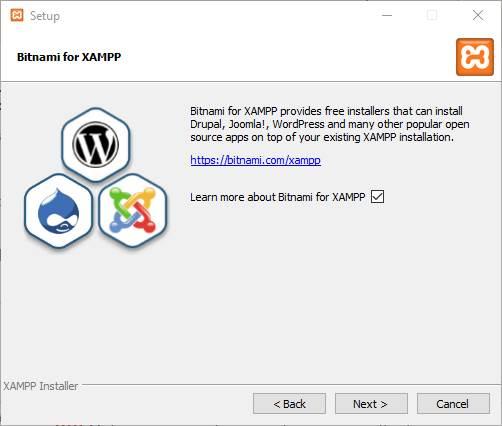
Ya está todo listo, y podremos comenzar con la instalación. Esta es rápida, y no llevará más de un minuto.
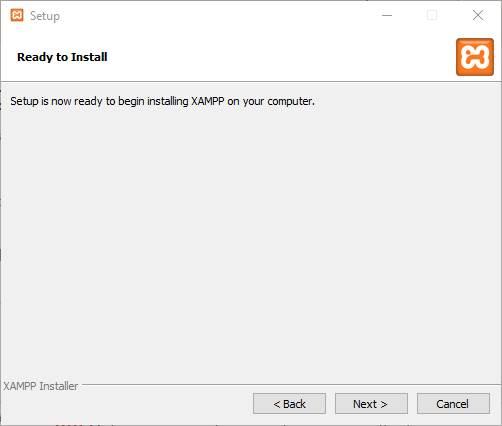
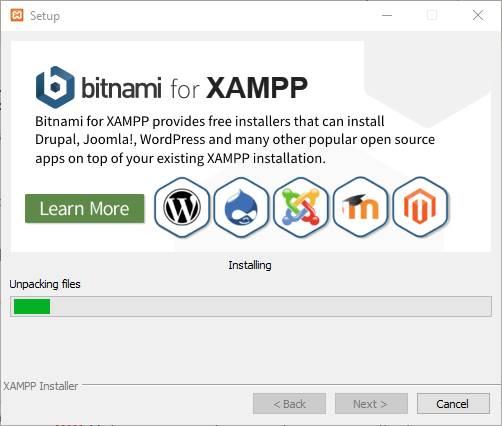
Cuando termine, ya tendremos nuestro XAMPP listo para empezar a funcionar.
Cómo configurar y usar XAMPP
Ahora podemos lanzar XAMPP desde su lanzador, llamado «xampp-control.exe«. Desde él abriremos el panel de configuración del programa, y veremos una ventana como la siguiente.
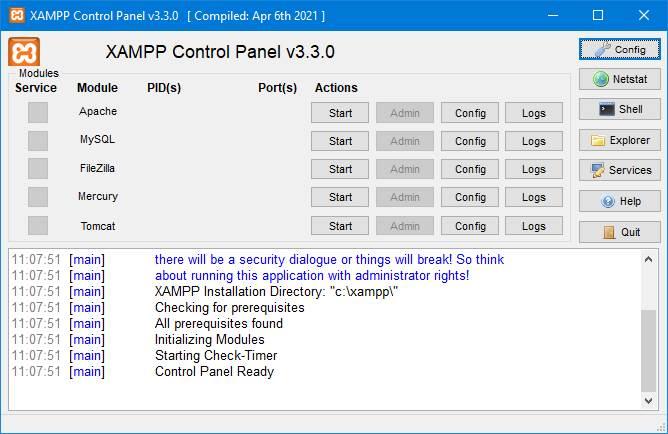
Como podemos ver, en esta ventana tenemos todas las herramientas y todos los servicios que podemos necesitar para poner en funcionamiento nuestra web. Por defecto, los servidores estarán detenidos, y tendremos que lanzarlos según los necesitemos mediante el botón «Start» que aparece junto a cada uno. Eso sí, puede que al lanzarlos por primera vez veamos un aviso del firewall, teniendo que dar permiso para que estos se puedan conectar.
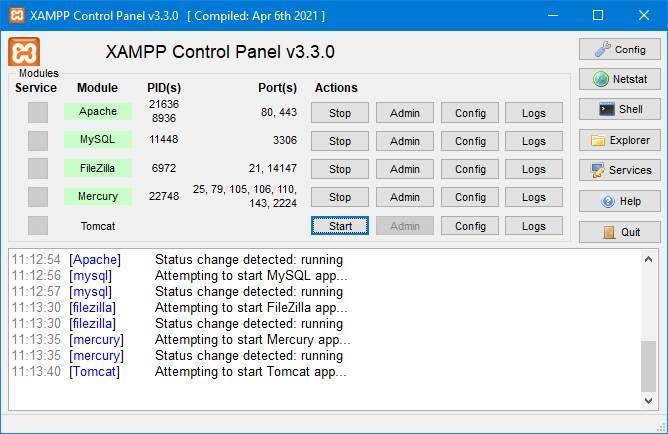
Desde el botón «Admin» que aparece junto a cada uno de los servicios arrancados podremos acceder a la configuración de cada uno de los servidores. Por ejemplo, podemos configurar el servidor FTP, o entrar en el phpMyAdmin para configurar las bases de datos.
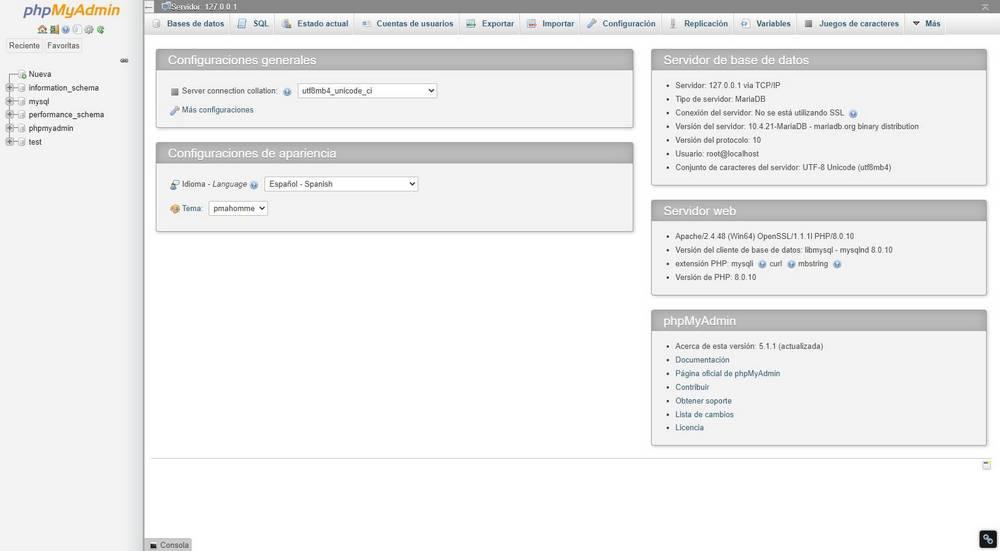
El botón «Config» nos permite abrir cada uno de los ficheros de configuración de los servidores para tener una configuración más concreta de ellos. Por ejemplo, en el caso de MySQL, abriremos my.ini. Además, el propio panel de control de XAMPP tiene su propia configuración desde la que, entre otras cosas, podemos elegir qué servidores queremos que arranquen al inicio o cambiar los puertos de los servidores.
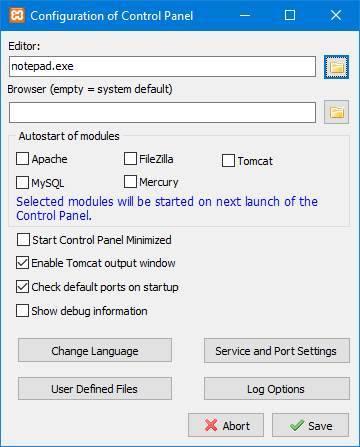
Ya tenemos todo listo. Ahora podemos entrar en nuestra IP local, en 127.0.0.1 o a través de http://localhost/ para acceder al servidor y cargar la web que tengamos montada en él. Podemos copiar los ficheros que queramos de la web al directorio del programa, pero ¿por qué no montamos un CMS con Bitnami?
Cómo instalar un CMS con Bitnami
Bitnami es una plataforma gratuita diseñada para permitirnos montar y configurar fácilmente todo tipo de aplicaciones web y servidores. Podemos usar esta plataforma para montar un servidor en nuestro propio LAMPP (un servidor web con Linux), o, como vamos a ver, a través de XAMPP.
Podemos descargar los módulos que queramos desde aquí de forma gratuita, y sin necesidad de registrarnos. Una vez descargado, ejecutamos el instalador (que es igual al de XAMPP). Seguimos el asistente y lo principal es elegir la misma carpeta de instalación que XAMPP cuando lleguemos a ese punto.
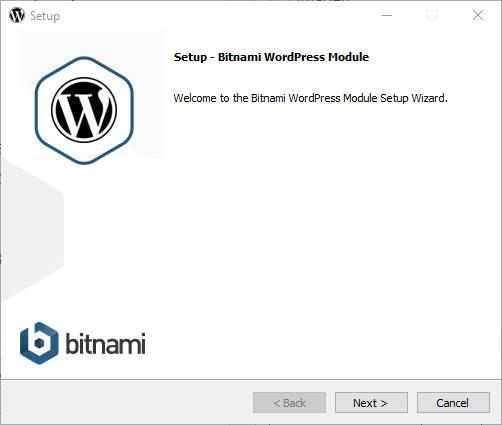
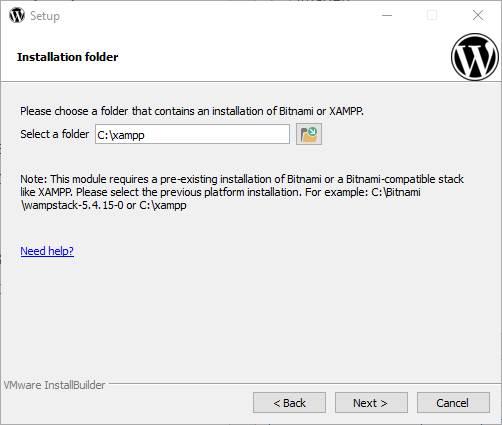
WordPress (en nuestro caso) nos pedirá crear una cuenta de administrador para el CMS. Debemos rellenar el usuario, el nombre, el email y la contraseña que queramos usar en el CMS. Además, si hemos cambiado la contraseña por defecto de MySQL (vacía, por defecto) nos aparecerá un cuadro donde nos pedirá que la introduzcamos.
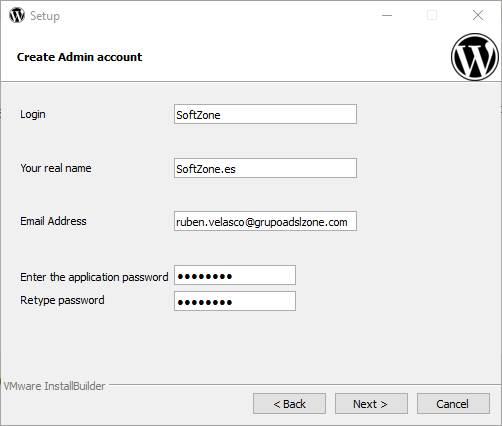
También nos pedirá que asignemos un nombre al blog.
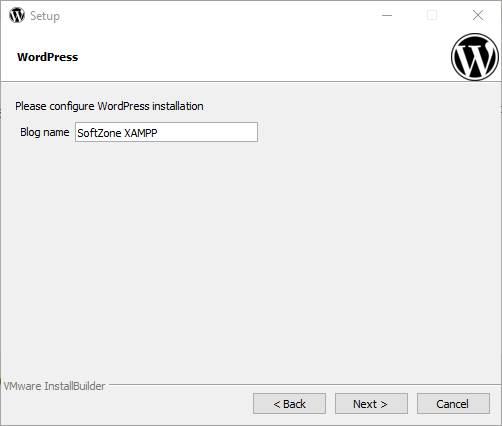
Y configurar el correo SMTP, si lo tenemos, para las alertas del WordPress.
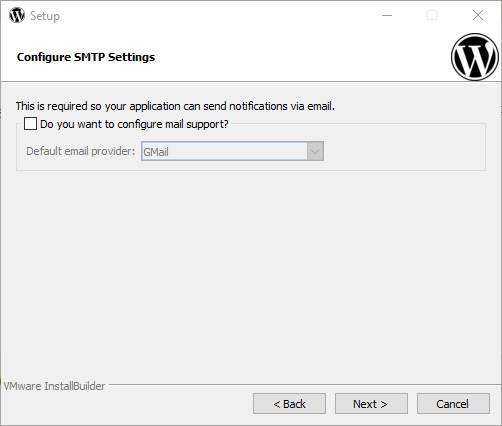
Seguimos el asistente hasta el final, aceptando los mensajes que nos aparezcan y esperaremos a que termine la copia de los archivos.
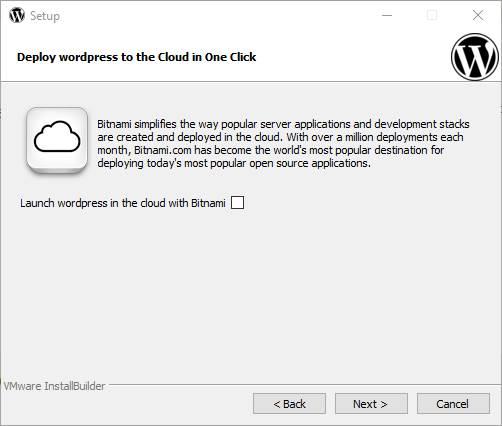
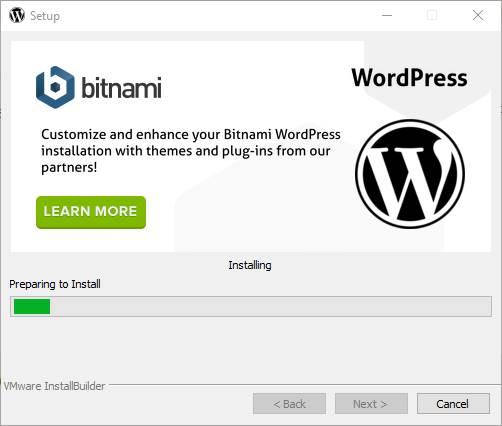
Una vez finalice la instalación de WordPress sobre XAMPP, ya estará listo para empezar a funcionar. Con los servidores arrancados dentro del panel de control de XAMPP, simplemente escribiremos en la barra de direcciones «localhost/wordpress/» para poder acceder a nuestro WordPress. Y, para empezar a administrarlo, nada más que escribir «localhost/wordpress/wp-login.php» en la barra de direcciones, acceder a su panel de control con el usuario y la contraseña especificada y empezar a trabajar en él.

