Si pasamos muchas horas delante del ordenador, y no queremos que el móvil se convierta en una distracción continua, ya sea porque lo necesitamos para el trabajo o porque debemos consultar habitualmente información almacenada en su interior, la mejor forma de aumentar nuestra productividad y reducir las distracciones pasa por mostrar la pantalla del móvil en el ordenador.
Lo primero que debemos tener claro es que los métodos que os mostramos en este artículo no son válidos de forma indistinta. Es decir, que los métodos disponibles para Android no nos funcionarán en un terminal para iOS. Esto se debe, una vez más, a las limitaciones de iOS fuera de su ecosistema.
Mostrar la pantalla de un iPhone en Windows
A pesar de las limitaciones de iOS fuera de su ecosistema, el número de aplicaciones para Windows que nos permiten mostrar la pantalla del iPhone en un PC es bastante variado.
5KPlayer
5KPlayer es un reproductor multiformato disponible de forma gratuita de forma totalmente gratuita tanto para Windows como para macOS. Esta aplicación es compatible con AirPlay, el protocolo de comunicación inalámbrico de Apple que permite compartir la señal de audio y vídeo de forma inalámbrica. No debemos confundir AirPlay con AirDrop, el otro protocolo propietario de Apple diseñado para compartir archivos entre equipos de Apple, no solo entre los iPhone. Una vez instalamos la aplicación en el PC y la ejecutamos, si queremos enviar la señal de nuestro iPhone a PC para que se muestren la pantalla, tan solo debemos acceder al centro de control y pulsar sobre los dos cuadrados solapados.
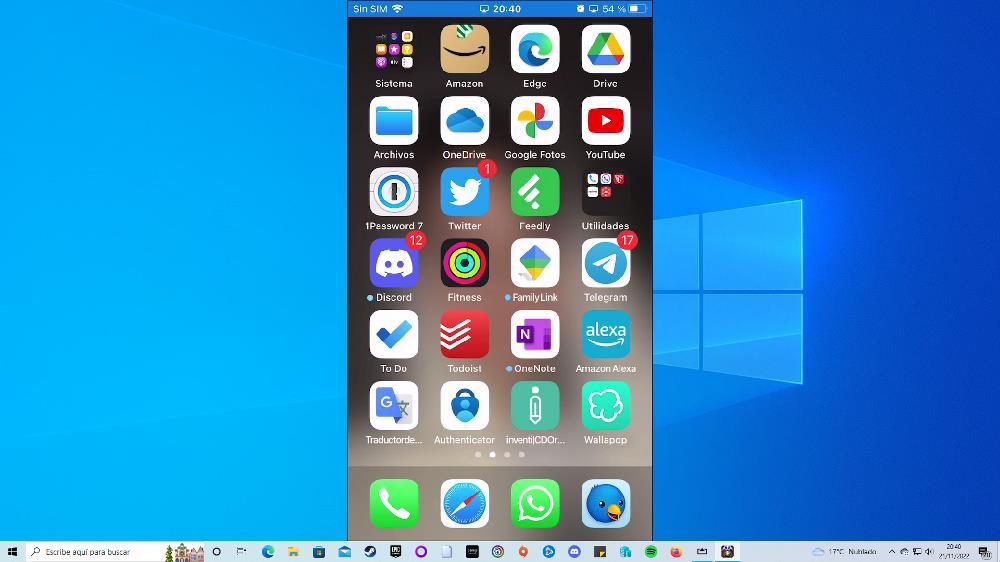
A continuación, se mostrarán todos los dispositivos compatibles con AirPlay que se encuentra conectados a la misma red donde se encuentra conectado el iPhone. Para enviar la pantalla del iPhone al PC, tan solo debemos seleccionar el nombre del PC (es el que utiliza la aplicación por defecto) y, segundos después, nuestro PC comenzará a mostrar la pantalla de nuestro iPhone. Al no tratarse de una solución nativa de Apple, siempre vamos a sufrir un pequeño lag. Podemos descargar la aplicación 5KPlayer a través de su página web pulsando en el siguiente enlace.
Una vez finalice la instalación, la aplicación nos recomendará instalar otras aplicaciones para convertir vídeos, otra para descargar vídeos de internet y demás, sin embargo, tan solo es necesario 5KPlayer, no debemos instalar ninguna otra aplicación. Es necesario tener instalado el servicio Bonjour en Windows y ejecutándose en segundo plano, ya que, de lo contrario, no vamos a poder habilitar la función de AirPlay en Windows. Este servicio se instala automáticamente al instalar iTunes en Windows.
Nos gusta
Aplicación completamente gratuita y sin ningún tipo de compras en su interior. Además, también incluye funciones adicionales que nos permite descargar vídeos de YouTube o convertir nuestro PC en un servidor DLNA sin necesidad de activar esta función en Windows.
No nos gusta
La interfaz deja mucho que desear y al principio cuesta hacerse con el funcionamiento de la aplicación ya la que no ayudan tampoco los menús, muy parcos en descripciones. Además, es necesario tener iTunes instalado en el equipo para que el servicio Bonjour pueda instalarse y ejecutarse en segundo plano.
AirServer
Otra interesante opción que tenemos disponible en la Microsoft Store para mostrar el contenido de la pantalla del iPhone en Windows es utilizando la aplicación AirServer. AirServer es una aplicación de pago que podemos probar previamente de forma totalmente gratuita, aplicación que nos ofrece una mejor calidad y menos lag que podemos encontrar con aplicaciones como 5KPlayer. El funcionamiento de esta aplicación es exactamente el mismo que 5KPlayer, ya que, una vez se encuentra ejecutándose en segundo plano, desde el iPhone tenemos que acceder al menú AirPlay y seleccionar el nombre de nuestro PC como destinatario de la señal.
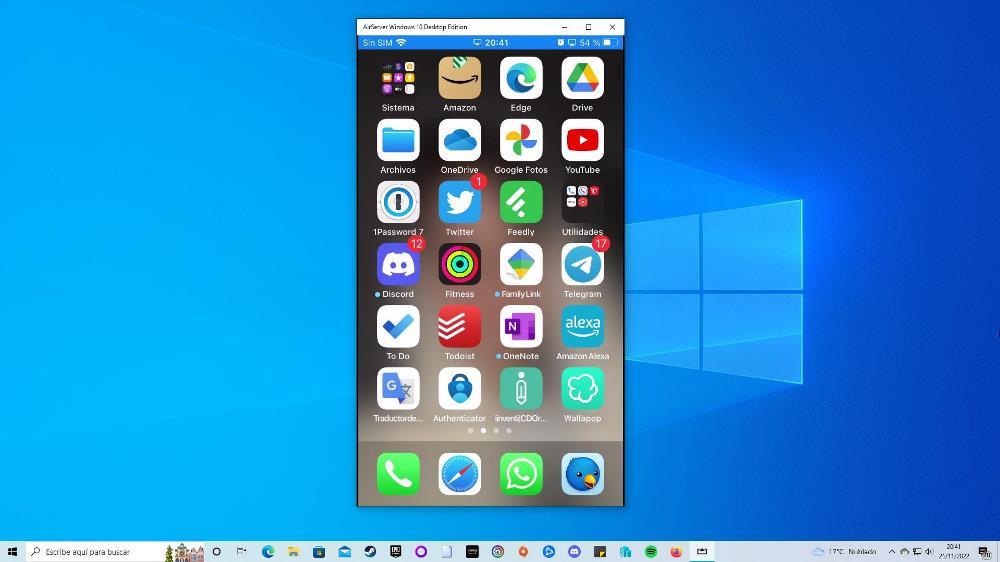
Podemos descargar AirServer de forma totalmente gratuita y disfrutar de un período de prueba de 30 días. Transcurridos esos 30 días, si queremos seguir utilizando, tendremos que pasar por caja y pagar los 6,99 euros que cuesta la aplicación. A diferencia de 5KPlayer, no es necesario tener el servicio Bonjour ejecutándose en segundo plano. No nos permite seleccionar ni la resolución ni el número de fotogramas por segundo.
Destaca por
Elevada calidad de transmisión y sin ningún tipo de cortes ni lags. Es compatible con AirPlay y Chromecast por lo que también podemos utilizarlo con dispositivos Android. A diferencia de otras aplicaciones similares, no es necesario haber instalado previamente iTunes en el equipo ya que no requiere de los servicios Bonjour.
Necesita mejorar
No permite modificar la calidad del vídeo como si podemos hacer en otras aplicaciones para reducir el ancho de banda necesario. Se trata de una aplicación de pago, aunque no es muy cara, sin embargo, es una de las mejores opciones a la hora de enviar el contenido de la pantalla a un PC con Windows.
AirPlay – Duplicar pantalla
AirPlay es otra de las interesantes aplicaciones que tenemos a nuestra disposición para ver la pantalla de un iPhone en el Windows. Esta aplicación, que podemos descargar desde la Microsoft Store, funciona al igual que el resto de las aplicaciones, ejecutándose en segundo plano en Windows y para enviar el contenido, tan solo debemos acceder al menú AirPlay desde nuestro iPhone o iPad. A diferencia de otras aplicaciones, AirPlay es una aplicación de pago que tiene un precio de 7,99 euros y la podemos descargar a través del siguiente enlace. Antes de comprarla, desde su ficha en la Microsoft Store, podemos probar de forma totalmente gratuita pulsando en el botón Prueba gratuita.
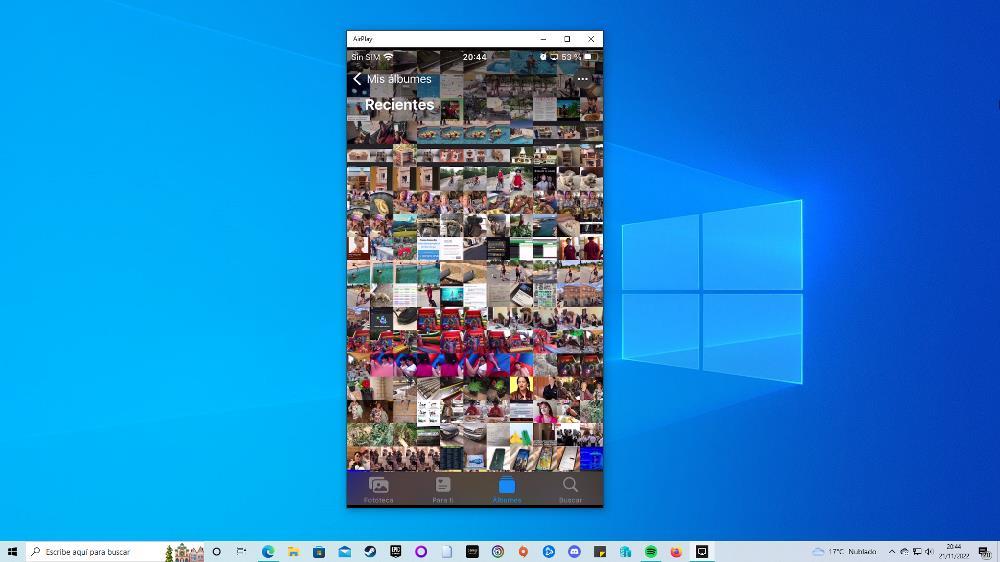
Dentro de las opciones de configuración AirPlay – Duplicar pantalla nos permite enviar el contenido en 540p, 720p y 1080p tanto a 30 como 60 fps. También nos permite utilizar aceleración por hardware para que el proceso se más rápido. No es necesario tener los servicios Bonjour ejecutándose en segundo plano, por lo que si no utilizamos iTunes no vamos a tener ningún problema.
Ventajas
A diferencia de otras opciones, AirPlay nos permite elegir la calidad de vídeo y el número de fps que queremos que tenga la señal que se muestra en el PC, limitando así el uso de ancho de banda de nuestra red. Además, no requiere de los servicios Bonjour, por lo que no es necesario instalar iTunes en nuestro equipo para poder utilizarla.
Inconvenientes
Es una aplicación de pago que tiene un precio de 7,99 euros. La interfaz de usuario donde se encuentran las opciones de configuración no es la mejor de todas ya que está diseñada para dispositivos gestionados por Windows que incorporan una pantalla táctil.
AirPlay Receiver
AirPlay Receiver es una aplicación de pago disponible en la Microsoft Store que, al igual que AirServer y AirPlay Duplicar pantalla, no requiere de Bonjour en segundo plano. Para enviar el contenido desde un iPhone o iPad a un PC con Windows a través de AirPlay Receiver, tan solo debemos ejecutar la aplicación en segundo plano y, a través del Centro de control de iOS / iPadOS, pulsar en el botón AirPlay y seleccionar el nombre de nuestro PC o de la aplicación para comenzar a mostrar el contenido en pantalla.
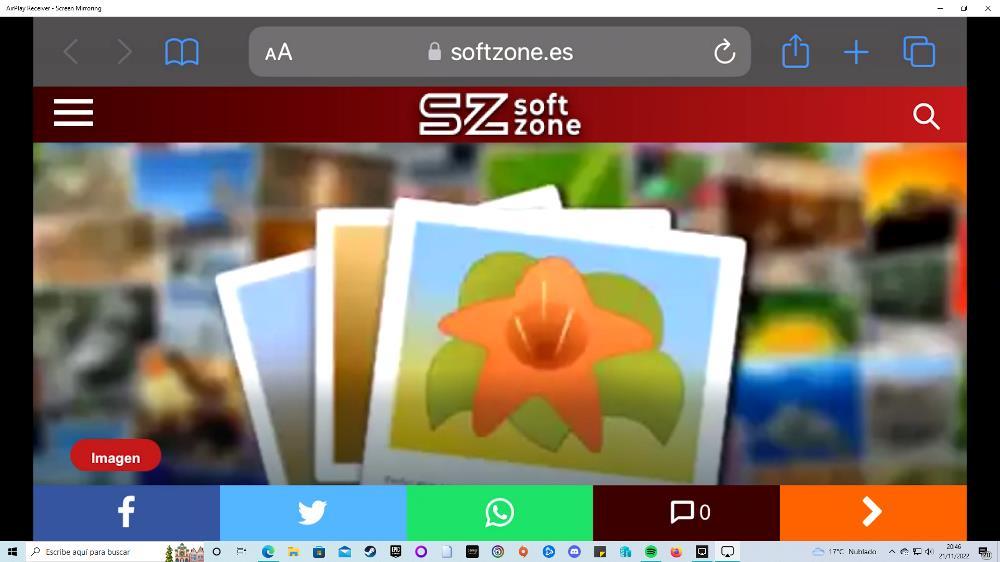
A pesar de ser una aplicación de pago, podemos probar de forma totalmente gratuita pulsando el Prueba gratuita desde el siguiente enlace. A diferencia de otras aplicaciones, AirPlay Receiver no nos permite elegir ni la resolución de la imagen ni el número de fotogramas por segundo.
Pros
No requiere de los servicios Bonjour disponibles a través de iTunes, lo que nos permite ahorrar espacio y limitar el número de aplicaciones instaladas en nuestro equipo. La interfaz de la aplicación se adapta automáticamente a la resolución de nuestro dispositivo, una función que no s encuentra en ninguna otra aplicación.
Contras
Es una aplicación de pago con prueba gratuita que tiene un precio de 7,99 euros. Al igual que otras opciones, no nos permite modificar la calidad del vídeo que se transmite, por lo que, si nuestra red está saturada, se mostrarán cambios y cortes en la transmisión.
Ver la pantalla de un móvil Android en el PC
Mostrar la pantalla de un smartphone o tablet Android en Windows es un proceso muy sencillo utilizando alguna de las diferentes opciones que os mostramos a continuación. Todas las aplicaciones que os mostramos nos permiten enviar la señal de la pantalla de nuestro iPhone o smartphone Android a través de la señal Wi-Fi, es decir, sin necesidad de utilizar ningún cable, siendo el único requisito para poder hacerlo, que tanto el PC como el dispositivo, estén conectados a la misma red, ya igual si uno está conectado mediante Wi-Fi y el otro mediante cable ethernet.
AirDroid
AirDroid siempre ha sido un de las aplicaciones más populares para enviar contenido entre un smartphone Android y un PC con Windows, macOS o Linux ya que está disponible para todos los ecosistemas de escritorio más utilizados. Pero, además, también incluye una función que no solo nos permite mostrar la pantalla de nuestro smartphone, sino que, además, también nos permite interactuar con las aplicaciones que se muestran en pantalla como si lo hiciéramos directamente desde la pantalla de nuestro móvil.
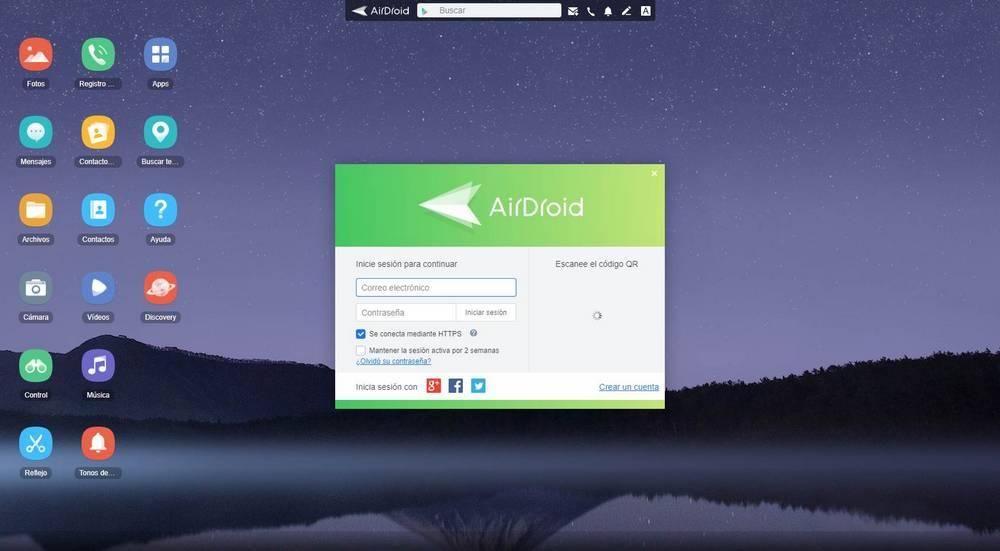
Si bien es cierto que la aplicación es completamente gratuita, tenemos una limitación a la hora de transferir datos y mostrar el contenido de la pantalla en un PC con Windows. Para poder utilizar esta aplicación, necesitamos descargar tanto AirDroid para Android como Windows o bien utilizar la extensión para Chrome desde su página web.
Aspectos positivos
Muestra el contenido del smartphone en la pantalla de nuestro PC y además, nos permite interactuar con las aplicaciones que tenemos instaladas al igual que si lo estuviéramos haciendo directamente en nuestro móvil, siendo una de las más completas en este sentido.
Puntos negativos
La versión gratuita está muy limitada en cuanto a funciones, por lo que, si nuestras necesidades son muy elevadas, vamos a encontrarnos rápidamente con un muro de pago que únicamente lo vamos a poder saltar si pagamos una suscripción mensual o anual.
ApowerMirror
Otra interesante opción disponible en Android para enviar el contenido de forma remota a un PC es con la aplicación ApowerMirror. Esta aplicación nos permite enviar y mostrar el contenido de la pantalla de nuestro smartphone en un PC a través de la aplicación correspondiente disponible para Windows y macOS.
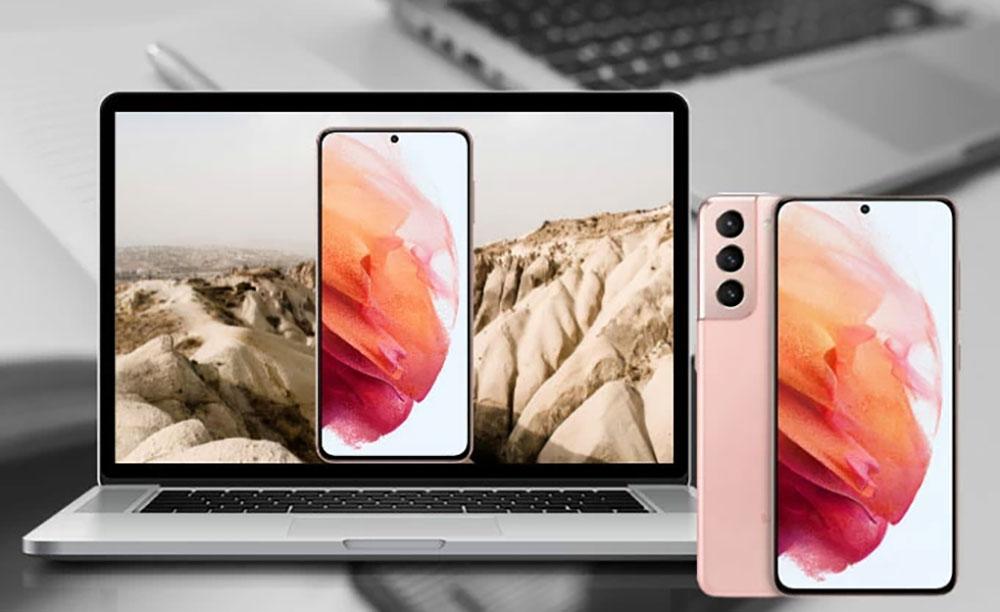
Además, también nos permite controlar el móvil desde la pantalla de nuestro PC, por lo que es una excelente opción para gestionar el móvil de forma remota sin tener que sacarlo de nuestro bolsillo. La aplicación que necesitamos para Windows está disponible desde su página web, mientras que aplicación que necesitamos instalar en Android, la encontramos en el siguiente enlace.
Nos encanta
Nos permite controlar las aplicaciones desde el PC sin necesidad de tenerlo físicamente de forma muy fluida y rápida siendo ideal para utilizar aplicaciones instaladas en nuestro móvil que no tienen versión para Windows, como, por ejemplo, la mayoría de los juegos.
Deja que desear
Para sacarle todo el partido, debemos pagar por la aplicación. Si nuestras necesidades pasan por utilizar de forma habitual esta aplicación, debido a las limitaciones de la versión gratuita, tendremos que contemplar otras opciones si no queremos pagar una suscripción.
De forma nativa
Si nuestro dispositivo móvil y PC son compatibles con el protocolo Miracast, podemos utilizarlo para enviar el contenido de la pantalla de nuestro smartphone al PC sin tener que instalar ninguna aplicación de terceros, ni en el smartphone ni Windows. Para activar función, que de forma nativa se encuentra desactiva, debemos acceder a las opciones de configuración de Windows y pulsar en Sistema. Dentro de sistema, en el panel de la izquierda, pulsamos en Proyección en este equipo. En el panel de la derecha, debemos pulsar en el cuadro desplegable Algunos dispositivos Android y Windows pueden proyectar en este equipo cuando lo permites y seleccionamos Siempre.
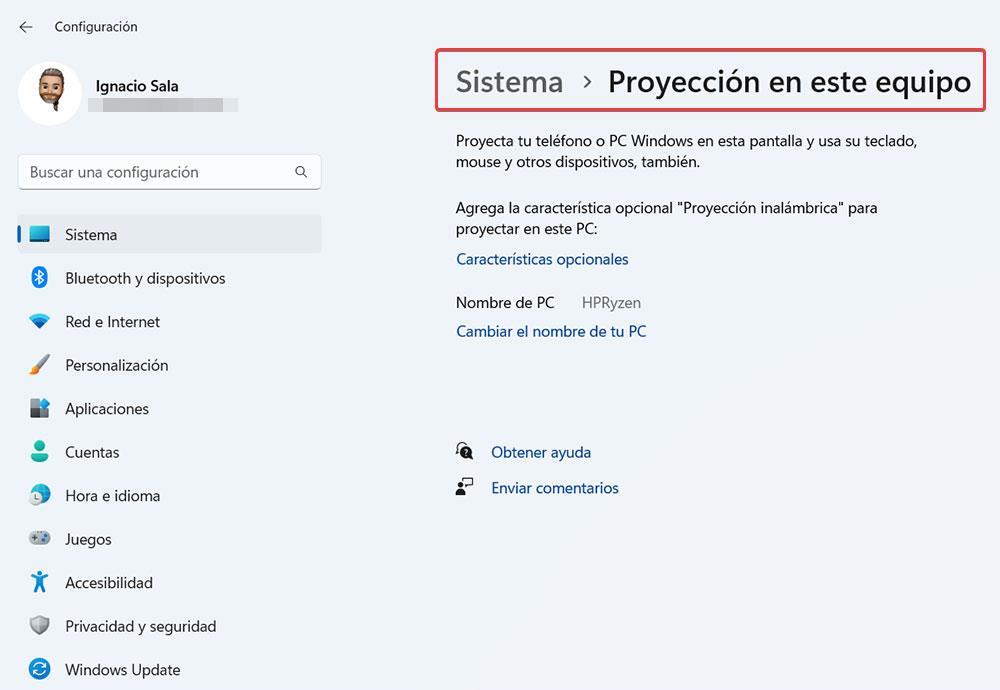
Dentro de las opciones de configuración de esta opción, podemos solicitar que sea necesario introducir un PIN para evitar que cualquier persona de nuestro entorno pueda enviar la señal de la pantalla de su móvil a nuestro PC.
Nos ha gustado
Solución nativa de Windows que evita instalar aplicaciones de terceros. Al tratarse de una solución nativa de Windows, no es necesario instalar aplicaciones de terceros ni en Windows ni en nuestro smartphone Android, siendo una de las mejores opciones.
No nos ha gustado
El número de ordenadores compatible con Miracast, no es muy amplio, especialmente entre los equipos de sobremesa. Además, si queremos gestionar las aplicaciones instaladas en el equipo, no vamos a poder hacerlo con esta opción.
Enlace móvil, solo para móviles Samsung
Enlace móvil es la aplicación nativa incluida en Windows 10 y Windows 11 y que anteriormente era conocida como Tu teléfono. Esta aplicación es ideal para gestionar de forma remota nuestro smartphone Android incluso para hacer llamadas, pero, además, si tenemos un smartphone Samsung, también podemos utilizarla para no solo enviar el contenido de la pantalla a la aplicación y que se muestre en Windows, sino también para interactuar con ella como si del propio móvil se tratara. Si tenemos previsto cambiar próximamente de smartphone y pasamos muchas horas delante del ordenador, deberíamos considerar pasarnos a Samsung si todavía no somos clientes.
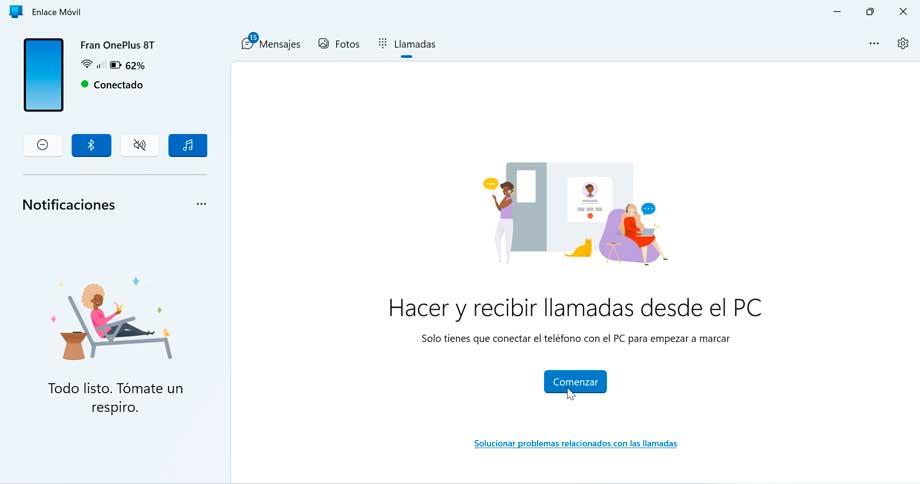 No todos los smartphones de Samsung son compatibles con esta función ya que únicamente está disponible en la gama más alta del terminal coreano, tanto de los modelos actuales como de modelos antiguos. Esta función está disponible en la gama Note 9, Note 10, Note 20, a partir del Galaxy S9 (S10, S21, S22…) y los terminales Galaxy Fold y Galaxy Z Flip además de en el modelo Surface Duo de Microsoft.
No todos los smartphones de Samsung son compatibles con esta función ya que únicamente está disponible en la gama más alta del terminal coreano, tanto de los modelos actuales como de modelos antiguos. Esta función está disponible en la gama Note 9, Note 10, Note 20, a partir del Galaxy S9 (S10, S21, S22…) y los terminales Galaxy Fold y Galaxy Z Flip además de en el modelo Surface Duo de Microsoft.
Destaca especialmente por
Aplicación nativa de Windows, por lo que no es necesario instalar aplicaciones de terceros, ni en Windows ni en el smartphone. Es una solución completamente gratuita que no requiere de ningún tipo de suscripción, únicamente es necesario disponer de un terminal de la gama Galaxy de Samsung.
Debería mejorar
Únicamente es compatible con smartphone Samsung, limitando mucho su uso. Sin un smartphone de este fabricante, únicamente podemos utilizar la aplicación para hacer llamadas, extraer y copiar imágenes, consultar la agenda y los mensajes y poco más.
EasyCast – Mirror Display
EasyCast es una aplicación ideal para enviar contenido tanto desde un smartphone o tablet gestionada por Android como por iOS, ya que es compatible tanto con Chromecast como con AirPlay. El funcionamiento de la aplicación es tan sencillo como acceder al centro de notificaciones y seleccionar la opción Enviar pantalla a dispositivo para seleccionar el nombre de nuestro PC que será el que se muestre mientras ejecutamos la aplicación en el PC.

EasyCast es una aplicación que podemos descargar y probar de forma totalmente gratuita durante 30 días. Transcurridos los cuales, si queremos seguir utilizándola, tendremos que hacer uso de la compra en su interior y que tiene un precio de 6,99 euros.
A destacar
Además de ser compatible con Chromecast, también los es con AirPlay por lo que es una de las mejores opciones si tenemos dispositivos gestionados por iOS y Android y no queremos utilizar aplicaciones diferentes cuando queremos enviar el contenido a nuestro PC.
A mejorar
Se trata de una aplicación de pago que, una vez ha finalizado el período de prueba deja de funcionar a no ser que hagamos uso de la compra en su interior. No incluye opciones de configuración lo que puede ser una ventaja para los usuarios poco experimentados pero un problema para los que quieren sacarle el máximo partido.
¿Cuál es la mejor opción?
Tanto si tenemos un iPhone, la mejor aplicación para mostrar la pantalla de nuestro móvil en el PC es 5KPlayer, ya que es completamente gratuita y la calidad de la señal es bastante buena a pesar del lag que muestra en determinadas ocasiones. Pero, si nos importa pagar y buscamos una aplicación compatible también con ambos dispositivos, la mejor opción es AirServer, una aplicación también es compatible con ambos protocolos y que, además, nos ofrece una calidad superior y sin cortes.

